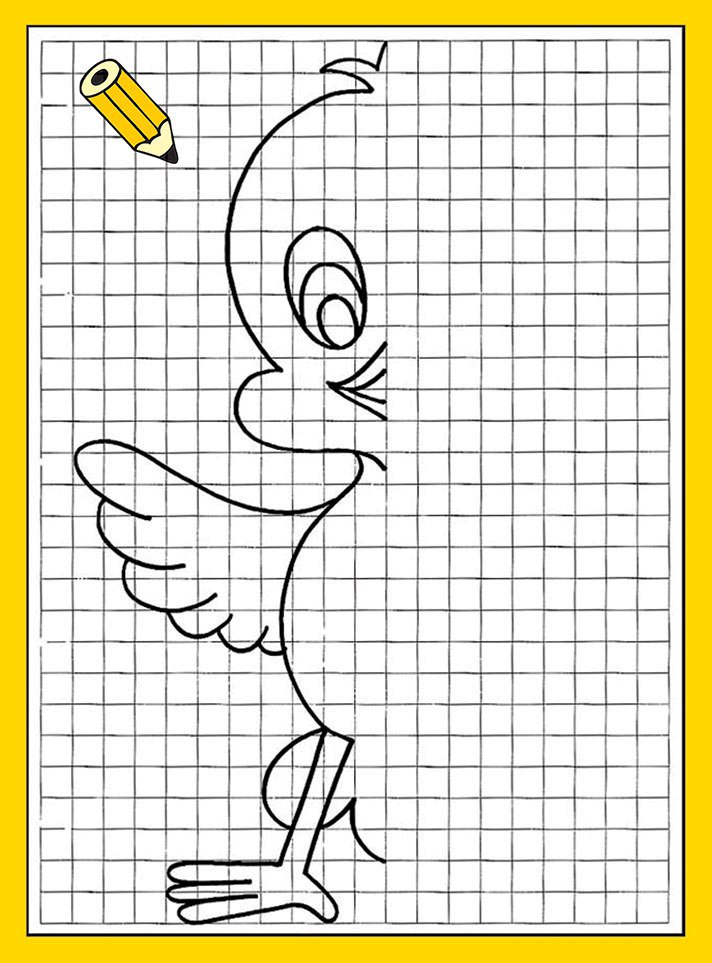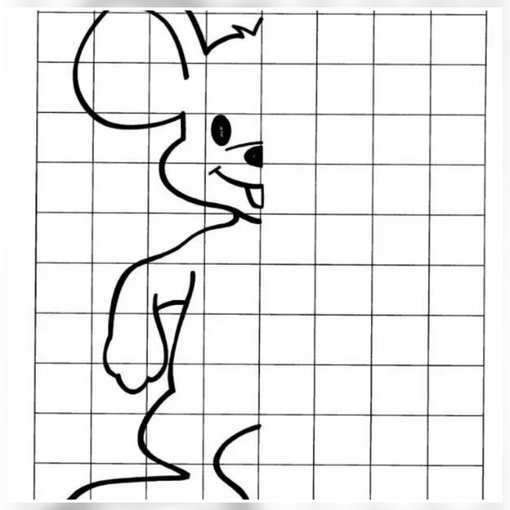Картинки по клеточкам распечатать: Рисунки ручкой по клеточкам в тетради
Рисуем по клеточкам для детей 6-7 лет распечатать
Классическими упражнениями для развития детей давно уже стали графические диктанты и рисунки по клеточкам. Выполнять эти задания нравится не только школьникам, но и дошкольникам.
Благодаря рисованию по клеточкам ребёнок:
А также:
Рисование по клеточкам для начинающих
Рисование по клеточкам можно начинать с простых узоров. Постепенно переходя к более сложным ритмическим рисункам и графическим диктантам.
Для начала можно использовать простое копирование рисунка по клеточкам. На таких заданиях ребенок научится сравнивать и разовьет свое внимание.
Но все же, для развития мозга малыша, необходимо использовать более сложные и развивающие задания, нежели простое копирование.
В них активно подключается работа мысли, развивается логика и математическое мышление. Приведу в пример несколько подобных упражнений со страниц своих книг.
Также необходимо помнить и о развитии кругозора малыша.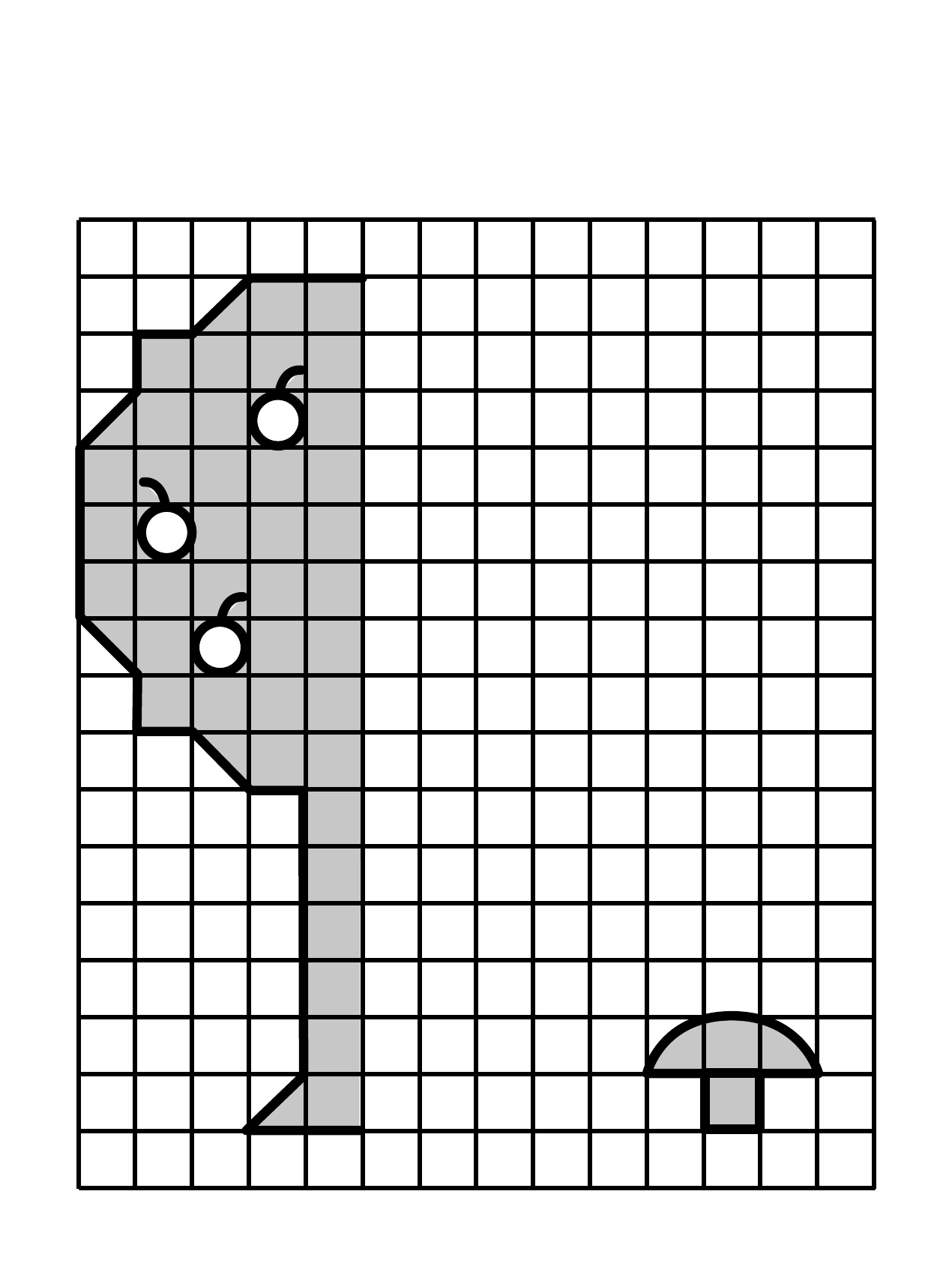
Поэтому предлагаю малышам открыть для себя мир живой природы, классифицированный по тематическим группам. Ребёнок сможет не только научиться рисовать по клеточкам указанных представителей, но придумывать и добавлять своих. Эти занятия послужат хорошим толчком для развития кругозора и творческих способностей ребенка.
Поэтому с удовольствием делюсь с вами еще очень интересным и развивающим материалом.
В качестве примера поместила одну из первых страничек. Она касается насекомых. В книге также есть странички, посвященные лесным, морским, домашним животным, животным жарких стран, обитателям водоёмов, но и конечно же растениям.
Таким образом, рисование по клеточкам учит ребёнка ориентироваться на плоскости листа, что очень важно при обучении в школе. Кроме того, ребенок развивает:
Упражняться в этом увлекательном занятии можно каждый день. Оно принесёт вашему ребенку только пользу.
Графические диктанты
Математический диктант по клеточкам – это создание изображения по клеточкам под диктовку или по схеме. Но главное, это захватывающая игра, приносящая огромную пользу.
Но главное, это захватывающая игра, приносящая огромную пользу.
Как научиться писать математические диктанты по клеточкам можно прочитать в статье «Математические диктанты по клеточкам».
Там же вы сможете скачать книгу с разноуровневыми развивающими заданиями.
Книга построена по принципу от простого к сложному и по ней можно легко научить ребенка ориентироваться на листе бумаги. Подходит даже для детей, которые еще медленно читают.
Задания можно использовать не только для подготовки детей к школе. Они будут также большим подспорьем и учителю, и родителю первоклассника. А самому ребенку принесут огромную развивающую пользу. Ребёнок будет радоваться каждому получившемуся узору! Получившиеся рисунки можно также раскрашивать.
С уважением, Ольга Наумова
Заходите в Книжную лавку за полезными книгами!
Благодарю, что поделились статьей в социальных сетях!
Графические диктанты по клеточкам | Kidside. ru
ru
Наш сайт про школу, но и вопросы подготовки к ней мы стороной не обходим. А когда задания оказываются еще и интересными, дошкольная подготовка становится в разы интересней.
Мы очень полюбили такие графические диктанты. Как только ребенок научился держать в руках ручку, считать до 10 и отличать лево от права, можно приступать к графической задаче. Считаешь себе клеточки, и вдруг раз — готовая картинка! Заодно тренируется слуховое восприятие, внимательность, усидчивость. Одни плюсы! Для шедевра понадобятся только карандаш и ластик. Диктант по клеточкам можно раскрасить, а еще лучше заштриховать.
Сначала родитель диктует последовательность и направление движения, а потом ребенок может сам срисовывать картинки по образцу. Усложнить задание можно попросив срисовать рисунок по клеточкам зеркально, дорисовать вторую половину графического диктанта. Следующим шагом станет усложненное рисование по клеточкам. Здесь направление уже не только вверх\вниз, направо/налево, но и наискосок.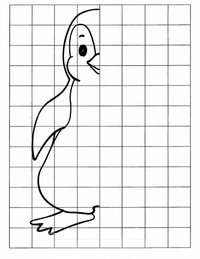
Картинки по клеточкам в тетради
Для удобного просмотра кликните по картинке для увеличения.
Картинки по клеточкам легкие:
- ракета
- слоненок
- машина
- лист
- утка
- бабочка
- собака
- цветок
- кораблик
- пес
- журавль
- елка
- робот
- олень
- кенгуру
Картинки по клеточкам животные:
- белочка
- слон
- кенгуру
- бегемот
- крокодил
- верблюд
- рыба
- попугай
- лошадь
Сложные картинки по клеточкам:
- утка-и-курица
- лягушка
- снеговик
- пес-с-ракеткой
Дорисуй половину:
- елка
- человечек
- мишка
Сын к 6 годам создавал целые сцены из жизни джунглей, животные по клеточкам, а остальное сам. Чтобы дорисовать пальмы и лианы хватило даже его скромных способностей.
Понравилось это:
Нравится Загрузка…
Рисуем по клеточкам: картинки для дошкольников
Рисование чрезвычайно важно для развития определенных навыков у детей, особенно для подготовки к школе. Ребятам от 4 лет необходимо научиться обрисовывать контур, что подготавливает руку к последующему обучению письму. Лучший способ начать – это рисовать по клеточкам.
Помните старые прописи в школах, по которым учились в первом классе наши папы и мамы?
В наше время к детям в первом классе предъявляются высокие требования, поэтому для дошкольников важно научиться обрисовывать контур по клеточкам, тогда и с прописями не будет проблем (сегодня программа идет намного быстрее и выше требования к навыкам при подготовке к школе).
Если у вас нет готовых шаблонов, чтобы учиться рисовать с малышом, вы можете изготовить их сами. Возьмите тетрадь в клеточку и нарисуйте точками или пунктиром картинки: домики, круги, треугольники, прямоугольники и т.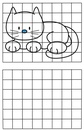 д. Однако если у вас нет возможности и времени заниматься изготовлением шаблонов, вы можете скачать на нашем сайте макеты прописей «Рисуем по клеточкам» или «Учимся рисовать» совершенно бесплатно, распечатать их и заниматься вместе с ребенком. Для детей в детском саду также будет полезно рисовать на занятиях. Воспитатели и педагоги также могут скачать заготовки прописей «Рисуем по клеточкам», «Учимся рисовать» и раздать их детям. Получившиеся картинки впоследствии можно раскрасить.
д. Однако если у вас нет возможности и времени заниматься изготовлением шаблонов, вы можете скачать на нашем сайте макеты прописей «Рисуем по клеточкам» или «Учимся рисовать» совершенно бесплатно, распечатать их и заниматься вместе с ребенком. Для детей в детском саду также будет полезно рисовать на занятиях. Воспитатели и педагоги также могут скачать заготовки прописей «Рисуем по клеточкам», «Учимся рисовать» и раздать их детям. Получившиеся картинки впоследствии можно раскрасить.
Зачем?
Почему для всех детей, особенно для дошкольников, важен навык рисования?
- Во-первых, вырабатываются усидчивость, аккуратность и другие навыки, которые, несомненно, пригодятся в школе. Для детей бывает трудно вывести контур четко по клеточкам, следовательно, мы рисуем и учимся вырабатывать красивый почерк.
- Во-вторых, мы рисуем и в этот момент наблюдаем, какие контуры имеют те или иные предметы. Для дошкольников это чрезвычайно важно: уроки рисования будут проходить потом гораздо легче.
 Чтобы тренировать и развивать навыки рисования по клеточкам, вы можете скачать бесплатно на нашем сайте шаблоны для детей.
Чтобы тренировать и развивать навыки рисования по клеточкам, вы можете скачать бесплатно на нашем сайте шаблоны для детей.
Чему еще мы учимся, когда рисуем?
Рисовать по клеточкам полезно и для развития пространственного, геометрического мышления. Мы начинаем мыслить геометрическими фигурами, что впоследствии поможет при изучении математики. Постепенно мы воспринимаем все окружающие нас предметы как состоящие из определенных фигур. Следовательно, нам легче зарисовать их и передать их изображение на бумаге. Детям с развитым пространственным мышлением легче ориентироваться в чертежах, схемах. Поэтому и рисуем мы контуры по клеточкам в основном в виде геометрических фигур. Чтобы заниматься с малышом подобными вещами, достаточно тетради в клеточку или шаблона, который легко скачать и распечатать с нашего сайта.
Таким образом, рисование по контуру является весьма полезным занятием при подготовке детей к школе. Если у вас нет возможности готовить шаблоны для уроков самостоятельно, вы всегда можете скачать их с нашего сайта и с удовольствием заниматься с ребенком.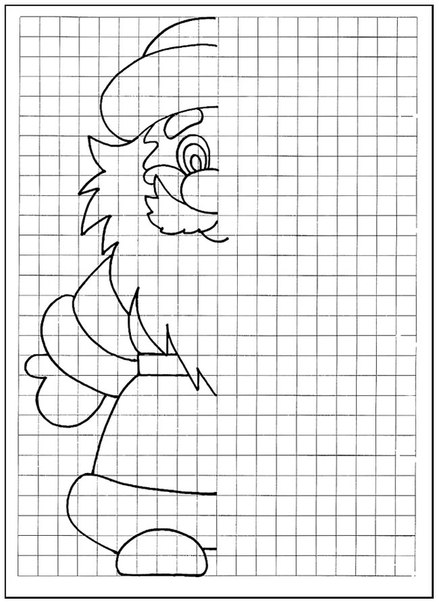
Подборка материалов по теме
Нажимайте на картинки ниже, чтобы скачать и распечатать:
Скачать полным архивом рабочую тетрадь «Рисуем по клеточкам» можно здесь
Скачать полным архивом картинки бесплатно можно здесь
Создание изображения из ячеек, диаграммы или объекта в Excel
При необходимости вы можете скопировать данные рабочего листа, диаграммы или объекты и вставить их как статическое изображение в любое место рабочего листа или диаграммы. Вы также можете вставить данные, скопированные из другой программы, и вставить их как изображение в Microsoft Office Excel.
Копирование данных в виде рисунка в Excel
Выделите ячейки или щелкните диаграмму или объект, который нужно скопировать как изображение.
На вкладке Home в группе Буфер обмена щелкните стрелку рядом с Копировать , затем щелкните Копировать как изображение .
В диалоговом окне Копировать изображение выполните следующие действия:
В разделе Внешний вид выберите вариант, который вы хотите использовать.

В Формат выберите вариант, который вы хотите использовать.
Советы:
Для получения наилучшего качества изображения убедитесь, что выбраны параметры Как показано на экране и Изображение . Однако для сохранения качества изображения элементы, которые вы копируете с помощью Как показано на экране, параметры и Изображение всегда вставляются с размером 100% от их исходного размера.Например, если вы масштабируете лист на 75%, скопированный элемент с этого листа может казаться больше, поскольку он вставлен с фактическим размером.
Если вы выбрали диапазон ячеек, но не хотите, чтобы линии сетки отображались при вставке, сначала перейдите к Просмотр > Показать > снимите флажок с опции Линии сетки .

Щелкните ОК .
На листе или другом документе щелкните место, куда вы хотите вставить изображение.
На вкладке Home в группе Clipboard щелкните Paste или нажмите CTRL + V .
При необходимости вы можете изменить это изображение. Для получения дополнительной информации см. Формат изображений раздела Вставка изображений.
Скопируйте данные из другой программы и вставьте их как изображение в Excel
В другой программе, например Word, используйте команду этой программы Копировать , чтобы скопировать данные, которые вы хотите вставить как изображение в Excel.
В Excel щелкните в любом месте листа или диаграммы, куда вы хотите вставить скопированные данные в виде изображения.
На вкладке Home в группе Буфер обмена щелкните стрелку под Вставить и выберите Специальная вставка .
В диалоговом окне Специальная вставка выберите Вставить как изображение или Вставить изображение как ссылку в зависимости от того, как вы хотите вставить изображение, а затем в разделе Как выберите Изображение (расширенный метафайл) и нажмите ОК .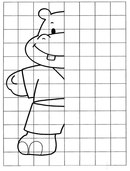
На вкладке Формат внесите необходимые изменения.
При необходимости вы можете изменить это изображение.Для получения дополнительной информации см. Формат изображений раздела Вставка изображений.
Нужна дополнительная помощь?
Вы всегда можете спросить эксперта в техническом сообществе Excel, получить поддержку в сообществе Answers или предложить новую функцию или улучшение в Excel User Voice.
См. Также
Перемещение или копирование ячеек и содержимого ячеек
Параметры вставки
Установка или очистка области печати на листе
Если вы часто печатаете конкретный выбор на листе, вы можете определить область печати, которая будет включать только этот выбор.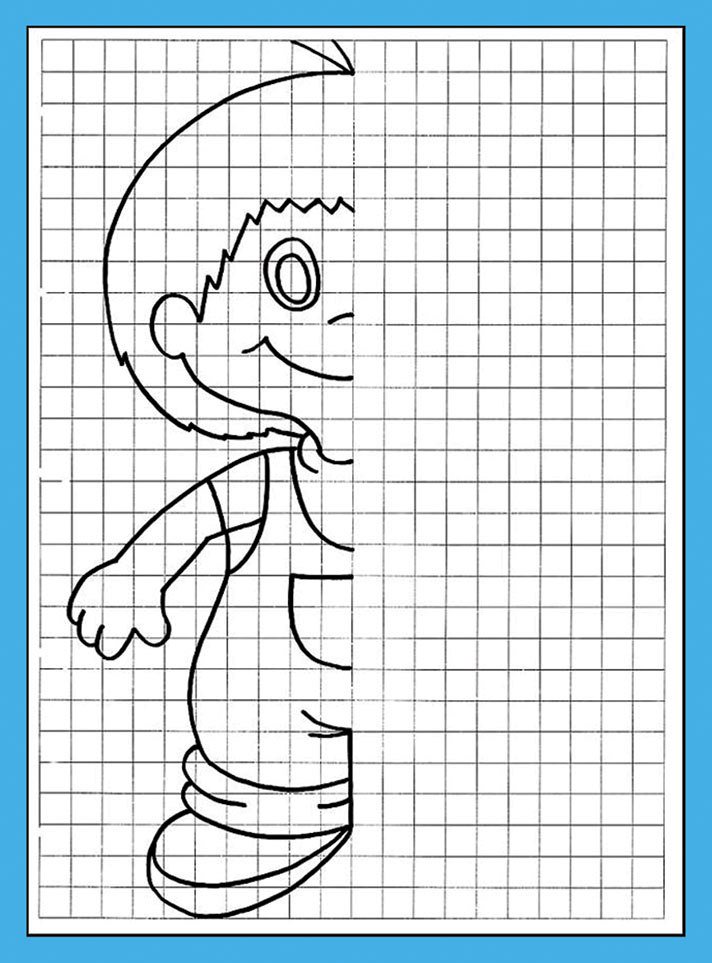 Область печати — это один или несколько диапазонов ячеек, которые вы назначаете для печати, если не хотите печатать весь рабочий лист. Когда вы печатаете рабочий лист после определения области печати, печатается только область печати. Вы можете добавлять ячейки, чтобы расширить область печати по мере необходимости, и вы можете очистить область печати, чтобы напечатать весь рабочий лист.
Область печати — это один или несколько диапазонов ячеек, которые вы назначаете для печати, если не хотите печатать весь рабочий лист. Когда вы печатаете рабочий лист после определения области печати, печатается только область печати. Вы можете добавлять ячейки, чтобы расширить область печати по мере необходимости, и вы можете очистить область печати, чтобы напечатать весь рабочий лист.
Примечание: Снимки экрана в этой статье были сделаны в Excel 2013.Если у вас другая версия, ваше представление может немного отличаться, но, если не указано иное, функциональность такая же.
Что ты хочешь сделать?
Задайте одну или несколько областей печати
Добавить ячейки в существующую область печати
Очистить область печати
Установить одну или несколько областей печати
На листе выберите ячейки, которые вы хотите определить как область печати.
Совет: Чтобы задать несколько областей печати, удерживая клавишу Ctrl, щелкните области, которые нужно напечатать. Каждая область печати печатается на отдельной странице.
На вкладке Макет страницы в группе Параметры страницы щелкните Область печати , а затем щелкните Установить область печати .
Примечание. Заданная область печати сохраняется при сохранении книги.
Чтобы просмотреть все области печати и убедиться, что они именно те, которые вам нужны, нажмите View > Page Break Preview в группе Workbook Views .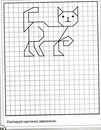 Когда вы сохраняете книгу, область печати также сохраняется.
Когда вы сохраняете книгу, область печати также сохраняется.
Верх страницы
Добавить ячейки в существующую область печати
Вы можете увеличить область печати, добавив соседние ячейки. Если вы добавляете ячейки, не прилегающие к области печати, Excel создает новую область печати для этих ячеек.
На листе выберите ячейки, которые вы хотите добавить в существующую область печати.

Примечание: Если ячейки, которые вы хотите добавить, не находятся рядом с существующей областью печати, создается дополнительная область печати. Каждая область печати на листе печатается как отдельная страница. В существующую область печати можно добавить только соседние ячейки.
На вкладке Макет страницы в группе Параметры страницы щелкните Область печати , а затем щелкните Добавить в область печати .
При сохранении книги область печати также сохраняется.
Верх страницы
Очистить область печати
Примечание: Если ваш рабочий лист содержит несколько областей печати, при очистке области печати удаляются все области печати на вашем листе.
Щелкните в любом месте листа, для которого вы хотите очистить область печати.
На вкладке Макет страницы в группе Параметры страницы щелкните Очистить область печати .
Верх страницы
Нужна дополнительная помощь?
Вы всегда можете спросить эксперта в техническом сообществе Excel, получить поддержку в сообществе Answers или предложить новую функцию или улучшение в Excel User Voice.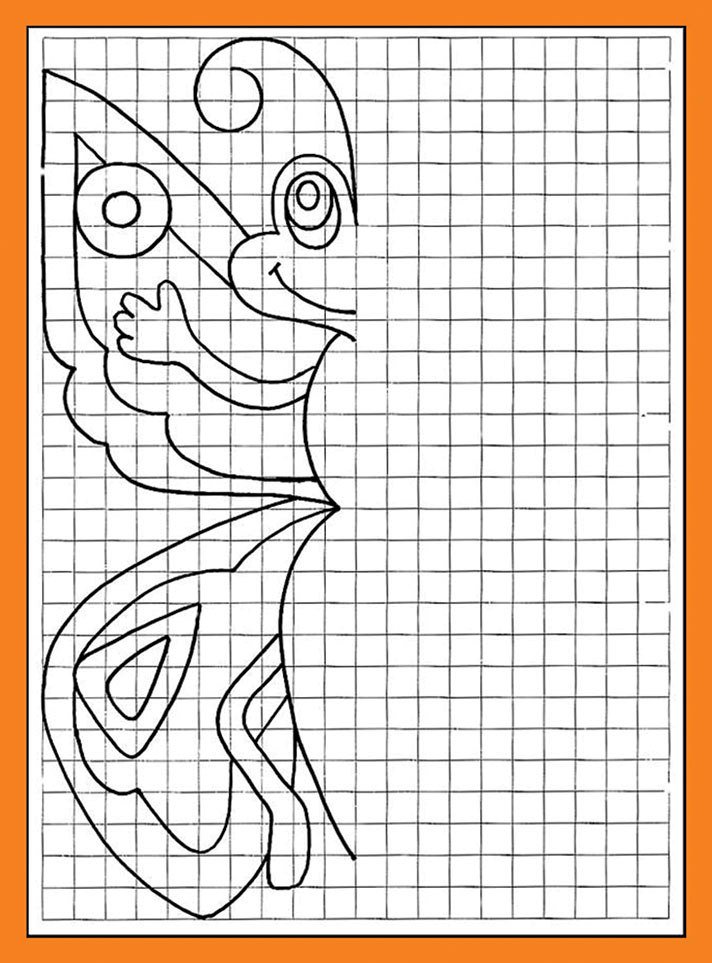
Распечатать линии сетки на листе
По умолчанию линии сетки не отображаются на распечатанном листе или книге Microsoft Excel.В этой статье описывается, как сделать так, чтобы линии сетки отображались на печатных листах.
Выберите рабочий лист или рабочие листы, которые вы хотите распечатать. Дополнительные сведения см. В разделе Выбор одного или нескольких листов.
Совет: Когда выбрано несколько рабочих листов, [Группа] отображается в строке заголовка вверху рабочего листа. Чтобы отменить выбор нескольких листов в книге, щелкните любой невыделенный лист.Если невыделенный лист не отображается, щелкните правой кнопкой мыши вкладку выбранного листа и выберите Разгруппировать листы .

На вкладке Макет страницы в группе Параметры листа установите флажок Печать под Линии сетки .
Примечание. Если флажки в группе Параметры листа отображаются затемненными, это может быть связано с тем, что на листе выбрана диаграмма, изображение или другой объект.Если вы отмените этот выбор, вы сможете использовать флажки.
Щелкните вкладку Файл , а затем щелкните Печать .
Сочетание клавиш Вы также можете нажать Ctrl + P.
org/ListItem»>
Нажмите кнопку Печать .
Следующие шаги
После установки флажка Печать вы можете предпринять следующие шаги:
Предварительный просмотр линий сетки — Чтобы увидеть, как будут печататься линии сетки, нажмите Ctrl + F2, чтобы открыть вкладку Файл , которая отображает предварительный просмотр распечатанного рабочего листа.Линии сетки печатаются только вокруг фактических данных на листе. Если вы хотите также распечатать линии сетки вокруг пустых ячеек, вы должны настроить область печати, чтобы включить эти ячейки. Или вместо этого вы можете применить границы вокруг ячеек. Дополнительные сведения об этих параметрах см. В разделах Определение или очистка области печати на листе или Применение или удаление границ ячеек на листе.
Устранение проблем с печатью с помощью линий сетки — Если линии сетки не отображаются при печати рабочего листа или если вы не видите их в окне предварительного просмотра, убедитесь, что флажок Черновое качество не установлен.
 Флажок Черновое качество отображается на вкладке Лист в диалоговом окне Параметры страницы . Для быстрого доступа к диалоговому окну Page Setup нажмите Alt + P, S, P.
Флажок Черновое качество отображается на вкладке Лист в диалоговом окне Параметры страницы . Для быстрого доступа к диалоговому окну Page Setup нажмите Alt + P, S, P.Если линии сетки по-прежнему не печатаются, возможно, проблема в драйвере принтера. В этом случае вы можете попробовать загрузить последнюю версию драйвера с веб-сайта производителя принтера. В крайнем случае, вы можете нанести границы вокруг ячеек, которые вы хотите распечатать.В разделе Применение или удаление границ ячеек на листе.
Печать линий сетки не поддерживается в Excel в Интернете, но вы можете имитировать линии сетки, применяя границы, как на этом рисунке:
Чтобы добавить границу вокруг каждой ячейки, щелкните и перетащите, чтобы выбрать ячейки, которые вы хотите включить.

На вкладке Home в группе Font щелкните Borders > All Borders.
Области с границами теперь будут отображаться более темными линиями.
Для предварительного просмотра нажмите Файл > Печать .
Выберите вариант печати, который вы хотите просмотреть, и щелкните Печать .
В предварительном просмотре убедитесь, что линии сетки выглядят так, как вы хотите, а затем щелкните Печать .

Если вы хотите внести изменения перед печатью, щелкните x , чтобы закрыть предварительный просмотр и вернуться на рабочий лист.
[Быстрый совет] Как вставить изображение в комментарий Excel
Посмотреть видео — Вставить изображение в комментарий Excel
В некоторых случаях вы можете захотеть вставить изображение в поля комментариев в Excel.
Например, если у вас есть список продуктов, вставка изображений продуктов в поле для комментариев может упростить использование таблицы Excel.
Как только пользователь наведет указатель мыши на ячейку с комментарием, он отобразит комментарий и изображение внутри нее.
Я использовал этот прием, когда у меня был список стран и я хотел вставить изображение флага для каждой страны в комментарий ячейки.
Примерно как показано ниже:
Это такой простой трюк; но впечатляет большое время !!
Вставить изображение в комментарий Excel
Вот шаги, чтобы вставить изображение в Excel Комментарий:
Теперь, когда вы наводите курсор на ячейку, изображение будет отображаться в вашем комментарии.
Прекрасно, не правда ли !!!
Примечание. Этот метод требует немного ручной работы. Вам необходимо выполнить описанные выше шаги для каждой ячейки, в которую вы хотите вставить изображение в комментарии.
Вам также могут понравиться следующие учебные пособия по Excel:
Поиск изображений в Excel с использованием именованных диапазонов
В Excel есть множество функций поиска (таких как ВПР, ПРОСМОТР, ИНДЕКС / ПОИСКПОЗ, XLOOKUP), которые можно выполнять и извлекать. значение из списка.
значение из списка.
Но вы не можете искать изображения с помощью этих формул.
Например. Если у меня есть список названий команд и их логотипов, и я хочу найти логотип по названию, я не смогу сделать это с помощью встроенной функции Excel.
Но это не значит, что это невозможно.
В этом уроке я покажу вам, как выполнять поиск изображений в Excel.
Это просто, но при этом вы будете выглядеть как волшебник Excel (все, что вам нужно, — это это руководство и ловкость рук на клавиатуре).
Щелкните здесь, чтобы загрузить файл примера .
Ниже приведено видео с техникой поиска изображения (на случай, если вы предпочитаете просмотр видео, а не чтение).
youtube.com/embed/rTyZmSHDLBA?feature=oembed&autoplay=1;base64,PGJvZHkgc3R5bGU9J3dpZHRoOjEwMCU7aGVpZ2h0OjEwMCU7bWFyZ2luOjA7cGFkZGluZzowO2JhY2tncm91bmQ6dXJsKGh0dHBzOi8vaW1nLnlvdXR1YmUuY29tL3ZpL3JUeVptU0hETEJBLzAuanBnKSBjZW50ZXIvMTAwJSBuby1yZXBlYXQnPjxzdHlsZT5ib2R5ey0tYnRuQmFja2dyb3VuZDpyZ2JhKDAsMCwwLC42NSk7fWJvZHk6aG92ZXJ7LS1idG5CYWNrZ3JvdW5kOnJnYmEoMCwwLDApO2N1cnNvcjpwb2ludGVyO30jcGxheUJ0bntkaXNwbGF5OmZsZXg7YWxpZ24taXRlbXM6Y2VudGVyO2p1c3RpZnktY29udGVudDpjZW50ZXI7Y2xlYXI6Ym90aDt3aWR0aDoxMDBweDtoZWlnaHQ6NzBweDtsaW5lLWhlaWdodDo3MHB4O2ZvbnQtc2l6ZTo0NXB4O2JhY2tncm91bmQ6dmFyKC0tYnRuQmFja2dyb3VuZCk7dGV4dC1hbGlnbjpjZW50ZXI7Y29sb3I6I2ZmZjtib3JkZXItcmFkaXVzOjE4cHg7dmVydGljYWwtYWxpZ246bWlkZGxlO3Bvc2l0aW9uOmFic29sdXRlO3RvcDo1MCU7bGVmdDo1MCU7bWFyZ2luLWxlZnQ6LTUwcHg7bWFyZ2luLXRvcDotMzVweH0jcGxheUFycm93e3dpZHRoOjA7aGVpZ2h0OjA7Ym9yZGVyLXRvcDoxNXB4IHNvbGlkIHRyYW5zcGFyZW50O2JvcmRlci1ib3R0b206MTVweCBzb2xpZCB0cmFuc3BhcmVudDtib3JkZXItbGVmdDoyNXB4IHNvbGlkICNmZmY7fTwvc3R5bGU+PGRpdiBpZD0ncGxheUJ0bic+PGRpdiBpZD0ncGxheUFycm93Jz48L2Rpdj48L2Rpdj48c2NyaXB0PmRvY3VtZW50LmJvZHkuYWRkRXZlbnRMaXN0ZW5lcignY2xpY2snLCBmdW5jdGlvbigpe3dpbmRvdy5wYXJlbnQucG9zdE1lc3NhZ2Uoe2FjdGlvbjogJ3BsYXlCdG5DbGlja2VkJ30sICcqJyk7fSk7PC9zY3JpcHQ+PC9ib2R5Pg==»/>
Поиск изображений в Excel
У меня есть список из 20 команд английской премьер-лиги (в алфавитном порядке) вместе с логотипом клуба в соседней ячейке.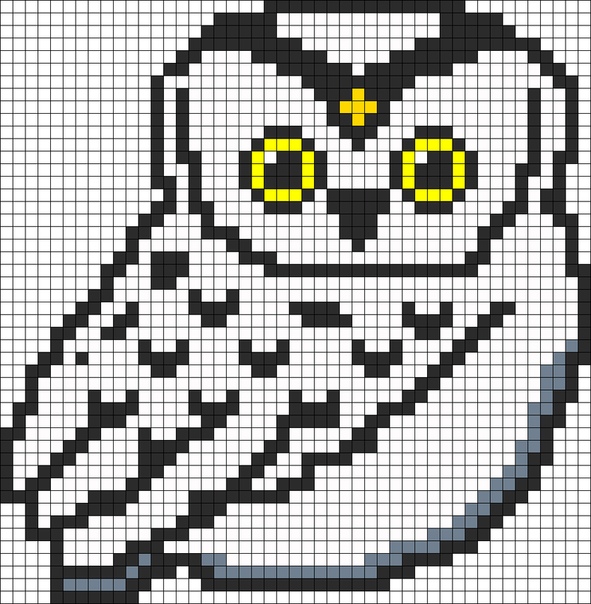
Теперь я хочу иметь возможность выбрать название команды из раскрывающегося списка, и должен появиться логотип этой выбранной команды.
Примерно как показано ниже:
Создание этого поиска изображения в Excel состоит из четырех частей:
- Подготовка набора данных.
- Создание раскрывающегося списка для отображения названий пунктов (в данном примере названия клубов).
- Создание именованного диапазона
- Создание связанного изображения.
Давайте теперь подробно рассмотрим эти шаги.
Подготовка данных
- Поместите названия всех элементов (названия команд) в столбец.
- В соседнем столбце вставьте изображение товара (в данном примере — логотип клуба).
Убедитесь, что логотипы хорошо вписываются в ячейку.Вы можете изменить размер изображений, чтобы они находились внутри ячейки, или вы можете расширить ячейки.
Создание раскрывающегося списка
- Выберите ячейку, в которой вы хотите раскрыть раскрывающийся список (E3 в этом примере).

- Щелкните вкладку Данные.
- Нажмите на параметр «Проверка данных» (он находится в категории «Инструменты для работы с данными»).
- В диалоговом окне «Проверка данных» на вкладке «Параметры» убедитесь, что в раскрывающемся списке «Разрешить» выбран параметр «Список» (если он еще не выбран).
- В поле «Источник» щелкните значок стрелки, направленной вверх.Это позволит вам выбрать ячейки, в которых у вас есть список для раскрывающегося списка.
- Выберите диапазон, содержащий названия клубов (в данном примере B3: B22).
- Нажмите Enter.
- Нажмите ОК.
Вышеупомянутые шаги дадут вам раскрывающийся список в ячейке E3.
Создание связанного изображения
В этой части мы создаем связанное изображение, используя любое из существующих изображений / логотипов.
Вот шаги для создания связанного изображения:
- Выберите любую ячейку с логотипом.Убедитесь, что вы выбрали ячейку, а не логотип / изображение.

- Скопируйте ячейку (используйте Control + C или щелкните правой кнопкой мыши и выберите копию).
- Щелкните правой кнопкой мыши ячейку, в которой вы хотите получить связанное изображение (это может быть любая ячейка, поскольку мы можем изменить это позже).
- Перейдите к опции «Специальная вставка» и щелкните маленькую стрелку, указывающую вправо, чтобы получить дополнительные параметры.
- Щелкните значок «Вставить связанный рисунок».
Приведенные выше шаги дадут вам связанный рисунок ячейки, которую вы скопировали.Это означает, что если в скопированной вами ячейке произойдут какие-либо изменения, это также будет отражено на связанной картинке).
На изображении выше, поскольку я скопировал ячейку C3 и вставил связанную картинку. Обратите внимание, что на данный момент это не связано с раскрывающимся списком.
Кроме того, при вставке связанного изображения создается изображение. Таким образом, вы можете переместить его в любое место на листе.
Создание именованного диапазона
Теперь у нас все готово, и последний шаг — убедиться, что связанное изображение обновляется при изменении выбора.На данный момент связанное изображение связано только с одной ячейкой.
Мы можем связать его с раскрывающимся списком, используя именованный диапазон.
Вот шаги, чтобы сделать это:
- Перейдите на вкладку Формулы.
- Щелкните параметр «Определить имя». Откроется диалоговое окно «Новое имя».
- В диалоговом окне «Новое имя» введите следующие данные:
- Имя : ClubLogoLookup
- Относится к : = ИНДЕКС ($ C $ 3: $ C $ 22, MATCH ($ E $ 3, $ B $ 3: $ B $ 22,0))
- Нажмите ОК.
- Выберите связанное изображение, которое мы создали на предыдущем шаге. Вы заметите ссылку на ячейку в строке формул (например, = $ C $ 3). Удалите ссылку на эту ячейку и введите = ClubLogoLookup .
Вот и все !! Измените название клуба в раскрывающемся списке, и изображение изменится соответствующим образом.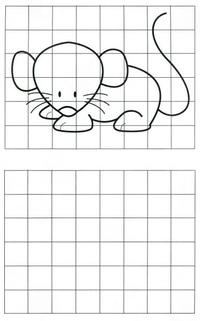
Как работает этот метод поиска изображений?
Когда мы создавали связанное изображение, оно ссылалось на исходную ячейку, из которой оно было скопировано.Мы изменили эту ссылку на именованный диапазон.
Этот именованный диапазон зависит от раскрывающегося списка, и когда мы изменяем выбор в раскрывающемся списке, он возвращает ссылку на ячейку рядом с названием выбранной команды. Например, если я выберу «Арсенал», он вернет C3, а когда я выберу «Челси», он вернет C6.
Поскольку мы присвоили именованный диапазон связанному изображению (изменив ссылку на = ClubLogoLookup), теперь он ссылается на новые ссылки на ячейки и, следовательно, возвращает изображение этой ячейки.
Чтобы этот трюк сработал, определенное имя должно возвращать только ссылку на ячейку. Это достигается за счет использования комбинации функций ИНДЕКС и ПОИСКПОЗ.
Вот формула:
= ИНДЕКС ($ C $ 3: $ C $ 22, ПОИСКПОЗ ($ E $ 3, $ B $ 3: $ B $ 22,0)).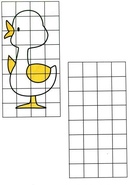
Часть MATCH в формуле возвращает позицию названия клуба в раскрывающемся списке. Например, если это Арсенал, формула ПОИСКПОЗ вернет 1, если Челси — 4. Функция ИНДЕКС находит ссылку на ячейку с логотипом (на основе позиции, возвращенной ПОИСКПОЗ).
Попробуйте сами .. Загрузите файл примера отсюда
Вам также могут понравиться следующие руководства по Excel:
поместите изображение в ячейку, добавьте комментарий и т. Д.
В этом руководстве показаны различные способы вставки изображения в лист Excel, размещения изображения в ячейке, добавления его в комментарий, верхний или нижний колонтитул. Здесь также объясняется, как копировать, перемещать, изменять размер или заменять изображение в Excel.
Хотя Microsoft Excel в основном используется в качестве программы вычислений, в некоторых ситуациях может потребоваться сохранить изображения вместе с данными и связать изображение с определенной частью информации.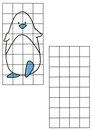 Например, менеджер по продажам, настраивающий электронную таблицу продуктов, может захотеть включить дополнительный столбец с изображениями продуктов, специалист по недвижимости может пожелать добавить фотографии различных зданий, а флорист определенно захочет иметь фотографии цветов в своем Excel. база данных.
Например, менеджер по продажам, настраивающий электронную таблицу продуктов, может захотеть включить дополнительный столбец с изображениями продуктов, специалист по недвижимости может пожелать добавить фотографии различных зданий, а флорист определенно захочет иметь фотографии цветов в своем Excel. база данных.
В этом руководстве мы рассмотрим, как вставить изображение в Excel с вашего компьютера, OneDrive или из Интернета, и как вставить изображение в ячейку, чтобы оно изменялось и перемещалось вместе с ячейкой при изменении размера ячейки, копировании. или переехал.Приведенные ниже методы работают во всех версиях Excel 2016, Excel 2013, Excel 2010 и ниже.
Как вставить картинку в Excel
Все версии Microsoft Excel позволяют вставлять изображения, хранящиеся в любом месте вашего компьютера или другого компьютера, к которому вы подключены. В Excel 2016 и Excel 2013 вы также можете добавлять изображения с веб-страниц и онлайн-хранилищ, таких как OneDrive, Facebook и Flickr.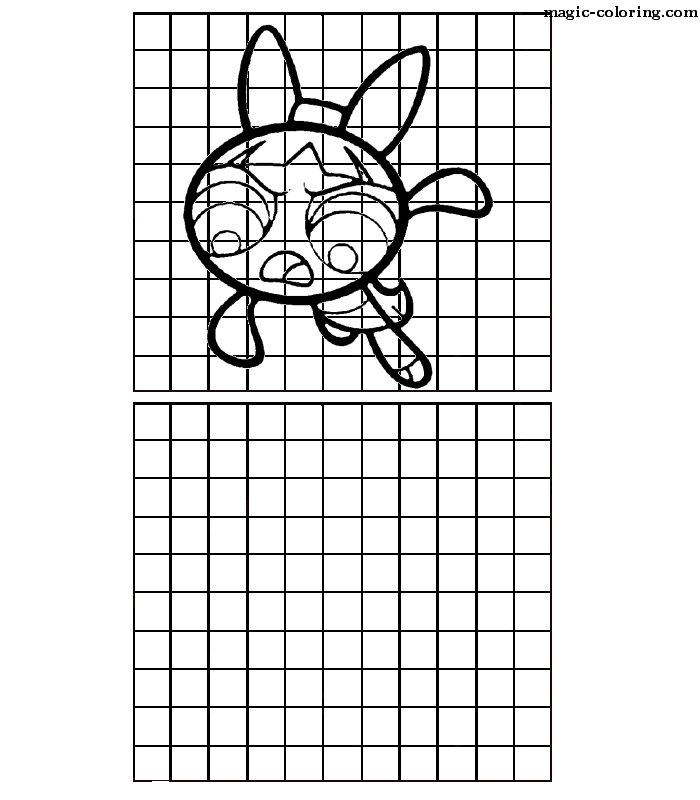
Вставить изображение с компьютера
Вставить изображение, хранящееся на вашем компьютере, в рабочий лист Excel очень просто.Все, что вам нужно сделать, это 3 быстрых шага:
- В электронной таблице Excel щелкните место, куда вы хотите поместить изображение.
- Перейдите на вкладку Вставить > группу Иллюстрации и щелкните Картинки .
- В открывшемся диалоговом окне Вставить изображение перейдите к интересующему изображению, выберите его и нажмите Вставить . Это поместит картинку рядом с выбранной ячейкой, точнее, верхний левый угол картинки выровняется с верхним левым углом ячейки.
Чтобы вставить нескольких изображений за раз, нажмите и удерживайте клавишу Ctrl при выборе изображений, а затем нажмите Вставить , как показано на снимке экрана ниже:
Готово! Теперь вы можете изменить положение или размер изображения или привязать изображение к определенной ячейке таким образом, чтобы оно изменяло размер, перемещалось, скрывалось и фильтровалось вместе со связанной ячейкой.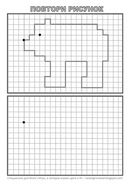
Добавить изображение из Интернета, OneDrive или Facebook
В последних версиях Excel 2016 или Excel 2013 вы также можете добавлять изображения с веб-страниц с помощью поиска изображений Bing.Для этого выполните следующие действия:
- На вкладке Вставить нажмите кнопку Online Pictures :
- Появится следующее окно, вы вводите то, что ищете, в поле поиска и нажимаете Enter:
- В результатах поиска щелкните изображение, которое вам больше всего нравится, чтобы выбрать его, а затем щелкните Вставить . Вы также можете выбрать несколько изображений и сразу вставить их в лист Excel:
Если вы ищете что-то конкретное, вы можете фильтровать найденные изображения по размеру, типу, цвету или лицензии — просто используйте один или несколько фильтров в верхней части результатов поиска.
Примечание. Если вы планируете передать свой файл Excel кому-то другому, проверьте авторские права на изображение, чтобы убедиться, что вы можете его законно использовать.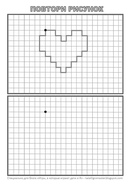
Помимо добавления изображений из поиска Bing, вы можете вставить изображение, хранящееся в OneDrive, Facebook или Flickr. Для этого нажмите кнопку Online Pictures на вкладке Insert , а затем выполните одно из следующих действий:
- Нажмите Обзор рядом с OneDrive или
- Щелкните значок Facebook или Flickr в нижней части окна.
Примечание. Если ваша учетная запись OneDrive не отображается в окне Вставить изображения , скорее всего, вы не вошли в свою учетную запись Microsoft. Чтобы исправить это, щелкните ссылку Войти в правом верхнем углу окна Excel.
Вставить изображение в Excel из другой программы
Самый простой способ вставить картинку в Excel из другого приложения:
- Выберите изображение в другом приложении, например, в Microsoft Paint, Word или PowerPoint, и нажмите Ctrl + C, чтобы скопировать его.

- Вернитесь в Excel, выберите ячейку, в которую вы хотите поместить изображение, и нажмите Ctrl + V, чтобы вставить его. Ага, это так просто!
Как вставить картинку в ячейку Excel
Обычно изображение, вставленное в Excel, располагается на отдельном слое и «плавает» на листе независимо от ячеек. Если вы хотите встроить изображение в ячейку , измените свойства изображения, как показано ниже:
- Измените размер вставленного изображения так, чтобы оно подходило к ячейке, при необходимости увеличьте ячейку или объедините несколько ячеек.
- Щелкните изображение правой кнопкой мыши и выберите Формат изображения…
- На панели Формат изображения перейдите на вкладку Размер и свойства и выберите параметр Перемещение и размер с ячейками .
Вот и все! Чтобы заблокировать больше изображений, повторите описанные выше шаги для каждого изображения отдельно.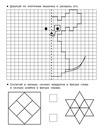 При необходимости вы даже можете поместить два или более изображения в одну ячейку. В результате у вас будет красиво организованный лист Excel, где каждое изображение связано с определенным элементом данных, например:
При необходимости вы даже можете поместить два или более изображения в одну ячейку. В результате у вас будет красиво организованный лист Excel, где каждое изображение связано с определенным элементом данных, например:
Теперь, когда вы перемещаете, копируете, фильтруете или скрываете ячейки, изображения также будут перемещаться, копироваться, фильтроваться или скрываться.Изображение в скопированной / перемещенной ячейке будет расположено так же, как оригинал.
Как вставить несколько изображений в ячейки в Excel
Как вы только что видели, добавить изображение в ячейку Excel довольно просто. Но что, если вам нужно вставить десяток разных изображений? Изменение свойств каждого изображения по отдельности было бы пустой тратой времени. С нашим Ultimate Suite for Excel вы можете выполнить работу за секунды.
- Выберите левую верхнюю ячейку диапазона, в который вы хотите вставить изображения.
- На ленте Excel перейдите на вкладку Ablebits Tools > Utilities и нажмите кнопку Insert Picture .

- Выберите, хотите ли вы расположить изображения: вертикально, в столбце или горизонтально, в ряд, а затем укажите, как вы хотите разместить изображения:
- По размеру ячейки — изменение размера каждого изображения по размеру ячейки.
- По размеру изображения — настройка каждой ячейки по размеру изображения.
- Укажите высоту — изменение размера изображения до определенной высоты.
- Выберите изображения, которые вы хотите вставить, и нажмите кнопку Открыть .
Примечание. Для изображений, вставленных таким образом, выбран параметр Переместить, но не изменять размер с ячейками , что означает, что изображения сохранят свой размер при перемещении или копировании ячеек.
Вставка изображения в комментарий Excel часто может лучше передать вашу точку зрения.Для этого выполните следующие действия:
- Создайте новый комментарий обычным способом: щелкнув Новый комментарий на вкладке Обзор , или выбрав Вставить комментарий из контекстного меню или нажав Shift + F2.

- Щелкните правой кнопкой мыши границу комментария и выберите Форматировать комментарий… из контекстного меню.
Если вы вставляете изображение в существующий комментарий, нажмите Показать все комментарии на вкладке Просмотр , а затем щелкните правой кнопкой мыши границу интересующего комментария.
- В диалоговом окне Формат комментария перейдите на вкладку Цвета и линии , откройте раскрывающийся список Цвет и щелкните Эффекты заливки :
- В диалоговом окне Fill Effect перейдите на вкладку Picture , нажмите кнопку Select Picture , найдите нужное изображение, выберите его и нажмите Open . Это покажет предварительный просмотр изображения в комментарии.
Если вы хотите Заблокировать соотношение сторон изображения , установите соответствующий флажок, как показано на снимке экрана ниже:
- Дважды щелкните OK , чтобы закрыть оба диалоговых окна.

Изображение было встроено в комментарий и будет отображаться при наведении курсора на ячейку:
Быстрый способ вставить картинку в комментарий
Если вы не хотите тратить свое время на такие рутинные задачи, Ultimate Suite for Excel может сэкономить вам еще несколько минут. Вот как:
- Выберите ячейку, в которую вы хотите добавить комментарий.
- На вкладке Инструменты Ablebits в группе Утилиты щелкните Менеджер комментариев > Вставить изображение .
- Выберите изображение, которое вы хотите вставить, и нажмите Открыть . Готово!
В ситуациях, когда вы хотите добавить изображение в верхний или нижний колонтитул рабочего листа Excel, выполните следующие действия:
- На вкладке Вставить в группе Текст щелкните Верхний и нижний колонтитулы .
- Щелкните область внутри верхнего или нижнего колонтитула, куда вы хотите вставить изображение.
 Вы перейдете на вкладку Design .
Вы перейдете на вкладку Design . - На вкладке Дизайн в группе Элементы верхнего и нижнего колонтитула щелкните Изображение .
- Появится диалоговое окно Вставить изображения . Вы переходите к изображению, которое хотите добавить, и нажимаете Вставить . В поле заголовка появится текст и [Изображение] -заполнитель. Как только вы щелкните в любом месте за пределами поля заголовка, появится вставленное изображение:
Вставить данные с другого листа, как на рисунке
Как вы только что видели, Microsoft Excel предоставляет несколько различных способов вставки изображения в ячейку или в определенную область рабочего листа.Но знаете ли вы, что вы также можете копировать информацию с одного листа Excel и вставлять ее на другой лист в виде изображения? Этот метод пригодится, когда вы работаете над сводным отчетом или собираете данные из нескольких листов для печати.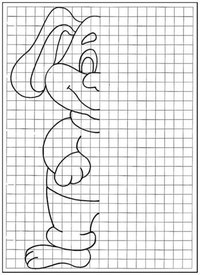
В целом, есть два метода для вставки данных Excel, как на картинке:
Копировать как изображение — позволяет копировать / вставлять информацию с другого листа как статическое изображение .
Инструмент «Камера» — вставляет данные с другого листа в виде динамического изображения , которое автоматически обновляется при изменении исходных данных.
Как скопировать / вставить как изображение в Excel
Чтобы скопировать данные Excel в виде изображения, выберите интересующие ячейки, диаграммы или объект (ы) и выполните следующие действия.
- На вкладке Home в группе Буфер обмена щелкните маленькую стрелку рядом с Копировать , а затем щелкните Копировать как изображение…
- Выберите, хотите ли вы сохранить скопированное содержимое. Как показано на экране или Как показано при печати , и нажмите OK:
- На другом листе или в другом документе Excel щелкните место, куда вы хотите поместить изображение, и нажмите Ctrl + V.

Вот и все! Данные из одного листа Excel вставляются на другой лист как статическое изображение.
Создание динамического изображения с помощью инструмента «Камера»
Для начала добавьте инструмент Камера на ленту Excel или панель быстрого доступа, как описано здесь.
С помощью кнопки камеры Camera выполните следующие действия, чтобы сделать снимок любых данных Excel, включая ячейки, таблицы, диаграммы, фигуры и т. Д .:
- Выберите диапазон ячеек для включения в изображение.Чтобы сделать снимок диаграммы, выделите окружающие ее ячейки.
- Щелкните значок Камера .
- На другом листе щелкните место, куда вы хотите добавить изображение. Вот и все!
В отличие от опции Копировать как изображение , Excel Camera создает «живое» изображение, которое автоматически синхронизируется с исходными данными.
Как изменить изображение в Excel
После того, как вы вставили изображение в Excel, что вы обычно хотите с ним делать в первую очередь? Правильно расположить на листе, изменить размер, чтобы он поместился в ячейку, или, может быть, попробовать новые дизайны и стили? В следующих разделах демонстрируются некоторые из наиболее частых манипуляций с изображениями в Excel.
Как скопировать или переместить картинку в Excel
В переместите изображение в Excel, выберите его и наведите указатель мыши на изображение, пока указатель не превратится в четырехконечную стрелку, затем вы можете щелкнуть изображение и перетащить его в любое место:
Чтобы отрегулировать положение изображения в ячейке, нажмите и удерживайте клавишу Ctrl, используя клавиши со стрелками для изменения положения изображения. Это будет перемещать изображение с небольшими приращениями, равными размеру 1 пикселя экрана.
Чтобы переместить изображение на новый лист или книгу , выберите изображение и нажмите Ctrl + X, чтобы вырезать его, затем откройте другой лист или другой документ Excel и нажмите Ctrl + V, чтобы вставить изображение. В зависимости от того, как далеко вы хотите переместить изображение на текущем листе, может оказаться проще использовать эту технику вырезания / вставки.
Чтобы скопировать изображение в буфер обмена, щелкните его и нажмите Ctrl + C (или щелкните изображение правой кнопкой мыши, а затем выберите Копировать ).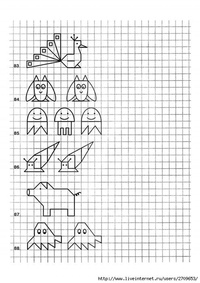 После этого перейдите туда, где вы хотите разместить копию (на том же или на другом листе), и нажмите Ctrl + V, чтобы вставить изображение.
После этого перейдите туда, где вы хотите разместить копию (на том же или на другом листе), и нажмите Ctrl + V, чтобы вставить изображение.
Как изменить размер изображения в Excel
Самый простой способ изменить размер изображения в Excel — выделить его, а затем перетащить внутрь или наружу с помощью маркеров изменения размера. Чтобы сохранить соотношение сторон изображения, перетащите один из углов изображения.
Другой способ изменить размер изображения в Excel — ввести желаемую высоту и ширину в дюймах в соответствующие поля на вкладке Работа с рисунками, Формат , в группе Размер . Эта вкладка появляется на ленте, как только вы выбираете изображение.Чтобы сохранить соотношение сторон, введите только одно измерение и позвольте Excel автоматически изменить другое.
Как изменить цвета и стили изображения
Конечно, Microsoft Excel не обладает всеми возможностями программного обеспечения для редактирования фотографий, но вы можете быть удивлены, узнав, сколько различных эффектов вы можете применить к изображениям прямо на ваших листах.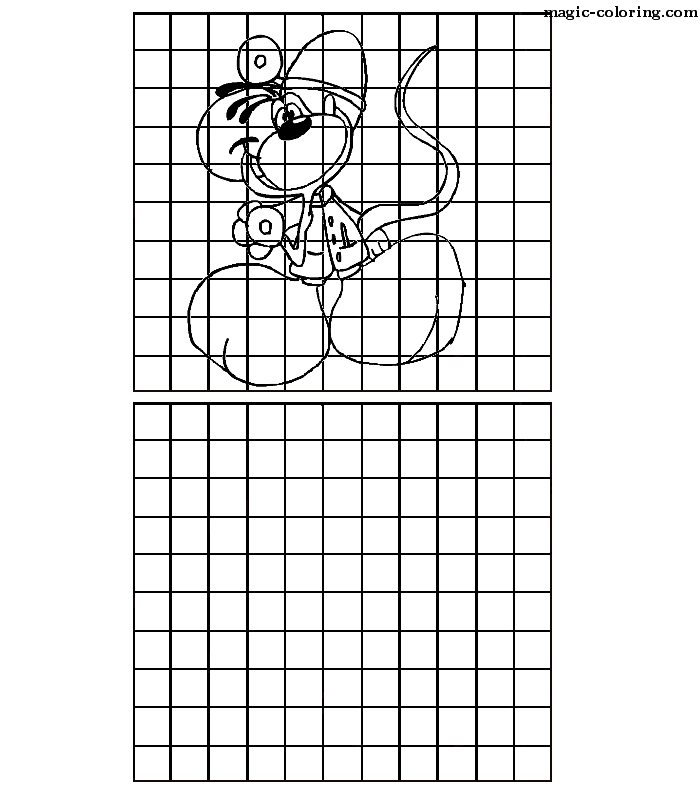 Для этого выберите изображение и перейдите на вкладку Формат в разделе Работа с изображениями :
Для этого выберите изображение и перейдите на вкладку Формат в разделе Работа с изображениями :
Вот краткий обзор наиболее полезных опций формата:
- Удалите фон изображения (кнопка Удалить фон в группе Настроить ).
- Улучшение яркости, резкости или контрастности изображения ( Кнопка корректировки в группе Настроить ).
- Отрегулируйте цвета изображения, изменив насыщенность, тон или полностью перекрашивая (кнопка Color в группе Adjust ).
- Добавьте некоторые художественные эффекты, чтобы ваше изображение больше походило на картину или набросок (кнопка Художественные эффекты в группе Настроить ).
- Применение специальных стилей изображения, таких как трехмерный эффект, тени и отражения (группа Стили изображения, ).
- Добавьте или удалите границы изображения (кнопка Граница изображения в группе Стили изображения ).

- Уменьшите размер файла изображения (кнопка Сжать изображения в группе Настроить ).
- Обрежьте изображение, чтобы удалить ненужные области ( Кнопка Обрезать в группе Размер)
- Поверните изображение под любым углом и переверните его по вертикали или горизонтали (кнопка Повернуть в группе Упорядочить ).
- И многое другое!
Чтобы восстановить исходный размер и формат изображения, нажмите кнопку Сбросить изображение в группе Настроить .
Как заменить картинку в Excel
Чтобы заменить существующее изображение новым, щелкните его правой кнопкой мыши и выберите Изменить изображение . Выберите, хотите ли вы вставить новое изображение из файла или онлайн-источников,
найдите его и нажмите Вставить :
Новое изображение будет размещено точно в том же месте, что и старое, и будет иметь те же параметры форматирования.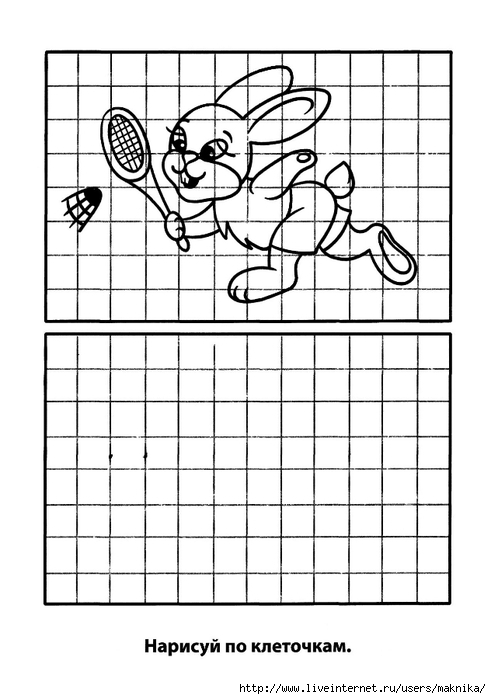 Например, если в ячейку было вставлено предыдущее изображение, то будет и новое.
Например, если в ячейку было вставлено предыдущее изображение, то будет и новое.
Как удалить картинку в Excel
Чтобы удалить отдельное изображение , просто выберите его и нажмите кнопку «Удалить» на клавиатуре.
Чтобы удалить несколько изображений , нажмите и удерживайте Ctrl при выборе изображений, а затем нажмите Удалить.
Чтобы удалить всех изображений на текущем листе, используйте функцию Перейти к специальному следующим образом:
- Нажмите клавишу F5, чтобы открыть диалоговое окно Перейти к .
- Нажмите кнопку Special… внизу.
- В диалоговом окне Перейти к специальному отметьте параметр Объект и нажмите ОК . Это выберет все изображения на активном листе, и вы нажмете клавишу Delete, чтобы удалить их все.
Примечание. Будьте очень осторожны при использовании этого метода, потому что он выбирает всех объектов , включая изображения, фигуры, WordArt и т.

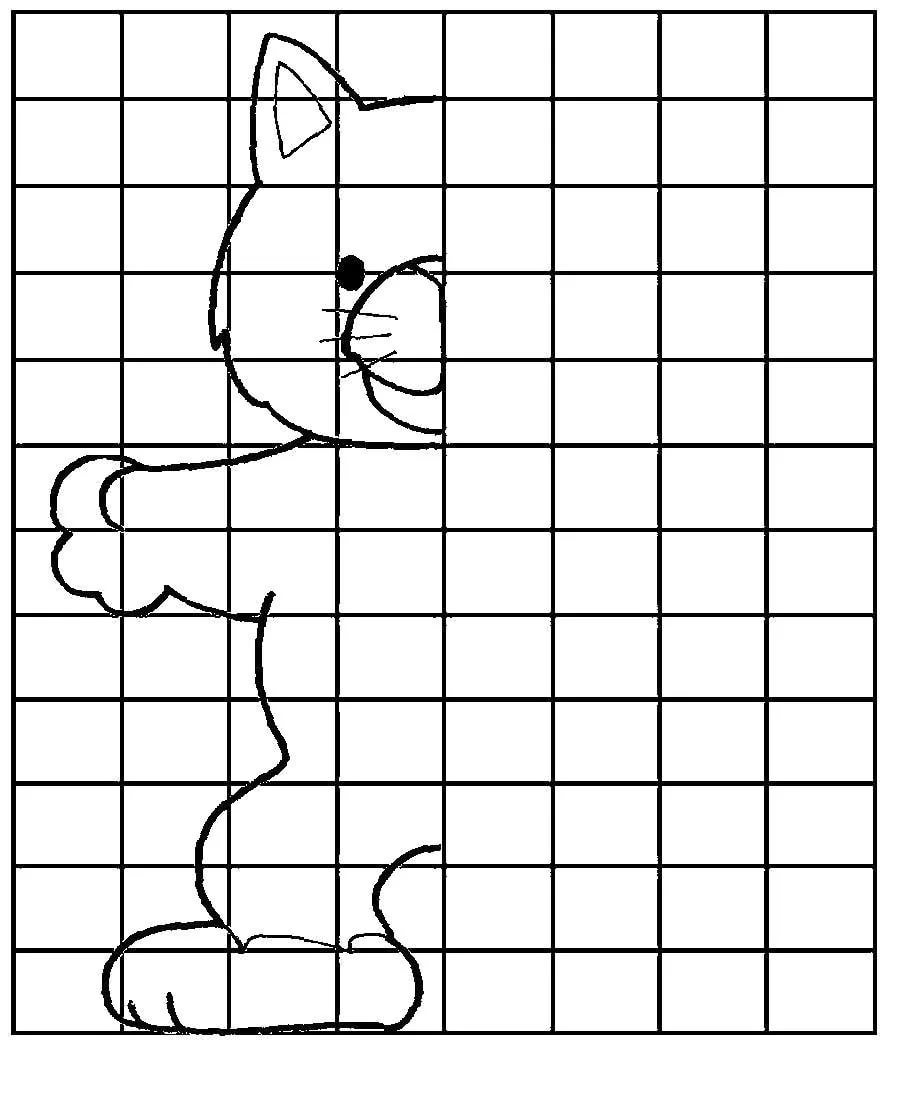 ru
ru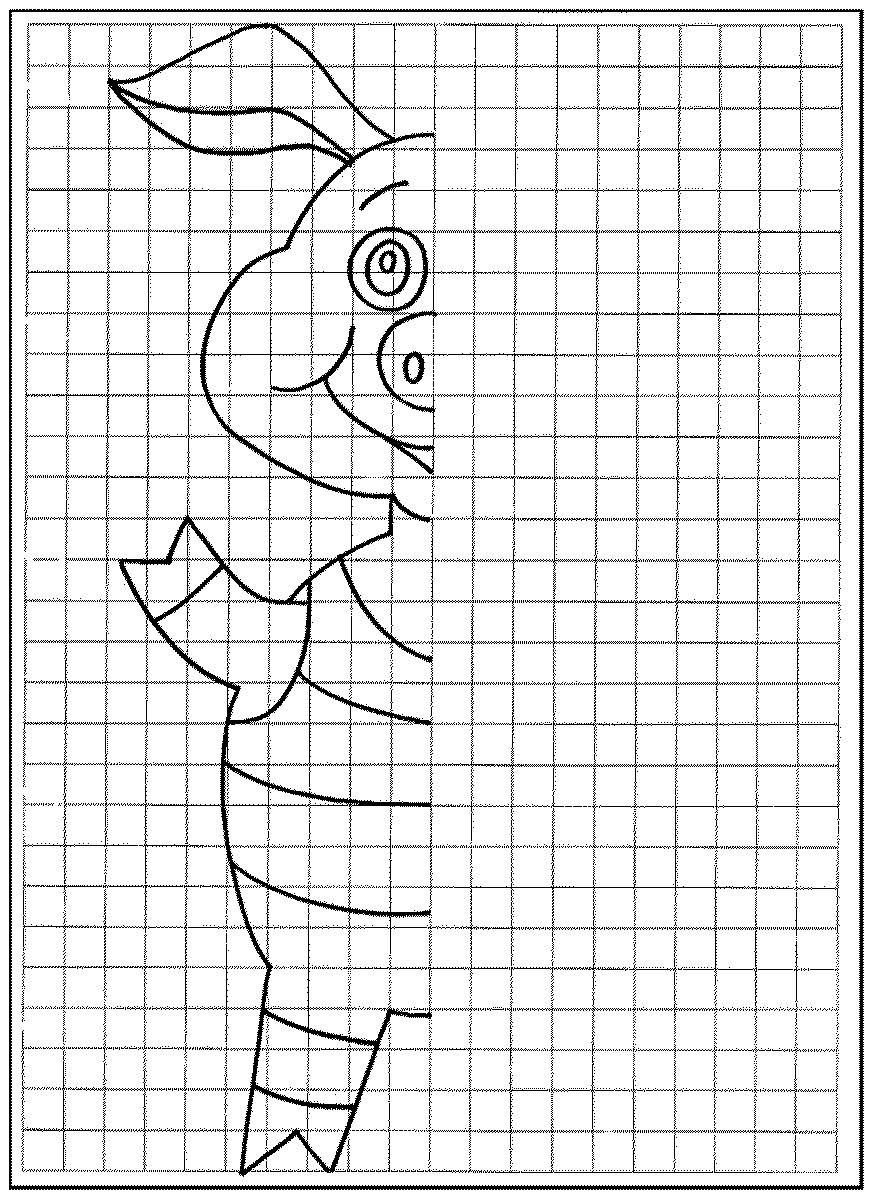 Чтобы тренировать и развивать навыки рисования по клеточкам, вы можете скачать бесплатно на нашем сайте шаблоны для детей.
Чтобы тренировать и развивать навыки рисования по клеточкам, вы можете скачать бесплатно на нашем сайте шаблоны для детей.
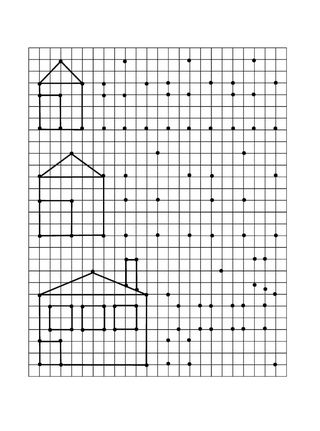
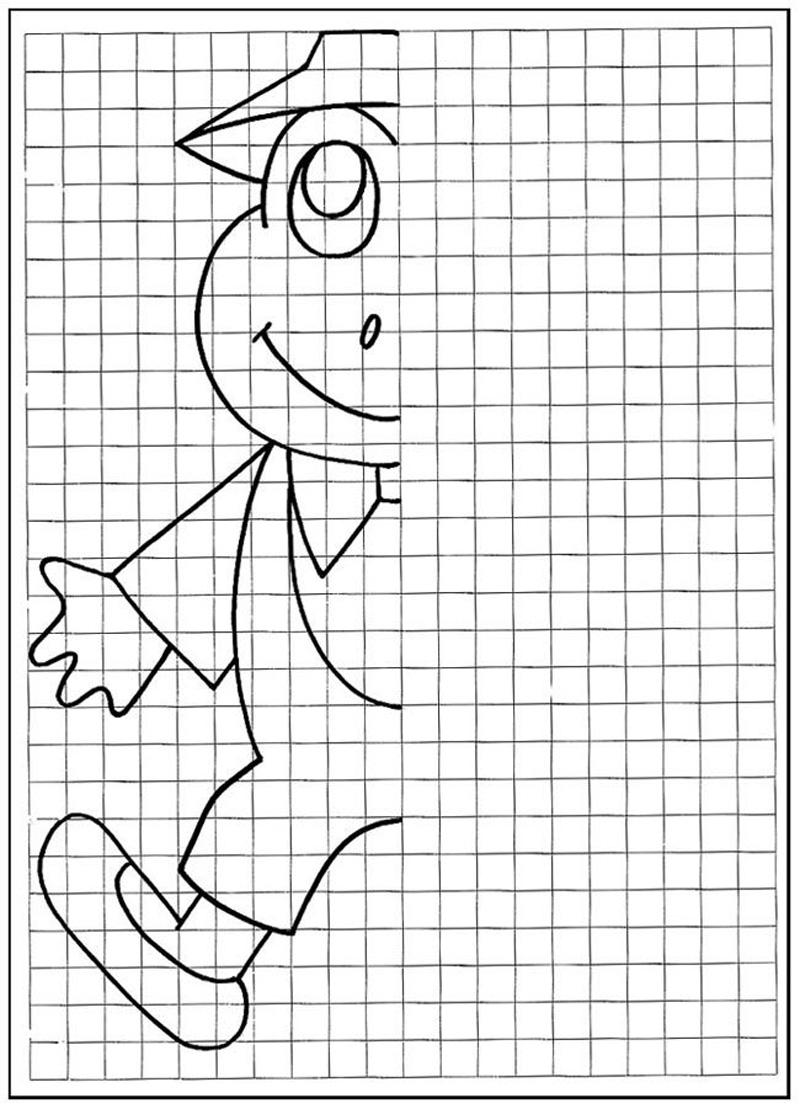
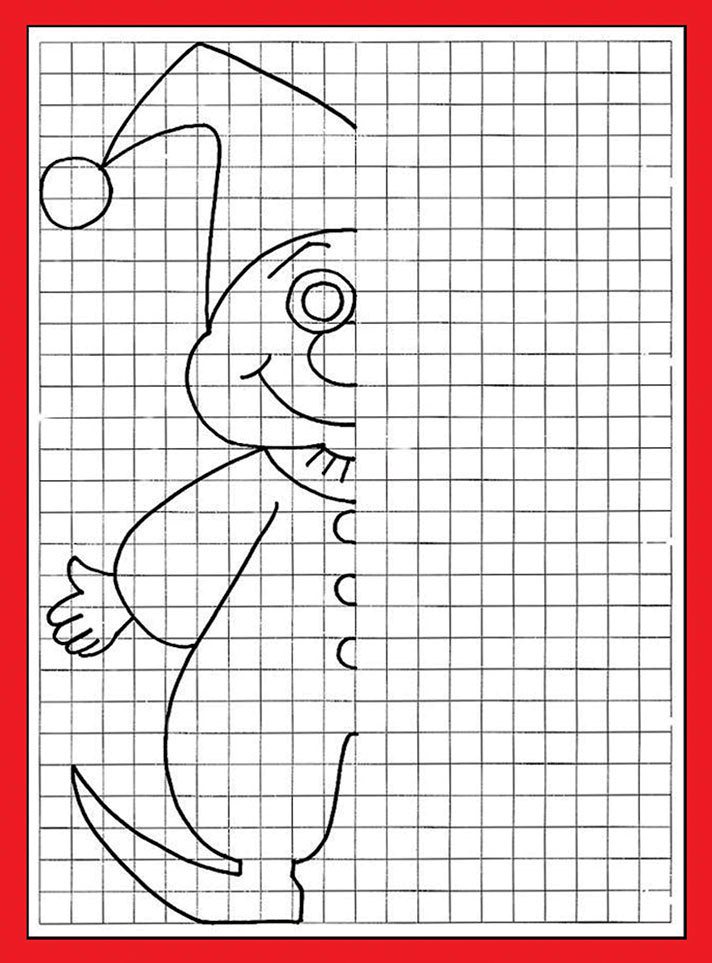
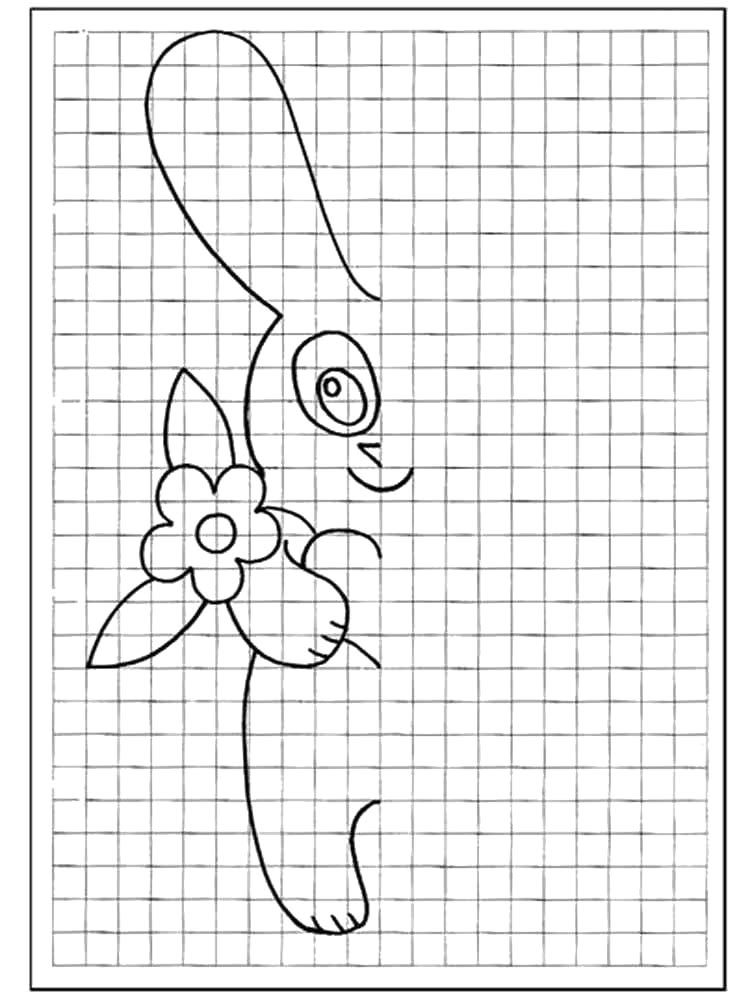 Флажок Черновое качество отображается на вкладке Лист в диалоговом окне Параметры страницы . Для быстрого доступа к диалоговому окну Page Setup нажмите Alt + P, S, P.
Флажок Черновое качество отображается на вкладке Лист в диалоговом окне Параметры страницы . Для быстрого доступа к диалоговому окну Page Setup нажмите Alt + P, S, P.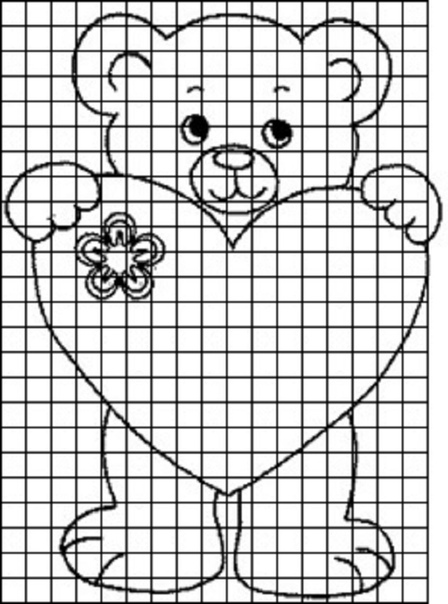
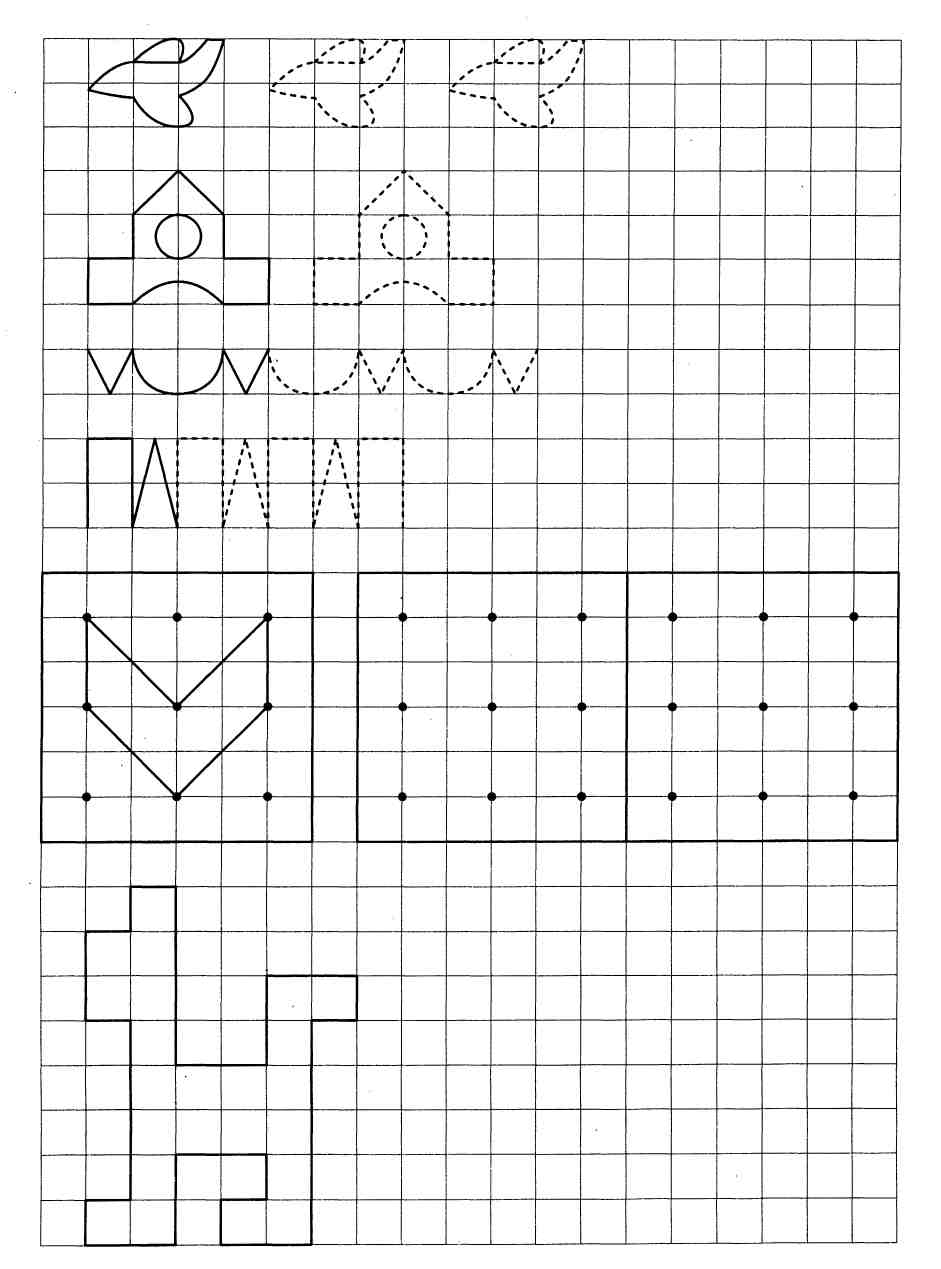

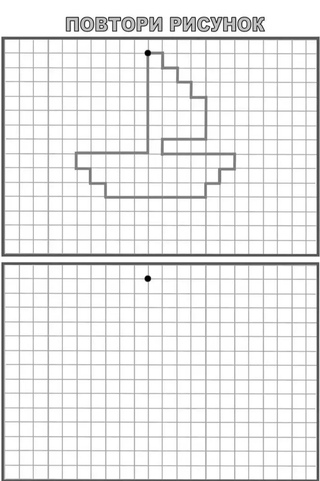
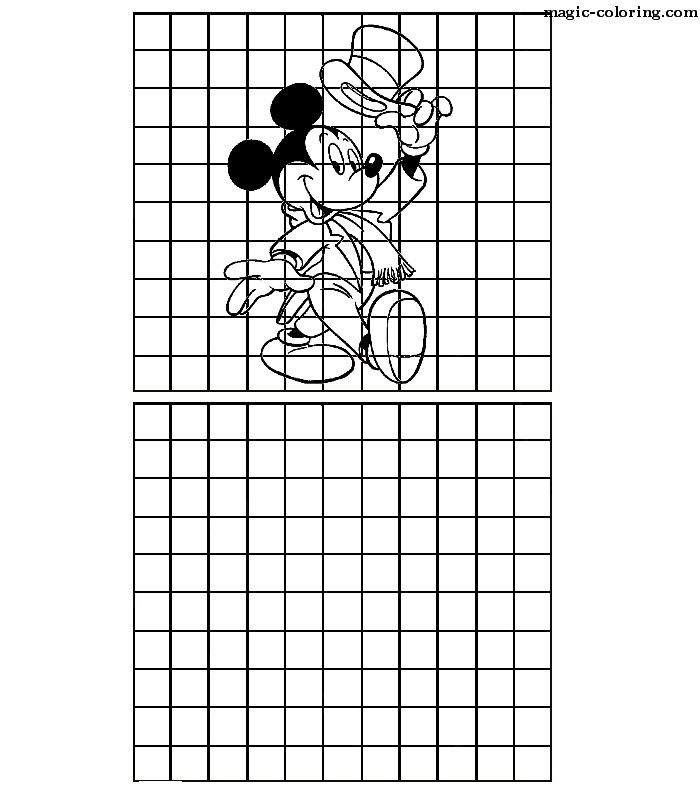
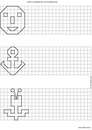
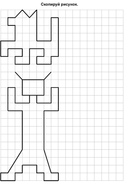
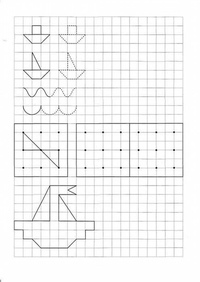
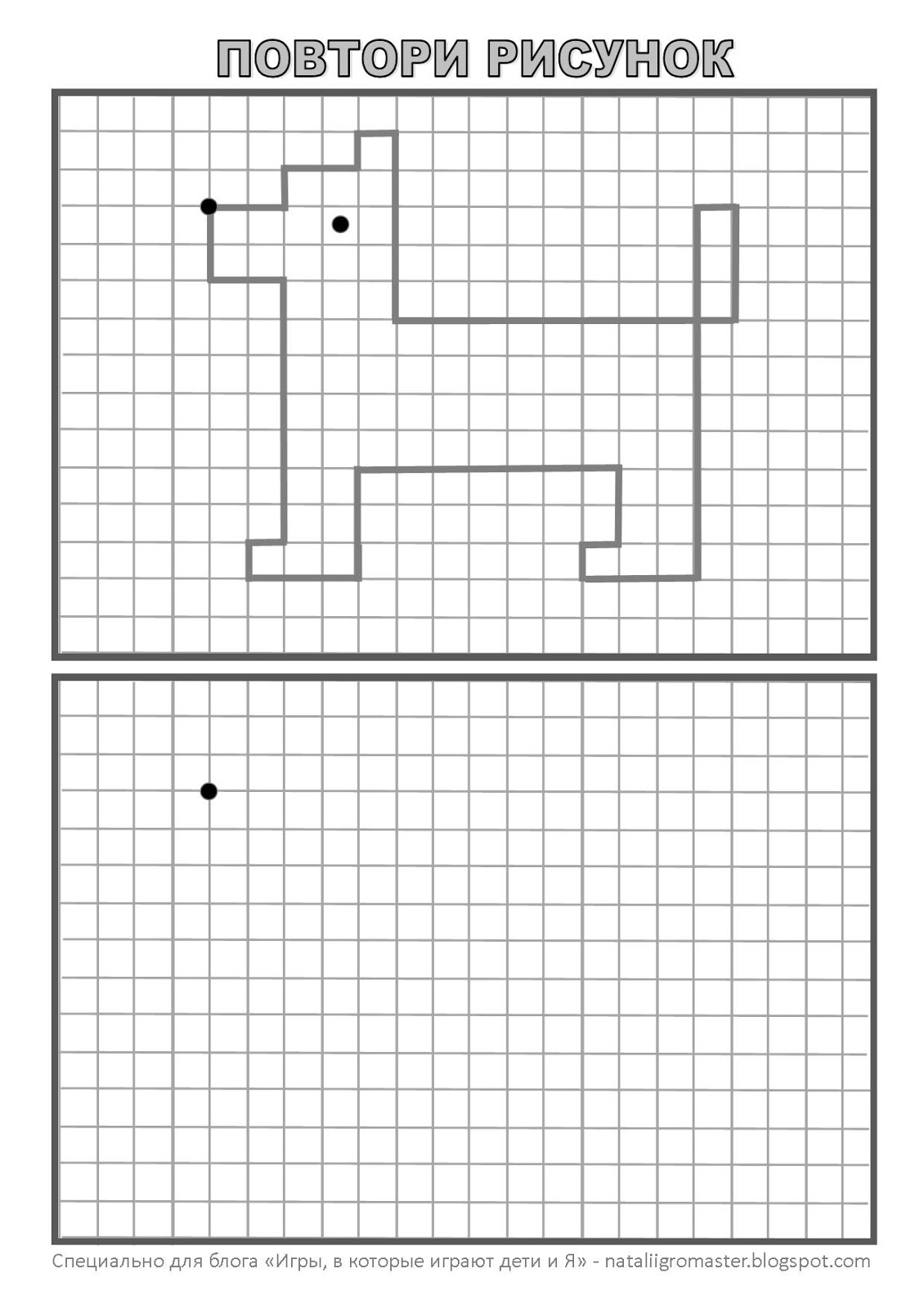 Вы перейдете на вкладку Design .
Вы перейдете на вкладку Design .