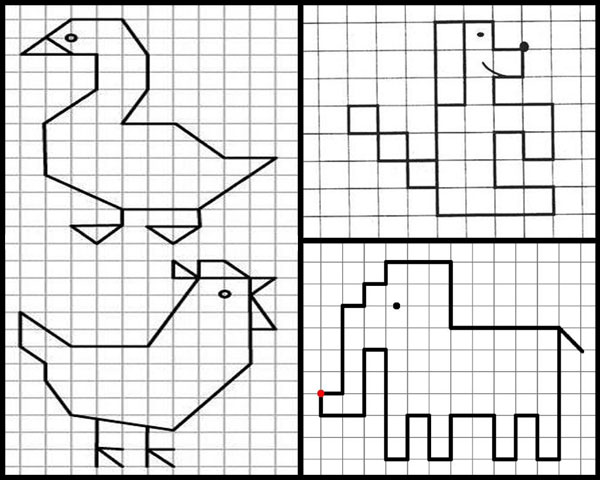Рисовать по клеточкам в тетради картинки: Картинки по клеточкам в тетради: легкие рисунки
4 способа вставки изображений в Jupyter Notebook
Вы создаете свой блокнот и хотите сделать его более информативным и привлекательным с помощью вставленного изображения. Как это сделать? В этом посте я покажу разные подходы к вставке изображения в Jupyter Notebook.
1. Перетащите изображение в ячейку Markdown
Самый удобный способ вставить изображение в Jupyter Notebook — перетащить изображение в блокнот. Это возможно только для ячеек Markdown. Изображение закодировано с помощью Base64, а его текстовое представление включено в ipynb файл. Анимация ниже показывает, как это можно сделать:
2. Вставить изображение по URL-адресу
Вставить изображение, доступное по URL-адресу, очень просто. Это можно сделать в ячейке Markdown:

Пример:
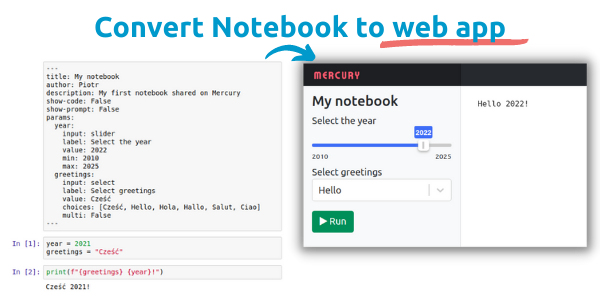
В URL-адресе нет кавычек или двойных кавычек. Более того, в Markdown вы можете использовать синтаксис HTML:
Вы также можете вставить изображение в ячейку Python:
из отображения импорта IPython
display.Image("URL-адрес изображения")
Если ваше изображение недоступно по URL-адресу, вы можете использовать для этого GitHub. Создайте какой-нибудь репозиторий и загрузите туда файл изображения (это легко сделать на сайте GitHub). Затем нажмите на изображение и нажмите на кнопку Download . GitHub откроет новую вкладку с вашим изображением. Вы можете использовать URL-адрес в блокноте Jupyter.
3. Использовать локальный файл
Вместо использования URL-адреса вы можете использовать локальные файлы, просто передайте путь к файлу. Важно помнить, что путь к изображению должен быть подпутью к блокноту. Например, вы не можете передать образ с другого диска. Вы можете использовать изображение из каталога, который находится в том же каталоге, что и блокнот.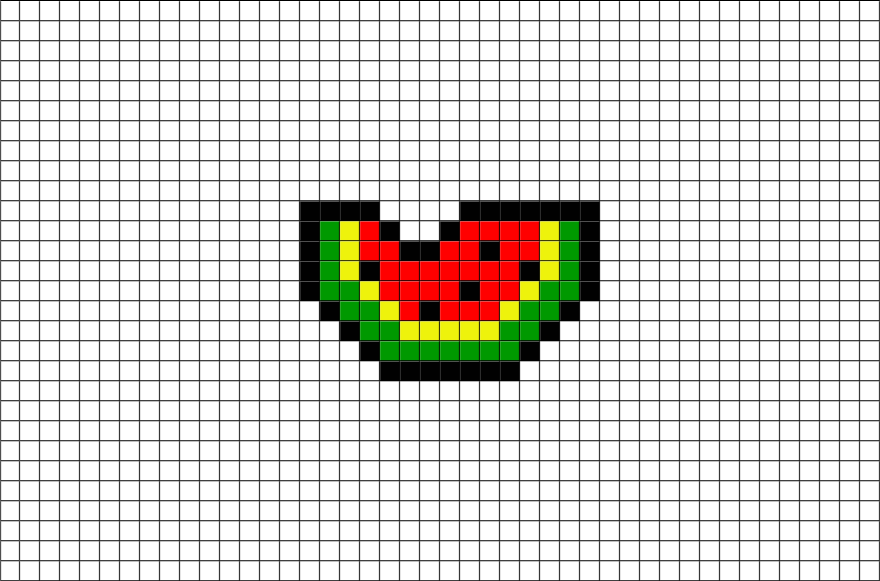 Вам нужно не забыть добавить изображение в репозиторий кода.
Вам нужно не забыть добавить изображение в репозиторий кода.
Для ячеек Markdown:

или
Для ячеек Python:
из дисплея импорта IPython
display.Image("путь к изображению")
Преобразование изображения в формат Base64
Вы можете преобразовать изображение в текстовое представление Base64 и использовать его для отображения изображения. Это можно сделать на одном сайте, например base64-image.de — загрузите туда свое изображение и скопируйте выходные данные. Вы можете использовать вывод в ячейке Markdown:
или в ячейке Python:
из дисплея импорта IPython из base64 импортировать b64decode base64_data = "iVBORw0KGgoAAAANSUhEUgAABL... остальные данные" display.Image (b64decode (base64_data))
Этот подход следует использовать для очень маленьких изображений (< 10 КБ).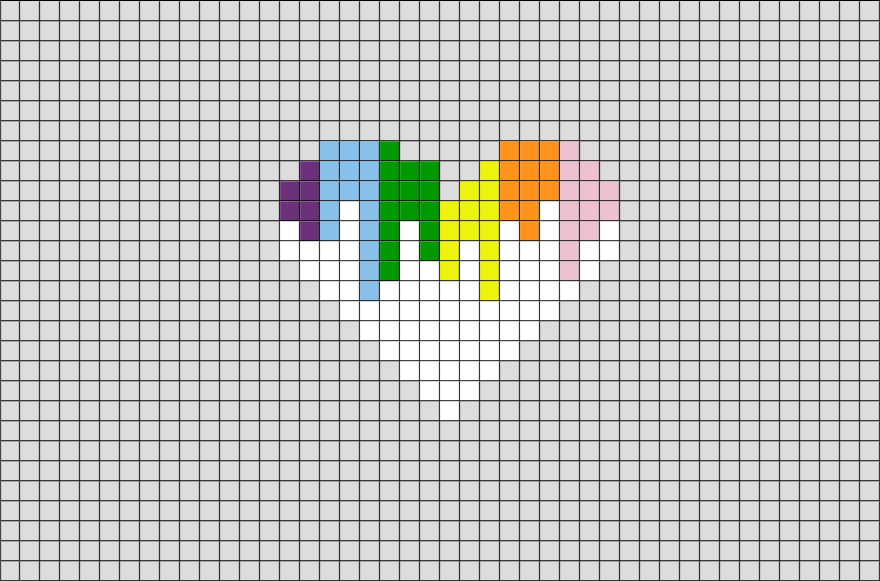 Для больших изображений конечная строка очень длинная и сильно тормозит Jupyter Notebook и текстовые редакторы.
Для больших изображений конечная строка очень длинная и сильно тормозит Jupyter Notebook и текстовые редакторы.
Резюме
Рисунки в блокноте делают его более привлекательным. Мы можем вставлять изображения в блокнот разными способами. Я предпочитаю загружать изображения на GitHub и добавлять их URL-адреса в Markdown.
« Как скрыть код в Jupyter Notebook? Создайте информационную панель на Python с автоматическими обновлениями и уведомлениями по электронной почте »
Подпишитесь на нашу рассылку новостей
Подпишитесь на нашу рассылку, чтобы получать обновления продукта
Подписаться
Связаться с Петром
Связаться с Олой
Поделитесь своими блокнотами Python с другими
Проверьте на GitHub
Статьи, которые могут вас заинтересовать
- 8 неожиданных способов использования Jupyter Notebook
- Создайте информационную панель на Python с помощью Jupyter Notebook.

- Создание веб-приложения компьютерного зрения с помощью Python
- Разработка веб-приложения НЛП из блокнота Python
- Создайте информационную панель на Python с обновлениями и уведомлениями по электронной почте.
- Поделитесь Jupyter Notebook с нетехническими пользователями
python — Как включить два изображения рядом в Markdown для ноутбука IPython (Jupyter)?
спросил
Изменено 1 год, 10 месяцев назад
Просмотрено 48 тысяч раз
Я пытаюсь вставить два изображения рядом в одну ячейку Markdown на ноутбуке. Как я это делаю:
, чтобы можно было изменить размер включенного изображения. Может ли кто-нибудь дать предложения по этому поводу?
Спасибо!
А | Б - | -  | 
см. синтаксис таблиц
2
У меня недостаточно репутации, чтобы добавлять комментарии, поэтому я просто добавлю свои 2 цента в качестве отдельного ответа. Я также обнаружил, что решение JMann не работает, но если вы обернете его реализацию тегами таблицы:
 |
 |
 |  |
Идею взял из этого блокнота
1
Таблица изображений :
| || |-|-| | |  | | 
Вид :
1
<таблица><тд> <тд>

Пересылка (Анахтарлама)

Маршрутизация (yönlendirme)
Я использую VSCode с собственной уценкой, и это решение работает для меня в терминах …
 | 
Это потому, что мне нужно вставить много изображений на свой сайт. Вот так:
Таким образом, это работает на первых двух изображениях, а на остальных не работает =/
Я обнаружил, что мне нужно добавить пробел между тегами изображений
Итак, я сделал это и работает нормально, как прикрепленное изображение:

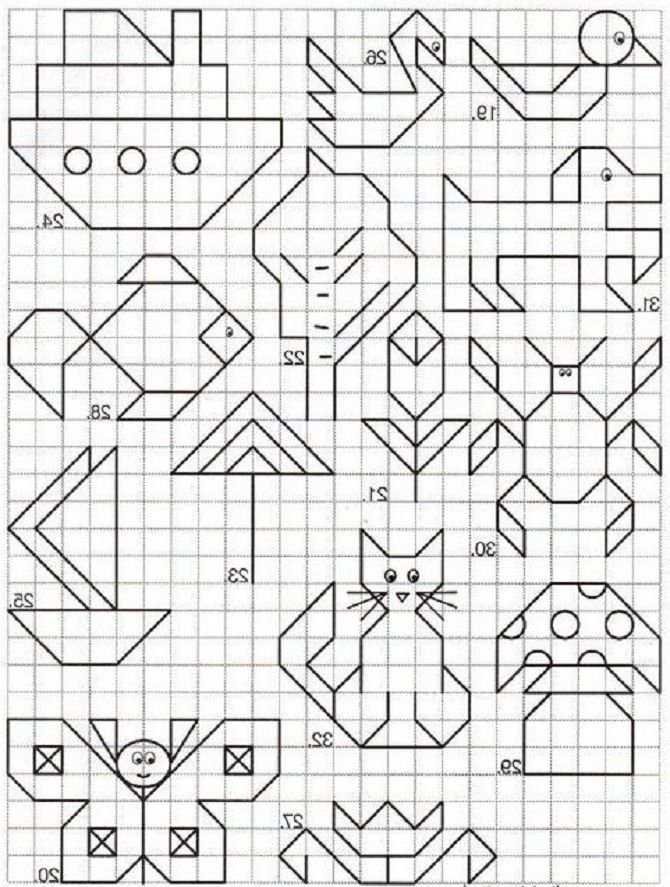

 jpg) | 
jpg) | 
 jpg)|
|-|-|
| | 
| | 
jpg)|
|-|-|
| | 
| | 
.jpg)
.jpg)