Как по клеткам нарисовать рисунок: Рисунки по клеточкам для начинающих
Рисуем картину маслом по клеточкам
Логинова Ольга, картины маслом
Логинова О.И. Мастер-клас. Картина на холсте по клеточкам. Тигр. Для тех, кто только начинает свой путь художника.
01.05.2017
Эскиз по клеточкам
Я использовала холст 30х40 см. Хлопок. Такой холст хорошо подойдет для начинающих.
Материалы:
Карандаш простой (H-2H).
Ластик — клячка.
Шаг 1
Подготовка эскиза. Находите подходящую фотографию. На ней рисуете клеточки. Затем на холсте делаете клеточки в том масштабе, который вам нужен. Эскиз тигра делается по клеточкам. На холсте рисуются клеточки карандашом. А затем и сам тигр.
Однако при работе маслом они сотрутся под краской. Поэтому здесь больше стоит задача определиться с размерами рисунка. Кто может сразу делать эскиз без клеточек, замечательно.
Шаг 2
Материалы для дальнейшей работы: растворитель для красок. Малопахнущий. Наливаем немного разбавителя в небольшую емкость, макаем туда кисть и смазывавем холст, словно водой.
Малопахнущий. Наливаем немного разбавителя в небольшую емкость, макаем туда кисть и смазывавем холст, словно водой.
Подготовка холста и первый набросок маслом.
Смазываю холст разбавителем с помощью кисти. А далее наношу первый слой краски. Грубый эскиз (подмалевок). Теперь это должно высохнуть, чтобы можно было писать картину дальше. Сохнет примерно 3-7 дней. После чего наносим новый слой по высохшему.
Примечание. При хороших навыках иногда картину делают за несколько часов. В зависимости какой результат хотят получить. Надо понимать, что при нанесении красок на холст они смешиваются между собой незаметно. Поэтому и делается послойное покрытие, чтобы не происходило смешивание красок. При послойной живописи после просушки каждого слоя получаются чистые краски, и нет прожухлости красок.
Важное значение имеют кисти. В данном случае желательно иметь несколько очень тонких кистей для прорисовки мелких деталей.
Краски для написания картины: Белила титановые или цинковые, индийская желтая, неаполитанская телесная, марс коричневый, лиловая, индиго.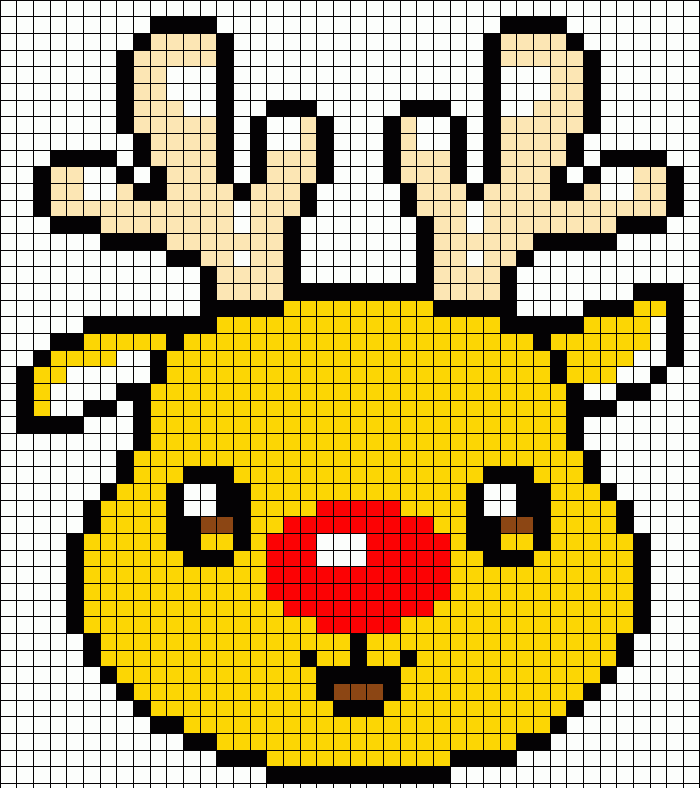 Для фона: голубая или хром-кобальт сине-зеленый, вы можете взять любые другие краски.
Для фона: голубая или хром-кобальт сине-зеленый, вы можете взять любые другие краски.
Первый слой нанесения краски. Подмалевок. Фон (на ваш вкус) и самого тигра. При первом слое клеточки еще просматриваются. При нанесении каждого нового слоя клеточки уже будут практически не видны.
Делаем все в первый же заход подмалевок. Краски: «лиловая» и «индиго» или «шунгит». Просушиваем слой 5-7 дней.
03.05.2017
Второй слой краски и прорисовка деталей
Шаг 3
После просушивания первого слоя прорисовываем следующий слой. Фон, шерсть тигра и его полоски.
Второй слой.
Прорисовка деталей.
08.05.2017
Третий слой краски и прорисовка деталей
Шаг 4
Идет дальнейшая прорисовка детеалей. Что-то исправляется. Прорисовывается шерсть более детально. Второй слой фона вокруг тигра.
Что-то исправляется. Прорисовывается шерсть более детально. Второй слой фона вокруг тигра.
Краски:
Для фона вторым слоем использовала небесно-голубую.
Для шерсти: неаполитанская телесная, индийская желтая, шунгит, марс коричневый и цинковая (белая).
Жду, пока просохнет слой (3-4 дня).
13.05.2017
Четвертый слой краски и прорисовка деталей
Шаг 5
Прорисовываем фон и шерсть тигра и делаем первый слой усов.
20.05.2017
Пятый слой краски и прорисовка деталей, шерсти и усов
Использовала все тот же набор красок, что и раньше.
Белила смешала с небесно-голубой краской, чтобы придать немного голубизны шерсти.
Шунгит смешала немного с белилами, чтобы получить серый цвет.
Останется еще один слой дописать, немного доработать и все.
Оформляете в раму.
Рейтинг
☆
☆
☆
☆
☆
0. 0
(0 голосов)
0
(0 голосов)
Логинова Ольга, картины маслом
Россия, Москва
Магазин (45)
Блог (23)
Следите за творчеством мастера
Мастер-классы по теме
Ключевые слова
- Ключевые слова
- живопись маслом
- мастер-класс
- картина маслом
- как нарисовать картину
Рубрики мастер-классов
Do It Yourself / Сделай сам
Recycle / Вторая жизнь вещей
Tворим с детьми
Бижутерия своими руками
Валяние
Вышивка
Вязание
Декорирование
Декупаж
Дизайн и декор интерьера
Живопись и рисование
Керамика
Ковроделие
Косметика ручной работы
Кружевоплетение
Кулинария
Куклы и игрушки
Лепка
Материалы для творчества
Мебель своими руками
Миниатюра
Обувь своими руками
Одежда своими руками
Организация пространства
Пирография
Плетение
Прядение
Работа с бисером
Работа с бумагой
Работа с кожей
Работа с металлом
Работа с мехом
Реставрация
Роспись
Свечи своими руками
Скрапбукинг
Столярное дело
Сумки своими руками
Ткачество
Упаковка своими руками
Флористика
Фотография и видео
Художественная резьба
Шитье
Химический калькулятор Acetyl
1
H
ВодородВодород
1,008
1s1
2,2
Бесцветный газ
t°пл=-259°C
t°кип=-253°C
2
He
ГелийГелий
4,0026
1s2
Бесцветный газ
t°кип=-269°C
3
Li
ЛитийЛитий
6,941
2s1
0,99
Мягкий серебристо-белый металл
t°пл=180°C
t°кип=1317°C
4
Be
БериллийБериллий
9,0122
2s2
1,57
Светло-серый металл
t°пл=1278°C
t°кип=2970°C
5
B
БорБор
10,811
2s2 2p1
2,04
Темно-коричневое аморфное вещество
t°пл=2300°C
t°кип=2550°C
6
C
УглеродУглерод
12,011
2s2 2p2
2,55
Прозрачный (алмаз) / черный (графит) минерал
t°пл=3550°C
t°кип=4830°C
7
N
АзотАзот
14,007
2s2 2p3
3,04
Бесцветный газ
t°пл=-210°C
t°кип=-196°C
8
O
КислородКислород
15,999
2s2 2p4
3,44
Бесцветный газ
t°пл=-218°C
t°кип=-183°C
9
F
ФторФтор
18,998
2s2 2p5
4,0
Бледно-желтый газ
t°пл=-220°C
t°кип=-188°C
10
Ne
НеонНеон
20,180
2s2 2p6
Бесцветный газ
t°пл=-249°C
t°кип=-246°C
11
Na
НатрийНатрий
22,990
3s1
0,93
Мягкий серебристо-белый металл
t°пл=98°C
t°кип=892°C
12
Mg
МагнийМагний
24,305
3s2
1,31
Серебристо-белый металл
t°пл=649°C
t°кип=1107°C
13
Al
АлюминийАлюминий
26,982
3s2 3p1
1,61
Серебристо-белый металл
t°пл=660°C
t°кип=2467°C
14
Si
КремнийКремний
28,086
3s2 3p2
1,9
Коричневый порошок / минерал
t°пл=1410°C
t°кип=2355°C
15
P
ФосфорФосфор
30,974
3s2 3p3
2,2
Белый минерал / красный порошок
t°пл=44°C
t°кип=280°C
16
S
СераСера
32,065
3s2 3p4
2,58
Светло-желтый порошок
t°пл=113°C
t°кип=445°C
17
Cl
ХлорХлор
35,453
3s2 3p5
3,16
Желтовато-зеленый газ
t°пл=-101°C
t°кип=-35°C
18
Ar
АргонАргон
39,948
3s2 3p6
Бесцветный газ
t°пл=-189°C
t°кип=-186°C
19
K
КалийКалий
39,098
4s1
0,82
Мягкий серебристо-белый металл
t°пл=64°C
t°кип=774°C
20
Ca
КальцийКальций
40,078
4s2
1,0
Серебристо-белый металл
t°пл=839°C
t°кип=1487°C
21
Sc
СкандийСкандий
44,956
3d1 4s2
1,36
Серебристый металл с желтым отливом
t°пл=1539°C
t°кип=2832°C
22
Ti
ТитанТитан
47,867
3d 2 4s2
1,54
Серебристо-белый металл
t°пл=1660°C
t°кип=3260°C
23
V
ВанадийВанадий
50,942
3d3 4s2
1,63
Серебристо-белый металл
t°пл=1890°C
t°кип=3380°C
24
Cr
ХромХром
51,996
3d5 4s1
1,66
Голубовато-белый металл
t°пл=1857°C
t°кип=2482°C
25
Mn
МарганецМарганец
54,938
3d5 4s2
1,55
Хрупкий серебристо-белый металл
t°пл=1244°C
t°кип=2097°C
26
Fe
ЖелезоЖелезо
55,845
3d6 4s2
1,83
Серебристо-белый металл
t°пл=1535°C
t°кип=2750°C
27
Co
КобальтКобальт
58,933
3d7 4s2
1,88
Серебристо-белый металл
t°пл=1495°C
t°кип=2870°C
28
Ni
НикельНикель
58,693
3d8 4s2
1,91
Серебристо-белый металл
t°пл=1453°C
t°кип=2732°C
29
Cu
МедьМедь
63,546
3d10 4s1
1,9
Золотисто-розовый металл
t°пл=1084°C
t°кип=2595°C
30
Zn
ЦинкЦинк
65,409
3d10 4s2
1,65
Голубовато-белый металл
t°пл=420°C
t°кип=907°C
31
Ga
ГаллийГаллий
69,723
4s2 4p1
1,81
Белый металл с голубоватым оттенком
t°пл=30°C
t°кип=2403°C
32
Ge
ГерманийГерманий
72,64
4s2 4p2
2,0
Светло-серый полуметалл
t°пл=937°C
t°кип=2830°C
33
As
МышьякМышьяк
74,922
4s2 4p3
2,18
Зеленоватый полуметалл
t°субл=613°C
(сублимация)
34
Se
СеленСелен
78,96
4s2 4p4
2,55
Хрупкий черный минерал
t°пл=217°C
t°кип=685°C
35
Br
БромБром
79,904
4s2 4p5
2,96
Красно-бурая едкая жидкость
t°пл=-7°C
t°кип=59°C
36
Kr
КриптонКриптон
83,798
4s2 4p6
3,0
Бесцветный газ
t°пл=-157°C
t°кип=-152°C
37
Rb
РубидийРубидий
85,468
5s1
0,82
Серебристо-белый металл
t°пл=39°C
t°кип=688°C
38
Sr
СтронцийСтронций
87,62
5s2
0,95
Серебристо-белый металл
t°пл=769°C
t°кип=1384°C
39
Y
ИттрийИттрий
88,906
4d1 5s2
1,22
Серебристо-белый металл
t°пл=1523°C
t°кип=3337°C
40
Zr
ЦирконийЦирконий
91,224
4d2 5s2
1,33
Серебристо-белый металл
t°пл=1852°C
t°кип=4377°C
41
Nb
НиобийНиобий
92,906
4d4 5s1
1,6
Блестящий серебристый металл
t°пл=2468°C
t°кип=4927°C
42
Mo
МолибденМолибден
95,94
4d5 5s1
2,16
Блестящий серебристый металл
t°пл=2617°C
t°кип=5560°C
43
Tc
ТехнецийТехнеций
98,906
4d6 5s1
1,9
Синтетический радиоактивный металл
t°пл=2172°C
t°кип=5030°C
44
Ru
РутенийРутений
101,07
4d7 5s1
2,2
Серебристо-белый металл
t°пл=2310°C
t°кип=3900°C
45
Rh
РодийРодий
102,91
4d8 5s1
2,28
Серебристо-белый металл
t°пл=1966°C
t°кип=3727°C
46
Pd
ПалладийПалладий
106,42
4d10
2,2
Мягкий серебристо-белый металл
t°пл=1552°C
t°кип=3140°C
47
Ag
СереброСеребро
107,87
4d10 5s1
1,93
Серебристо-белый металл
t°пл=962°C
t°кип=2212°C
48
Cd
КадмийКадмий
112,41
4d10 5s2
1,69
Серебристо-серый металл
t°пл=321°C
t°кип=765°C
49
In
ИндийИндий
114,82
5s2 5p1
1,78
Мягкий серебристо-белый металл
t°пл=156°C
t°кип=2080°C
50
Sn
ОловоОлово
118,71
5s2 5p2
1,96
Мягкий серебристо-белый металл
t°пл=232°C
t°кип=2270°C
51
Sb
СурьмаСурьма
121,76
5s2 5p3
2,05
Серебристо-белый полуметалл
t°пл=631°C
t°кип=1750°C
52
Te
ТеллурТеллур
127,60
5s2 5p4
2,1
Серебристый блестящий полуметалл
t°пл=450°C
t°кип=990°C
53
I
ИодИод
126,90
5s2 5p5
2,66
Черно-серые кристаллы
t°пл=114°C
t°кип=184°C
54
Xe
КсенонКсенон
131,29
5s2 5p6
2,6
Бесцветный газ
t°пл=-112°C
t°кип=-107°C
55
Cs
ЦезийЦезий
132,91
6s1
0,79
Мягкий серебристо-желтый металл
t°пл=28°C
t°кип=690°C
56
Ba
БарийБарий
137,33
6s2
0,89
Серебристо-белый металл
t°пл=725°C
t°кип=1640°C
57
La
ЛантанЛантан
138,91
5d1 6s2
1,1
Серебристый металл
t°пл=920°C
t°кип=3454°C
58
Ce
ЦерийЦерий
140,12
f-элемент
Серебристый металл
t°пл=798°C
t°кип=3257°C
59
Pr
ПразеодимПразеодим
140,91
f-элемент
Серебристый металл
t°пл=931°C
t°кип=3212°C
60
Nd
НеодимНеодим
144,24
f-элемент
Серебристый металл
t°пл=1010°C
t°кип=3127°C
61
Pm
ПрометийПрометий
146,92
f-элемент
Светло-серый радиоактивный металл
t°пл=1080°C
t°кип=2730°C
62
Sm
СамарийСамарий
150,36
f-элемент
Серебристый металл
t°пл=1072°C
t°кип=1778°C
63
Eu
ЕвропийЕвропий
151,96
f-элемент
Серебристый металл
t°пл=822°C
t°кип=1597°C
64
Gd
ГадолинийГадолиний
157,25
f-элемент
Серебристый металл
t°пл=1311°C
t°кип=3233°C
65
Tb
ТербийТербий
158,93
f-элемент
Серебристый металл
t°пл=1360°C
t°кип=3041°C
66
Dy
ДиспрозийДиспрозий
162,50
f-элемент
Серебристый металл
t°пл=1409°C
t°кип=2335°C
67
Ho
ГольмийГольмий
164,93
f-элемент
Серебристый металл
t°пл=1470°C
t°кип=2720°C
68
Er
ЭрбийЭрбий
167,26
f-элемент
Серебристый металл
t°пл=1522°C
t°кип=2510°C
69
Tm
ТулийТулий
168,93
f-элемент
Серебристый металл
t°пл=1545°C
t°кип=1727°C
70
Yb
ИттербийИттербий
173,04
f-элемент
Серебристый металл
t°пл=824°C
t°кип=1193°C
71
Lu
ЛютецийЛютеций
174,96
f-элемент
Серебристый металл
t°пл=1656°C
t°кип=3315°C
72
Hf
ГафнийГафний
178,49
5d2 6s2
Серебристый металл
t°пл=2150°C
t°кип=5400°C
73
Ta
ТанталТантал
180,95
5d3 6s2
Серый металл
t°пл=2996°C
t°кип=5425°C
74
W
ВольфрамВольфрам
183,84
5d4 6s2
2,36
Серый металл
t°пл=3407°C
t°кип=5927°C
75
Re
РенийРений
186,21
5d5 6s2
Серебристо-белый металл
t°пл=3180°C
t°кип=5873°C
76
Os
ОсмийОсмий
190,23
5d6 6s2
Серебристый металл с голубоватым оттенком
t°пл=3045°C
t°кип=5027°C
77
Ir
ИридийИридий
192,22
5d7 6s2
Серебристый металл
t°пл=2410°C
t°кип=4130°C
78
Pt
ПлатинаПлатина
195,08
5d9 6s1
2,28
Мягкий серебристо-белый металл
t°пл=1772°C
t°кип=3827°C
79
Au
ЗолотоЗолото
196,97
5d10 6s1
2,54
Мягкий блестящий желтый металл
t°пл=1064°C
t°кип=2940°C
80
Hg
РтутьРтуть
200,59
5d10 6s2
2,0
Жидкий серебристо-белый металл
t°пл=-39°C
t°кип=357°C
81
Tl
ТаллийТаллий
204,38
6s2 6p1
Серебристый металл
t°пл=304°C
t°кип=1457°C
82
Pb
СвинецСвинец
207,2
6s2 6p2
2,33
Серый металл с синеватым оттенком
t°пл=328°C
t°кип=1740°C
83
Bi
ВисмутВисмут
208,98
6s2 6p3
Блестящий серебристый металл
t°пл=271°C
t°кип=1560°C
84
Po
ПолонийПолоний
208,98
6s2 6p4
Мягкий серебристо-белый металл
t°пл=254°C
t°кип=962°C
85
At
АстатАстат
209,98
6s2 6p5
2,2
Нестабильный элемент, отсутствует в природе
t°пл=302°C
t°кип=337°C
86
Rn
РадонРадон
222,02
6s2 6p6
2,2
Радиоактивный газ
t°пл=-71°C
t°кип=-62°C
87
Fr
ФранцийФранций
223,02
7s1
0,7
Нестабильный элемент, отсутствует в природе
t°пл=27°C
t°кип=677°C
88
Ra
РадийРадий
226,03
7s2
0,9
Серебристо-белый радиоактивный металл
t°пл=700°C
t°кип=1140°C
89
Ac
АктинийАктиний
227,03
6d1 7s2
1,1
Серебристо-белый радиоактивный металл
t°пл=1047°C
t°кип=3197°C
90
Th
ТорийТорий
232,04
f-элемент
Серый мягкий металл
91
Pa
ПротактинийПротактиний
231,04
f-элемент
Серебристо-белый радиоактивный металл
92
U
УранУран
238,03
f-элемент
1,38
Серебристо-белый металл
t°пл=1132°C
t°кип=3818°C
93
Np
НептунийНептуний
237,05
f-элемент
Серебристо-белый радиоактивный металл
94
Pu
ПлутонийПлутоний
244,06
f-элемент
Серебристо-белый радиоактивный металл
95
Am
АмерицийАмериций
243,06
f-элемент
Серебристо-белый радиоактивный металл
96
Cm
КюрийКюрий
247,07
f-элемент
Серебристо-белый радиоактивный металл
97
Bk
БерклийБерклий
247,07
f-элемент
Серебристо-белый радиоактивный металл
98
Cf
КалифорнийКалифорний
251,08
f-элемент
Нестабильный элемент, отсутствует в природе
99
Es
ЭйнштейнийЭйнштейний
252,08
f-элемент
Нестабильный элемент, отсутствует в природе
100
Fm
ФермийФермий
257,10
f-элемент
Нестабильный элемент, отсутствует в природе
101
Md
МенделевийМенделевий
258,10
f-элемент
Нестабильный элемент, отсутствует в природе
102
No
НобелийНобелий
259,10
f-элемент
Нестабильный элемент, отсутствует в природе
103
Lr
ЛоуренсийЛоуренсий
266
f-элемент
Нестабильный элемент, отсутствует в природе
104
Rf
РезерфордийРезерфордий
267
6d2 7s2
Нестабильный элемент, отсутствует в природе
105
Db
ДубнийДубний
268
6d3 7s2
Нестабильный элемент, отсутствует в природе
106
Sg
СиборгийСиборгий
269
6d4 7s2
Нестабильный элемент, отсутствует в природе
107
Bh
БорийБорий
270
6d5 7s2
Нестабильный элемент, отсутствует в природе
108
Hs
ХассийХассий
277
6d6 7s2
Нестабильный элемент, отсутствует в природе
109
Mt
МейтнерийМейтнерий
278
6d7 7s2
Нестабильный элемент, отсутствует в природе
110
Ds
ДармштадтийДармштадтий
281
6d9 7s1
Нестабильный элемент, отсутствует в природе
Металлы
Неметаллы
Щелочные
Щелоч-зем
Благородные
Галогены
Халькогены
Полуметаллы
s-элементы
p-элементы
d-элементы
f-элементы
Наведите курсор на ячейку элемента, чтобы получить его краткое описание.
Чтобы получить подробное описание элемента, кликните по его названию.
Excel Функция ИЗОБРАЖЕНИЕ — быстро вставьте изображение в ячейку с формулой
Узнайте новый удивительно простой способ вставки изображения в ячейку с помощью функции ИЗОБРАЖЕНИЕ.
Пользователи Microsoft Excel годами вставляли изображения в рабочие листы, но для этого требовалось немало усилий и терпения. Теперь с этим наконец покончено. С недавно представленной функцией ИЗОБРАЖЕНИЕ вы можете вставлять изображение в ячейку с помощью простой формулы, размещать изображения в таблицах Excel, перемещать, копировать, изменять размер, сортировать и фильтровать ячейки с изображениями, как обычные ячейки. Вместо того, чтобы плавать поверх электронной таблицы, ваши изображения теперь являются ее неотъемлемой частью.
- Функция Excel ИЗОБРАЖЕНИЕ
- Доступность функции ИЗОБРАЖЕНИЕ
- Базовая формула ИЗОБРАЖЕНИЯ
- Как вставить картинку в ячейку с формулой — примеры
- Составьте список товаров с фотографиями
- Возврат изображения на основе другого значения ячейки
- Создать раскрывающийся список с изображениями
- Известные проблемы и ограничения
Функция Excel ИЗОБРАЖЕНИЕ
Функция ИЗОБРАЖЕНИЕ в Excel предназначена для вставки изображений в ячейки из URL-адреса. Поддерживаются следующие форматы файлов: BMP, JPG/JPEG, GIF, TIFF, PNG, ICO и WEBP.
Поддерживаются следующие форматы файлов: BMP, JPG/JPEG, GIF, TIFF, PNG, ICO и WEBP.
Функция принимает всего 5 аргументов, из которых требуется только первый.
ИЗОБРАЖЕНИЕ(источник, [alt_text], [размер], [высота], [ширина])
Где:
Источник (обязательно) — URL-адрес файла изображения, использующего протокол «https». Может быть предоставлен в виде текстовой строки, заключенной в двойные кавычки, или в виде ссылки на ячейку, содержащую URL-адрес.
Alt_text (необязательно) — альтернативный текст, описывающий картинку.
Размер (необязательно) — определяет размеры изображения. Может быть одним из следующих значений:
- 0 (по умолчанию) — вписать картинку в ячейку с сохранением соотношения сторон.
- 1 — заполнить ячейку изображением без учета соотношения сторон.
- 2 — сохранить исходный размер изображения, даже если оно выходит за границы ячейки.
- 3 — установить высоту и ширину изображения.

Высота (необязательно) — высота изображения в пикселях.
Ширина (необязательно) — ширина изображения в пикселях.
Доступность функции ИЗОБРАЖЕНИЕ
ИЗОБРАЖЕНИЕ — это новая функция, которая в настоящее время доступна только пользователям Microsoft 365 для Windows, Mac и Android, а также в Excel для Интернета.
Базовая формула ИЗОБРАЖЕНИЯ в Excel
Чтобы создать формулу IMAGE в ее простейшей форме, достаточно указать только аргумент 1 st , который определяет URL-адрес файла изображения. Помните, что разрешены только адреса HTTPS, а не HTTP. Предоставленный URL-адрес должен быть заключен в двойные кавычки, как обычная текстовая строка. Опционально, в 2 и аргумент, вы можете определить альтернативный текст, описывающий изображение.
Например:
= ИЗОБРАЖЕНИЕ ("https://cdn.ablebits.com/_img-blog/image-function/items/umbrella.png", "зонтик")
Если 3-й аргумент не указан или установлен равным 0, изображение помещается в ячейку с сохранением соотношения ширины и высоты. Изображение будет корректироваться автоматически при изменении размера ячейки:
Изображение будет корректироваться автоматически при изменении размера ячейки:
При наведении курсора на ячейку с формулой ИЗОБРАЖЕНИЕ появляется всплывающая подсказка. Минимальный размер панели всплывающей подсказки предустановлен. Чтобы увеличить его, перетащите правый нижний угол панели, как показано ниже.
Чтобы заполнить всю ячейку изображением, установите аргумент 3 rd равным 1. Например:
= ИЗОБРАЖЕНИЕ ("https://cdn.ablebits.com/_img-blog/image-function/items/water.jpg", "океан", 1)
Обычно это хорошо работает для изображений абстрактного искусства, которые хорошо смотрятся практически при любом соотношении ширины и высоты.
Если вы решите установить высоту и ширину изображения (аргументы 4 th и 5 th соответственно), убедитесь, что ваша ячейка достаточно велика, чтобы вместить изображение исходного размера. В противном случае будет видна только часть изображения.
После вставки изображения его можно скопировать в другую ячейку, просто скопировав формулу. Или вы можете ссылаться на ячейку с формулой IMAGE , как и на любую другую ячейку на вашем листе. Например, чтобы скопировать изображение с C4 на D4, введите формулу =C4 в D4.
Или вы можете ссылаться на ячейку с формулой IMAGE , как и на любую другую ячейку на вашем листе. Например, чтобы скопировать изображение с C4 на D4, введите формулу =C4 в D4.
Как вставить картинки в ячейки Excel — примеры формул
Внедрение функции ИЗОБРАЖЕНИЕ в Excel «открыло» множество новых сценариев, которые ранее были невозможны или очень сложны. Ниже вы найдете пару таких примеров.
Как сделать список товаров с картинками в Excel
Благодаря функции ИЗОБРАЖЕНИЕ создание списка продуктов с изображениями в Excel становится невероятно простым. Шаги:
- Создайте новый список продуктов на листе. Или импортируйте существующую из внешней базы данных в виде CSV-файла. Или используйте шаблон инвентаризации продуктов, доступный в Excel.
- Загрузите изображения товара в любую папку на вашем сайте.
- Создайте формулу ИЗОБРАЖЕНИЕ для первого элемента и введите ее в самую верхнюю ячейку. В формуле только первый аргумент ( источник ) необходимо определить.
 Второй аргумент ( alt_text ) является необязательным.
Второй аргумент ( alt_text ) является необязательным. - Скопируйте формулу в ячейки ниже в столбце Изображение .
- В каждой формуле ИЗОБРАЖЕНИЯ измените имя файла и альтернативный текст, если вы его указали. Поскольку все изображения были загружены в одну и ту же папку, это единственное изменение, которое необходимо внести.
В этом примере приведенная ниже формула относится к E3:
=IMAGE("https://cdn.ablebits.com/_img-blog/image-function/items/boots.jpg", "Веллингтонские сапоги")
В результате у нас получился следующий список товаров с картинками в Excel:
Как вернуть изображение на основе другого значения ячейки
В этом примере мы собираемся создать раскрывающийся список элементов и извлечь связанное изображение в соседнюю ячейку. При выборе нового элемента из раскрывающегося списка рядом с ним появляется соответствующее изображение.
- Поскольку мы стремимся к динамическому раскрывающемуся раскрывающемуся списку, который автоматически расширяется при добавлении новых элементов, наш первый шаг — преобразовать набор данных в таблицу Excel.
 Самый быстрый способ — использовать сочетание клавиш Ctrl + T. После создания таблицы вы можете дать ей любое имя. Наше имя Список_продуктов .
Самый быстрый способ — использовать сочетание клавиш Ctrl + T. После создания таблицы вы можете дать ей любое имя. Наше имя Список_продуктов . - Создайте два именованных диапазона для столбцов Item и Image , не включая заголовки столбцов:
- Элементы со ссылкой на =Product_list[ITEM]
- Изображения со ссылкой на =Product_list[IMAGE]
- Выбрав ячейку для раскрывающегося списка, перейдите на вкладку Данные > группу Инструменты дат , щелкните Проверка данных и настройте раскрывающийся список на основе имени Excel. В нашем случае =Элементы используются для Источник .
- В ячейку, предназначенную для изображения, введите следующую формулу XLOOKUP:
=XLOOKUP(A2, Product_list[ITEM], Product_list[IMAGE])Где A2 ( lookup_value ) — раскрывающаяся ячейка.
При поиске в таблице формула использует структурированные ссылки, такие как:
- Lookup_array — Product_list[ITEM], который говорит искать значение поиска в столбце с именем ITEM.

- Return_array — Product_list[IMAGE]), в котором говорится, что нужно вернуть совпадение из столбца с именем IMAGE.
Результат будет выглядеть примерно так:
- Lookup_array — Product_list[ITEM], который говорит искать значение поиска в столбце с именем ITEM.
А вот и наш выпадающий список со связанными картинками в действии — как только элемент выбран в A2, его изображение сразу же отображается в B2:
Как сделать выпадающий список с картинками в Excel
В более ранних версиях Excel не было возможности добавлять изображения в раскрывающийся список. Функция IMAGE изменила это. Теперь вы можете сделать раскрывающийся список изображений за 4 быстрых шага:
- Начните с определения двух имен для вашего набора данных. В нашем случае это имена:
- Product_list — исходная таблица (A10:E20 на скриншоте ниже).
- Изображения — относится к столбцу ИЗОБРАЖЕНИЕ в таблице, не включая заголовок.
Подробные инструкции см. в разделе Как определить имя в Excel.

- Для каждой формулы IMAGE настройте аргумент alt_text точно так, как вы хотите, чтобы альтернативный текст отображался в раскрывающемся списке.
- В формате A2 создайте раскрывающийся список с Источником , ссылающимся на = Изображения .
- Кроме того, вы можете получить дополнительную информацию о выбранном элементе с помощью следующих формул:
Получить имя предмета:
=XLOOKUP($A$2, Product_list[IMAGE], Product_list[ITEM])Вытяните количество:
=XLOOKUP($A$2, Product_list[IMAGE], Product_list[QTY])Стоимость извлечения:
=XLOOKUP($A$2, Product_list[IMAGE], Product_list[COST])
Поскольку исходные данные находятся в таблице, в ссылках используется комбинация имен таблицы и столбца. Узнайте больше о ссылках на таблицы.
Полученный выпадающий список с изображениями показан на скриншоте:
Известные проблемы и ограничения функции Excel IMAGE
В настоящее время функция ИЗОБРАЖЕНИЯ находится на стадии бета-тестирования, поэтому наличие некоторых проблем является нормальным и ожидаемым 🙂
- Можно использовать только изображения, сохраненные на внешних https-сайтах.

- Изображения, сохраненные в OneDrive, SharePoint и локальных сетях, не поддерживаются.
- Если веб-сайт, на котором хранится файл изображения, требует аутентификации, изображение не будет отображаться.
- Переключение между платформами Windows и Mac может вызвать проблемы с рендерингом изображения.
- Несмотря на то, что формат файла GIF поддерживается, он отображается в ячейке как статическое изображение.
Вот так можно вставить картинку в ячейку с помощью функции ИЗОБРАЖЕНИЕ. Я благодарю вас за чтение и надеюсь увидеть вас в нашем блоге на следующей неделе!
Рабочая тетрадь
Функция Excel IMAGE — примеры формул (файл .xlsx)
Вас также может заинтересовать
Как вставить изображение в ячейку в Excel (пошаговое руководство)
Смотреть видео – Как вставить изображение в ячейку в Excel
youtube.com/embed/L31JlWj9dwo?feature=oembed» frameborder=»0″ allow=»accelerometer; autoplay; encrypted-media; gyroscope; picture-in-picture» allowfullscreen=»»>Несколько дней назад я работал с данными набор, который включал список компаний в Excel вместе с их логотипами.
Я хотел поместить логотип каждой компании в ячейку рядом с ее названием и заблокировать ее таким образом, чтобы при изменении размера ячейки размер логотипа также менялся.
Я также хотел, чтобы логотипы фильтровались, когда я фильтрую названия компаний.
Принятие желаемого за действительное? Не совсем.
Вы можете легко вставить изображение в ячейку Excel таким образом, что при перемещении, изменении размера и/или фильтрации ячейки изображение также перемещается/меняется по размеру/фильтруется.
Ниже приведен пример, когда логотипы некоторых популярных компаний вставляются в соседний столбец, и при фильтрации ячеек логотипы также фильтруются вместе с ячейками.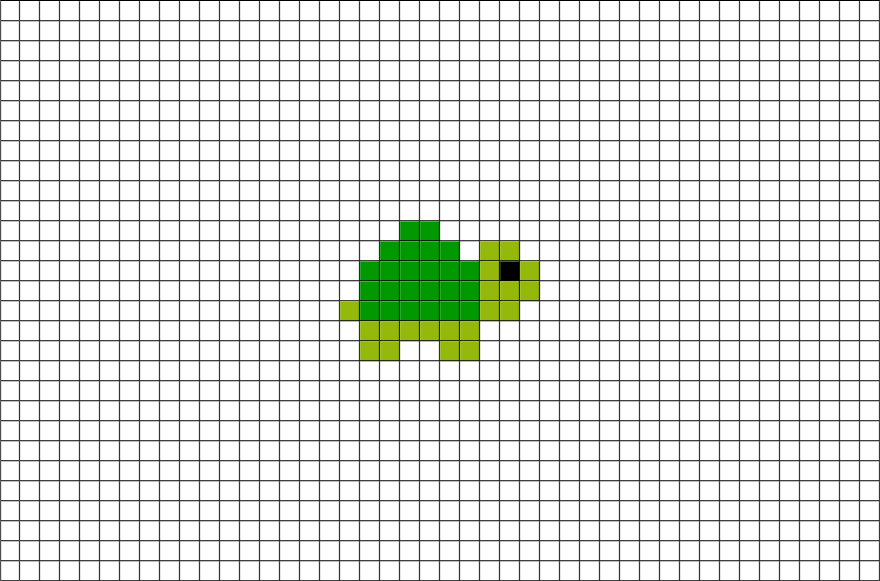
Это также может быть полезно, если вы работаете с товарами/артикулами и их изображениями.
Когда вы вставляете изображение в Excel, оно не связано с ячейками и не будет перемещаться, фильтроваться, скрываться и изменять размер вместе с ячейками.
В этом уроке я покажу вам, как:
- Вставить изображение в ячейку в Excel.
- Заблокируйте изображение в ячейке, чтобы оно перемещалось, изменяло размер и фильтровалось вместе с ячейками.
Вставка изображения в ячейку в Excel
Вот шаги, чтобы вставить изображение в ячейку в Excel:
- Перейдите на вкладку Вставка.
- Нажмите на опцию «Изображения» (она находится в группе иллюстраций).
- В диалоговом окне «Вставить изображение» найдите изображения, которые вы хотите вставить в ячейку в Excel.
- Нажмите кнопку «Вставить».
- Измените размер изображения/изображения, чтобы оно идеально помещалось в ячейке.
- Поместите картинку в ячейку.

- Отличный способ сделать это — сначала нажать клавишу ALT, а затем переместить изображение с помощью мыши. Он щелкнет и расположится на границе ячейки, как только приблизится к ней.
Если у вас несколько изображений, вы можете выбрать и вставить все изображения сразу (как показано на шаге 4).
Вы также можете изменить размер изображения, выбрав его и перетащив края. В случае с логотипами или изображениями продуктов вы можете сохранить соотношение сторон изображения без изменений. Чтобы сохранить соотношение сторон без изменений, используйте углы изображения для изменения его размера.
Когда вы помещаете изображение в ячейку с помощью описанных выше шагов, оно не будет прикрепляться к ячейке, если вы измените размер, отфильтруете или скроете ячейки. Если вы хотите, чтобы изображение прилипло к ячейке, вам нужно заблокировать изображение в ячейке оно размещено n.
Для этого необходимо выполнить дополнительные действия, как показано в разделе ниже.
Заблокировать изображение с ячейкой в Excel
После того, как вы вставили изображение в книгу, изменили его размер, чтобы оно поместилось в ячейку, и поместили его в ячейку, вам необходимо заблокировать его, чтобы убедиться, что оно перемещается, фильтруется, и прячется с клеткой.
Вот шаги для блокировки изображения в ячейке:
- Щелкните правой кнопкой мыши изображение и выберите Формат изображения.
- На панели «Формат изображения» выберите «Размер и свойства», а в параметрах «Свойства» выберите «Переместить и изменить размер с помощью ячеек».
Вот оно!
Теперь вы можете перемещать ячейки, фильтровать или скрывать их, и изображение также будет перемещаться/фильтроваться/скрываться.
Попробуйте сами. Загрузите пример файла
Это может быть полезно, когда у вас есть список товаров с их изображениями, и вы хотите отфильтровать определенные категории товаров вместе с их изображениями.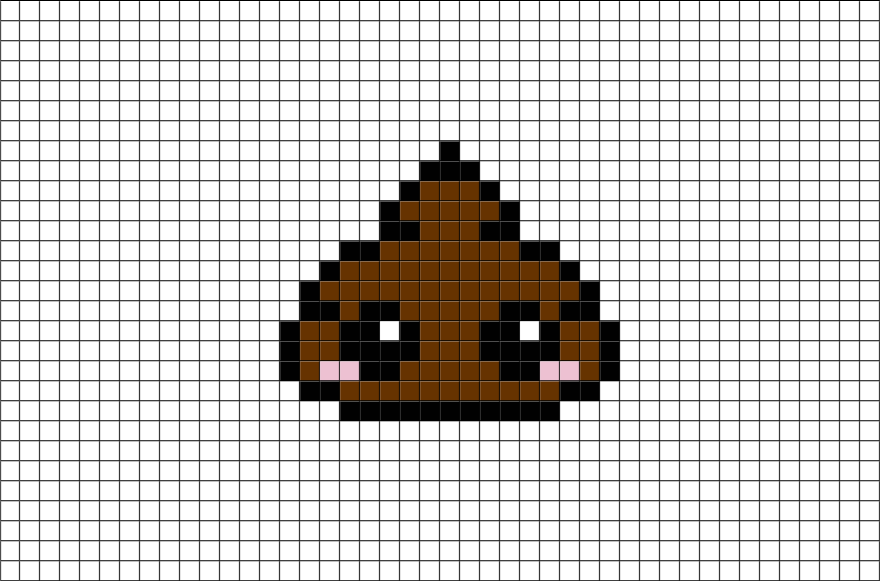


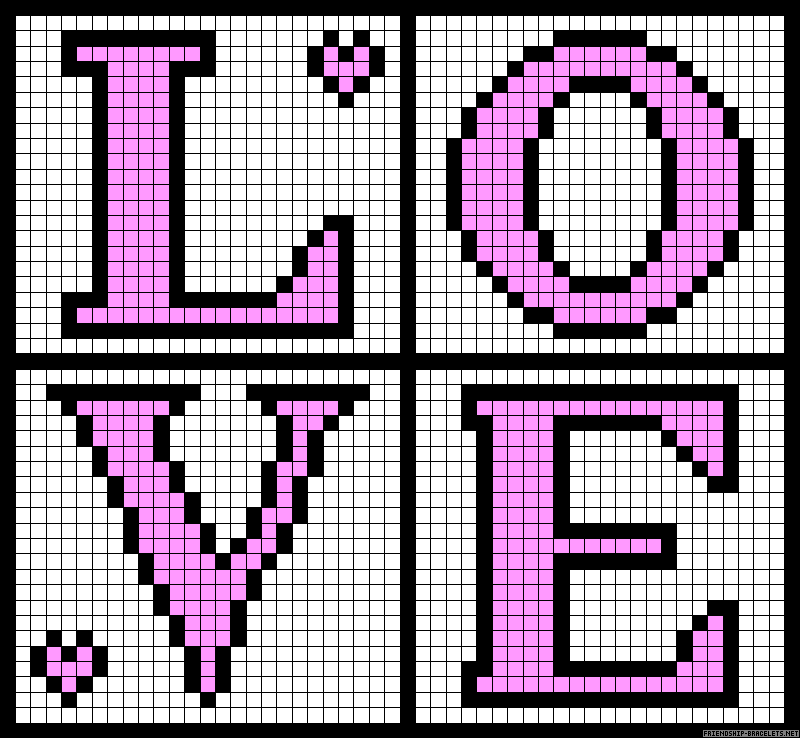 Второй аргумент ( alt_text ) является необязательным.
Второй аргумент ( alt_text ) является необязательным. Самый быстрый способ — использовать сочетание клавиш Ctrl + T. После создания таблицы вы можете дать ей любое имя. Наше имя Список_продуктов .
Самый быстрый способ — использовать сочетание клавиш Ctrl + T. После создания таблицы вы можете дать ей любое имя. Наше имя Список_продуктов .


