Как нарисовать в клетку картинки: Маленькие картинки по клеточкам в тетради
Рисунки по клеточкам — Страница 2 из 6
Рубрика созвучная с названием нашего сайта — это основная категория, в которой мы собрали большую коллекцию рисунков по клеточкам.
12 Дек
Сердечко это символ симпатии и любви. Любому человеку близки эти чувства. Поэтому такие рисунки обязательно найдут применение в вашем личном дневнике или блокноте. Панда с сердечком по клеточкам. Киса с сердечком Мишки, зайки и Микки маус с сердечком по клеточкам.
Опубликовано в: Для девочек, Рисунки по клеточкамОставьте комментарийАлена 09 ДекПервый уровень сложности. 1. «Маленькая собачка». Начальная точка – отступить 2 клетки вниз и 1 клетку вправо. *1 клетка вправо, *1 клетка вверх, *1 клетка вправо, *2 клетки вниз, *2 клетки вправо, *1 клетка вверх, *1 клетка вправо, *3 клетки вниз, *1 клетка влево, *1 клетка вверх, *2 клетки влево, *1 клетка вниз, *1 […]
Опубликовано в: Графический диктантОставьте комментарийАлена 08 ДекРисунки по клеточкам про любовь — Лёгкие и простые Мы подобрали картинки по клеточкам на тему любовь. Перед тем как нарисовать советуем вам прочитать короткую статью о том: Какие виды любви бывают. Рисунки по клеточкам про любовь — сложные Рисунки по клеточкам парень и девушка в тетради Даже у перца и соли есть свои […]
Опубликовано в: Для девочек, Рисунки по клеточкамОставьте комментарийАлена 05 ДекКак нарисовать собаку по клеточкам в тетради? Да очень просто! Выбирайте понравившийся рисунок, Вам понадобится тетрадь в клеточку, цветные карандаши или фломастеры и вперёд))) Отсчитывайте клеточки и рисуйте! У вас обязательно получится крутой рисунок:
Опубликовано в: Животные, Рисунки по клеточкамОставьте комментарийАлена 01 ДекСегодня будем рисовать девочку по клеточкам. Мы для вас специально подобрали наиболее крутые рисунки.
Маленькие рисунки по клеточкам, с разнообразными животными. Так как рисунки не большие, они хорошо подойдут для начинающих . Черпайте вдохновение, рисуйте и творите.
Опубликовано в: Животные, Рисунки по клеточкамОставьте комментарийАлена 24 НояВсем Привет! В Этой подборке крутые картинки по клеточкам из легендарной игры Counter strike, КС, Контра ))) пишите в комментах какие названия ещё есть. Ножи из КС по клеточкам Пислолет из КС Go по клеточкам Автоматы из КС по клеточкам
Опубликовано в: Для мальчиков, Рисунки по клеточкамОставьте комментарийАлена 23 НояМы собрали для вас разные схемы рисунков по ктлеточкам. Напитки, кока-кола, пепси, коктейли и даже детская бутылочка)))) Вдохновляйтесь и творите))
Опубликовано в: Еда, Рисунки по клеточкамОставьте комментарийАлена 19 НояПочему бы не нарисовать рисунки по клеточкам с вашими любыми няшками-вкусняшками. Картинки по клеточкам с разной едой Картошечка фри ))) Сочный, спелый арбузик Опять катошечка фри На завтрак яичница Курочка на обед а потом чаёк Чаёк на сухую пить не прикольно, с пончиком совсем другое дело! А с тортиком вообще огонь Морковка На ужин […]
Опубликовано в: Еда, Рисунки по клеточкамОставьте комментарийАлена 17 НояЛюбите есть мороженое? А кто же его не любит! Выбирайте качественное мороженое и рисуйте красивое))) Многие люди в погоне за идеальным телом добровольно ограничивают себя от различных вкусностей. Одна из них – мороженое. И абсолютно зря: это ошибка! Польза знакомого всем с детства холодного лакомства неоспорима. Специалисты назвали 5 главных причин включить мороженое в свой […]
Опубликовано в: Рисунки по клеточкамОставьте комментарийАленаОбъединение и отмена объединения ячеек — Excel
Отдельной ячейки нельзя разделить, но можно сделать так, чтобы она была разделена путем объединения ячеек над ней.
Объединение ячеек
-
Выделите ячейки для объединения.
-
Выберите объединить & центре.
Важно: В объединенной ячейке отображается содержимое только одной ячейки (верхней левой ячейки для языков с направлением письма слева направо или правой верхней ячейки для языков с направлением письма справа налево). Данные в других объединенных ячейках удаляются.

Отмена объединения ячеек
-
Нажмите стрелку вниз рядом с кнопкой Объединить и поместить в центре.
-
Выберите отобрять ячейки.
Важно:
-
Ячейку, которая не была создана путем объединения, невозможно разделить. Если вы ищете сведения о том, как распределить данные из ячейки по нескольким ячейкам, см. статью Распределение содержимого ячейки на соседние столбцы.

-
Ячейку, полученную путем объединения, можно снова разделить на отдельные ячейки. Если вы не помните, где находятся объединенные ячейки, используйте команду Найти для их поиска.
Объединив несколько ячеек, можно создать одну новую, более крупную ячейку. Это отличный способ сделать, например, подпись для нескольких столбцов.
В приведенном ниже примере ячейки A1, B1 и C1 объединены для создания подписи «Продажи за месяц», чтобы описать информацию, указанную в строках 2–7.
Объединение ячеек
Объедините две или более ячеек, выполнив указанные ниже действия.
Выделите несколько смежных ячеек, которые вы хотите объединить.
Важно: Помните, что сохраняются данные только из ячейки в верхнем левом углу, данные из остальных ячеек удаляются. Чтобы сохранить данные из остальных ячеек, скопируйте их в другое место на листе перед объединением.
На вкладке Главная нажмите кнопку Объединить и выровнять по центру.
Советы:
-
Учтите, что кнопка Объединить и выровнять по центру недоступна при редактировании ячейки или если ячейки, которые вы хотите объединить, находятся в таблице.
 Ячейки, отформатированные как таблица, обычно имеют чередующийся цвет заливки строк и иногда стрелки фильтры в заголовках столбцов.
Ячейки, отформатированные как таблица, обычно имеют чередующийся цвет заливки строк и иногда стрелки фильтры в заголовках столбцов. -
Чтобы объединить ячейки без центрирования, щелкните стрелку рядом с кнопкой Объединить и выровнять по центру и выберите команду Объединить по строкам или Объединить ячейки.
Отмена объединения ячеек
Разделение текста по нескольким ячейкам
Вы можете взять текст из одной или нескольких ячеек и распределить его по нескольким ячейкам. Это действие является обратным относительно операции объединения (конкатенации), когда вы можете объединить текст из нескольких ячеек в одной.
Это действие является обратным относительно операции объединения (конкатенации), когда вы можете объединить текст из нескольких ячеек в одной.
Например, столбец, содержащий полные имена, можно разделить на отдельный столбец с именами и отдельный столбец с фамилиями следующим образом.
Выполните указанные ниже действия, чтобы разделить текст на несколько столбцов.
-
Выделите ячейку или столбец с текстом, который вы хотите разделить.
-
Примечание: выделите любое количество строк, но не более одного столбца.
 Кроме того, убедитесь, что справа имеется достаточное количество пустых столбцов и никакие данные не будут удалены. При необходимости добавьте пустые столбцы.
Кроме того, убедитесь, что справа имеется достаточное количество пустых столбцов и никакие данные не будут удалены. При необходимости добавьте пустые столбцы. Откройте вкладку Данные и нажмите кнопку Текст по столбцам. Откроется мастер преобразования текста в столбцы.
-
Выберите параметр С разделителями и нажмите кнопку Далее.
-
Установите флажок Пробел и снимите остальные флажки. Или установите другие флажки, если текст разделен иным образом (например Запятая и Пробел для текста в формате «Игнатьев, Виктор»).
 В нижней части всплывающего окна представлена область предварительного просмотра данных.
В нижней части всплывающего окна представлена область предварительного просмотра данных. -
Нажмите кнопку Далее и выберите формат новых столбцов. При необходимости выберите формат, отличный от формата по умолчанию, например Текстовый, затем щелкните второй столбец данных в области предварительного просмотра и выберите такой же формат. Повторите это действие для всех столбцов в области предварительного просмотра.
-
Нажмите кнопку справа от окна Назначение, чтобы свернуть всплывающее окно.
-
Нажмите кнопку , чтобы снова развернуть всплывающее окно, а затем нажмите кнопку Готово.
В любом месте книги выделите ячейки, в которые нужно вставить разделенные данные. Например, при разделении столбца с полным именем на столбец с именем и столбец с фамилией выделите соответствующее количество ячеек в двух соседних столбцах.

Объединение ячеек
-
Щелкните первую ячейку и нажмите shift, щелкнув последнюю ячейку в диапазоне, который нужно объединить.
Важно: Убедитесь, что данные есть только в одной из ячеек в диапазоне.
Выберите Главная > Объединить и поместить в центре.
Если элемент Объединить & в центре замечен, убедитесь, что ячейка не редактируется или ячейки, которые вы хотите объединить, не в таблице.

Совет: Чтобы объединить ячейки без выравнивания по центру, щелкните объединенную ячейку, а затем щелкните параметры выравнивания слева, по центру или справа рядом с кнопкой Объединить & Центре.
Если вы передумаете, вы всегда можете отменить слияние, щелкнув объединенную ячейку и нажав кнопку Объединить & Центре.
Отмена объединения ячеек
Чтобы отокрутить объединение ячеек сразу после их объединения, нажмите CTRL+Z. В противном случае сделайте вот что:
Дополнительные сведения
Вы всегда можете задать вопрос специалисту Excel Tech Community или попросить помощи в сообществе Answers community.
См. также
Полные сведения о формулах в Excel
Рекомендации, позволяющие избежать появления неработающих формул
Поиск ошибок в формулах
Сочетания клавиш и горячие клавиши в Excel
Функции Excel (по алфавиту)
Функции Excel (по категориям)
4.
 13. Инструмент «Клетка» 4.13. Инструмент «Клетка»
13. Инструмент «Клетка» 4.13. Инструмент «Клетка»4.13. Инструмент «Клетка»
Рисунок 14.159. Инструмент «Клетка» в наборе инструментов
Инструмент Cage — это специальный инструмент преобразования, позволяющий выбрать преобразование области путем установки опорных точек путем рисования от руки аналогичного так, как вы делаете это с помощью инструмента «Свободное выделение» (лассо). Инструмент добавляет ничего на изображение, пока вы не подтвердите преобразование, нажав кнопку Введите ключ .
4.13.1. Активация инструмента
Вы можете активировать инструмент Cage несколькими способами:
Из меню изображения через: Инструменты → Инструменты преобразования → Трансформация клетки
нажав на значок инструмента: в наборе инструментов
или с помощью сочетания клавиш Shift G .

4.13.2. Опции инструмента
Рисунок 14.160. Варианты инструмента для клетки
Обычно параметры инструмента отображаются в окне, прикрепленном под Панель инструментов, как только вы активируете инструмент. Если это не так, вы можете получить доступ их из строки меню изображения через Windows → Закрепляемые окна → Параметры инструмента который открывает окно параметров выбранного инструмента.
- Создайте или настройте клетку
При активации Cage Tool эта опция выбрана. Ты можешь сейчас нажмите на изображение, чтобы создать опорные точки вокруг нужной области. Если вам нужно добавить опорные точки на более позднем этапе, нажмите этот вариант.
- Деформируйте клетку, чтобы деформировать изображение
GIMP автоматически переключается на эту опцию, когда контур клетки готов.
 Теперь вы можете перетаскивать опорные точки
вокруг в изображении и даже за его пределами, чтобы преобразовать изображение.
Преобразование начинается, когда вы отпускаете кнопку мыши.
Теперь вы можете перетаскивать опорные точки
вокруг в изображении и даже за его пределами, чтобы преобразовать изображение.
Преобразование начинается, когда вы отпускаете кнопку мыши.Вы можете активировать более одной точки привязки, удерживая Клавиша Shift , нажимая на точки. Ты можешь также выберите дополнительные точки, удерживая кнопку мыши при рисование прямоугольника вокруг нужных точек.
- Залейте исходное положение клетки однотонным цветом.
Если действие преобразования приводит к пустым областям, эти области будут быть заполнены цветом, если этот параметр отмечен. Похоже, цвет выбирается из начального пикселя линии клетки.
4.13.3. Использование инструмента «Клетка»
Рисунок 14. 161. Пример инструмента Cage Tool
161. Пример инструмента Cage Tool
Выбранная площадь клетки
Преобразование
При нажатии на значок клетки на панели инструментов параметр клетки устанавливается на «Создать или настроить клетку». Теперь вы можете нарисовать клетку контур на изображении, последовательно щелкая по области, которую вы хотите трансформировать. Нажмите на начальную точку, чтобы завершить выделение. Затем GIMP сделает некоторые вычисления и активирует «Деформируйте клетку, чтобы деформировать изображение», чтобы вы могли перетаскивать точки на линии деформации клетки и изображения.
Выбранная точка (точки) превратится в квадрат. Перетащите точки в
изображение, чтобы преобразовать его. Трансформация будет происходить каждый раз, когда вы отпускаете
нажатие на кнопку мыши. Преобразование может занять некоторое время, так что будьте
терпелив, особенно при работе с большими изображениями.
Если вы хотите добавить больше точек на линию, вы должны выбрать «Создать или настроить клетку» в диалоговом окне параметров инструмента. Поставьте точки на линии и снова переключитесь на «Деформировать клетку». деформировать изображение», чтобы преобразовать изображение или слой.
Когда работа будет выполнена, нажмите клавишу Enter для подтверждения.
Рисунок грудной клетки — Как нарисовать грудную клетку шаг за шагом
Человеческое тело состоит из множества отдельных частей, которые вместе образуют целостную структуру. Одним из наиболее важных аспектов человеческого тела является скелет.
Состоит из множества различных костных структур, обеспечивает жесткость тела и защищает важные органы.
Грудная клетка — одна из самых сложных и важных структур, она помогает защитить такие части, как сердце и легкие. Также может быть довольно сложно научиться рисовать грудную клетку из-за ее сложной структуры.
Однако для этого и предназначено это руководство, и мы покажем вам, как это можно сделать легко!
Мы надеемся, что вам понравилось наше пошаговое руководство по рисованию грудной клетки, и мы также надеемся, что оно окажется интересным и полезным для вас.
Шаг 1
В этом руководстве о том, как нарисовать грудную клетку, будут сложные детали и углы, поэтому мы будем делать это медленно и разбивать его на более мелкие этапы.
Сейчас мы начнем с основания грудной клетки. Используйте несколько изогнутых линий, которые начинаются в нижней части центра грудной клетки и расширяют их наружу, как они появляются на эталонном изображении.
Затем мы будем вытягивать несколько длинных, тонких и изогнутых фигур наружу, а затем обратно, чтобы сформировать ребра грудной клетки.
Они будут немного меньше у основания, но они будут увеличиваться по мере продвижения вверх. После того, как вы нарисовали эти ребра, мы можем начать рисовать следующую часть грудной клетки.
Продолжая рисовать грудную клетку, мы добавим на нее еще несколько ребер. Во-первых, используйте еще несколько изогнутых линий, чтобы нарисовать центральные ветвистые структуры, от которых будут отходить ребра.
Как только это будет нарисовано, мы нарисуем еще несколько ребер, выходящих вверх. Как и в последнем шаге, эти ребра будут становиться немного длиннее по мере продвижения вверх.
В противном случае вы можете использовать тот же метод для этих ребер, что и для предыдущих. Когда вы будете готовы, мы можем перейти к шагу 3 руководства.
Шаг 3 — Затем нарисуйте еще несколько ребер и добавьте к центральной структуреВ этом третьем шаге нашего руководства о том, как нарисовать грудную клетку, мы начнем рисовать центральную структуру грудной клетки, и это называется грудиной.
Вы уже начали рисовать основание грудины, и в этой части мы будем использовать несколько неровных вертикальных линий для ее боковых сторон. Как только они будут нарисованы, следующим шагом будет нарисовать еще несколько ребер, выходящих из грудины.
Как только они будут нарисованы, следующим шагом будет нарисовать еще несколько ребер, выходящих из грудины.
Как и в случае с предыдущими ребрами, эти ребра будут состоять из двух частей, и мы будем вытягивать по две части с каждой стороны грудины.
Затем мы закончим очертания передней части грудной клетки на следующем шаге.
Шаг 4 – Нарисуйте остальную часть передней части грудной клеткиПеред тем, как вы добавите последние штрихи и цвет к рисунку грудной клетки, мы завершим окончательные очертания передней части грудной клетки.
Сначала вы можете закончить верхнюю часть грудины, используя линии, похожие на те, которые вы использовали ранее.
Затем мы нарисуем еще одну секцию поверх грудины. Эта часть называется рукояткой, и, как показано на эталонном изображении, она немного напоминает короткую приземистую Т-образную форму.
Над этой частью можно нарисовать верхнюю часть семенного столба.
Как только это будет нарисовано, мы добавим еще несколько ребер. Их будет два от грудины, а затем еще два от рукоятки, и они также будут уменьшаться по мере подъема вверх.
Их будет два от грудины, а затем еще два от рукоятки, и они также будут уменьшаться по мере подъема вверх.
Пришло время для последнего шага этого руководства по рисованию грудной клетки, но сначала мы будем рисовать ребра сзади грудная клетка.
К счастью, их будет легче рисовать, чем первые. Чтобы нарисовать их, мы будем использовать сплошные черные фигуры между ребрами в передней части клетки.
Эталонное изображение также покажет вам, как вы можете расположить их.
Когда задние ребра будут нарисованы, вы будете готовы к последнему шагу! Прежде чем двигаться дальше, вы также можете дополнить рисунок, возможно, добавив еще несколько костей, которые будут прикреплены к грудной клетке.
Шаг 6 – Завершите рисунок грудной клетки каким-нибудь цветом Люди часто представляют кости чисто белыми, но на самом деле это не так.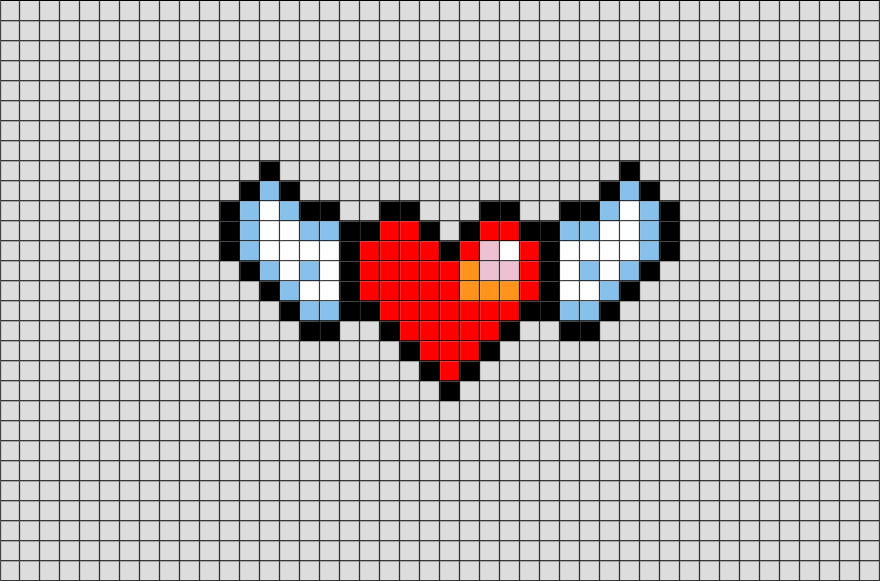 Для нашего примера рисунка грудной клетки мы добавили более реалистичные цвета.
Для нашего примера рисунка грудной клетки мы добавили более реалистичные цвета.
Эти цвета включают некоторые приглушенные оттенки желтого и коричневого, как показано на нашем эталонном изображении. Вы можете использовать это в качестве руководства, если вам нужны такие же реалистичные цвета, но вы также можете изменить цвета, если хотите!
При раскрашивании вы можете использовать среду, обеспечивающую точность, так как есть некоторые мелкие детали, которые нужно раскрасить.
Цветные ручки, карандаши или кисточки с тонкими кончиками отлично подойдут для этого!
Еще 4 способа сделать рисунок грудной клетки уникальным
Сделайте этот замысловатый набросок грудной клетки еще лучше с помощью этих советов!
Один из способов сделать этот рисунок грудной клетки еще лучше — включить его в жуткий фон.
Например, эту грудную клетку можно использовать для создания плаката на Хэллоуин. Вы можете сделать это, нарисовав баннер с сообщением под ним, а затем добавив всевозможные узоры на фон.![]()
Это один из способов использовать его в узоре, но какие еще цели вы можете придумать для этого рисунка?
Этот рисунок был довольно сложной задачей, но если вы готовы к этому, вы можете добавить остальную часть скелета!
Если вы будете это делать, вам наверняка понадобятся схемы скелетов, так как там много сложных деталей.
Можно даже просто добавить часть скелета. Например, нарисовав на этом рисунке грудную клетку только череп, вы сильно изменили бы его. Как вы думаете, вы добавите еще несколько частей к скелету, частью которого является эта грудная клетка?
Мы сделали этот рисунок грудной клетки довольно реалистичным, но вы можете проявить творческий подход к цветам, которые вы используете.
Например, было бы интересно раскрасить каждое ребро отдельным цветом как одну идею! Если вы хотите раскрасить эту грудную клетку, мы бы порекомендовали определенные художественные материалы.
Детали очень мелкие и неудобные, поэтому некоторые художественные инструменты будут довольно неприятными в использовании.

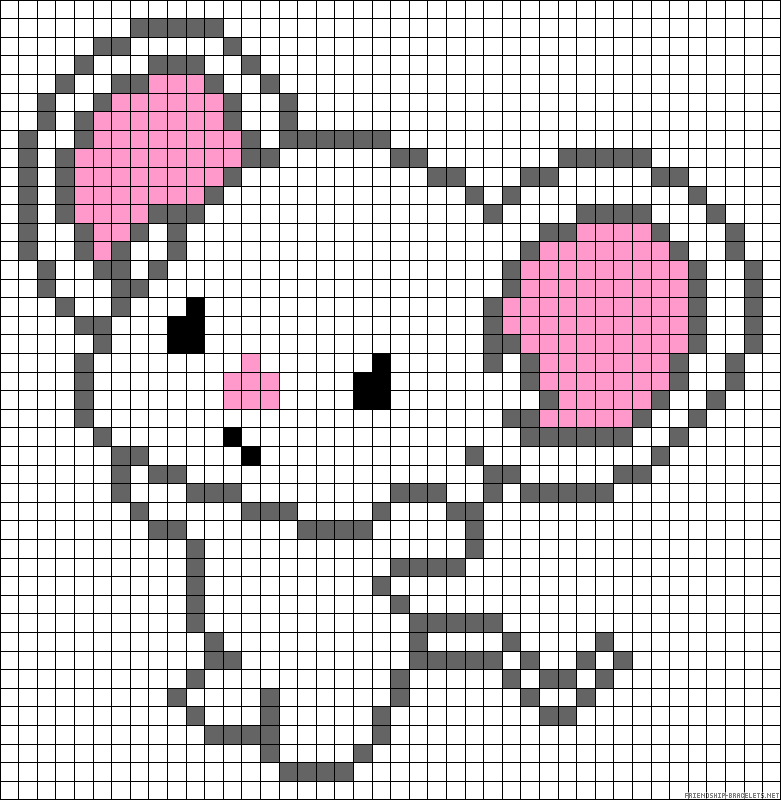

 Ячейки, отформатированные как таблица, обычно имеют чередующийся цвет заливки строк и иногда стрелки фильтры в заголовках столбцов.
Ячейки, отформатированные как таблица, обычно имеют чередующийся цвет заливки строк и иногда стрелки фильтры в заголовках столбцов. Кроме того, убедитесь, что справа имеется достаточное количество пустых столбцов и никакие данные не будут удалены. При необходимости добавьте пустые столбцы.
Кроме того, убедитесь, что справа имеется достаточное количество пустых столбцов и никакие данные не будут удалены. При необходимости добавьте пустые столбцы.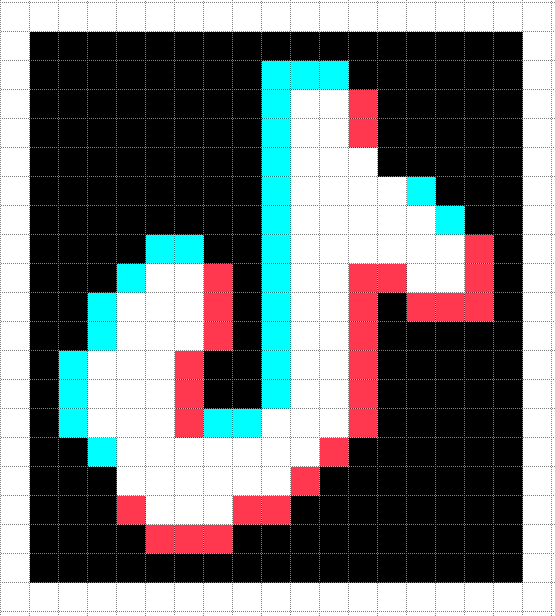 В нижней части всплывающего окна представлена область предварительного просмотра данных.
В нижней части всплывающего окна представлена область предварительного просмотра данных.
 Теперь вы можете перетаскивать опорные точки
вокруг в изображении и даже за его пределами, чтобы преобразовать изображение.
Преобразование начинается, когда вы отпускаете кнопку мыши.
Теперь вы можете перетаскивать опорные точки
вокруг в изображении и даже за его пределами, чтобы преобразовать изображение.
Преобразование начинается, когда вы отпускаете кнопку мыши.