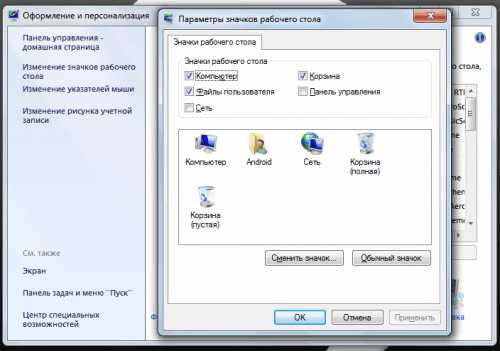Как создать корзину – Как восстановить значок Корзины на Рабочем столе
Как вернуть ярлык Корзина на рабочий стол?
А вот представьте, что Вы станните делать, если вдруг обнаружите пропажу системного ярлыка – Корзина? Ну да, нелёгкий вопрос, особенно, когда так редко пользуешься этим элементом рабочего стола.
Причин может быть множество от банального вирусного заражения операционной системы до простого ручного вмешательства пользователей, но это не суть столь важно, так как нас интересует момент восстановления «Корзины»…

Содержание статьи:
Как вернуть ярлык Корзина на рабочий стол?
Как и любая компьютерная неисправность, эта проблема имеет несколько вариантов решения. Каждая из которых по своему эффективна, зачастую по тем или иным причинам один способ может не сработать, поэтому поочерёдно испробуйте каждый пока не достигнете требуемого результата.
Исправление № 1
Самый простой вариант восстановить ярлык «Корзина», заново его создать на рабочем столе.
- Нажмите правой кнопкой мышки на рабочем столе
- Из контекст – меню выберите пункт «Создать» -> «Папку»
Или создайте новую папку сочетанием клавиш: Ctrl + Shift + N - А после переименуйте следующим выражением:
Корзина.{645FF040-5081-101B-9F08-00AA002F954E} - Сохраните созданную папку нажатием клавиши «Enter»
Папка после переименования отобразиться виде «Корзины» с теми же возможностями.
Исправление № 2
Следующий вариант использует системные настройки оформления.
- Перейдите в панель управления
- Далее найдите раздел «Оформление и персонализация», а в нём выберите пункт «Персонализация»
- В окне слева найдите пункт «Изменение значков рабочего стола»

- Уберите выделение с пункта «Корзина», после подтвердите нажатием кнопки «принять»
- Верните галочку на пункте «Корзина», завершите настройку нажатием кнопки «ОК»
- После у Вас должен отобразиться ярлык корзины на рабочем столе.
Исправление № 3
Для третьего способа нам понадобиться воспользоваться «Редактором объектов групповой политики».
- Для начала сочетанием клавиш Win + R вызовем окно «Выполнить»
- Введите следующее значение:
gpedit.msc
и нажмите клавишу «Enter» - Перед Вами откроется окно «Редактора объектов групповой политики», в котором пройдите по пути: Конфигурация пользователя → Административные шаблоны → Рабочий стол.
- Затем в правой части кликаем правой кнопкой мышки по пункту «Удалить значок Корзина с рабочего стола» и выбираем «Свойства»
- Переходим во вкладку «Параметры»
- Отметьте пункт «Не задан» и нажмите кнопку «ОК»
- Перезагрузите компьютер для применения изменений.
Примечание! Редактор групповой политики присутствует не во всех версиях операционных систем Windows, так например, Windows 7 (Seven) Домашняя базовая не содержит данного инструмента настроек.
Вместо послесловия
Думаю, Вы обязательно вернёте ярлык «Корзина» на рабочий стол, а вышеприведённые варианты исправлений помогут Вам в этом. Список методов восстановления неполный, я решил опустить варианты редактирования системного реестра, не слишком простой способ, да и имеет долю риска.
поделитесь с друзьями:
ВКонтакте
OK
Google+
wd-x.ru
Как создать корзину на рабочем столе?
Если с рабочего стола вашей операционной системы исчез компонент «Корзина», то велика вероятность, что это результат действия какой-либо из программ-твикеров. Вернуть значок на место лучше средствами самой программы. Если это не удастся, то можно воспользоваться штатными средствами ОС или самостоятельно отредактировать реестр Windows. Ниже описано только несколько из возможных способов.Инструкция
imguru.ru
Корзина на рабочий стол или всё, что с ней можно сделать
Здравствуйте. Сегодня хочу Вам рассказать всё, что знаю о корзине на рабочем столе Windows 7.
Сперва планировал написать маленькую статью-совет, как удалить\восстановить корзину с\на рабочий стол, но по «правилу буравчика» ввинтился в тему по самые… уши. Это правило, вернее феномен, хорошо знают автомобилисты — начинаешь с мелочи, а выходит полный ремонт всей машины.
(Я однажды так колодки тормозные менял — получилась замена, в добавок к колодкам и суппорта, шланг, трубок до главного… короче, проклял всё на свете, лучше в сервис было обратиться, дешевле вышло бы, сэкономил, блин!)
Так вот, что опишу сегодня Вам — как удалить или восстановить корзину, как переименовать её, как удалить подпись у корзины, как закрепить корзину в меню Пуск или в панели задач, как заменить значок корзины… Конечно же, всё это пошагово, подробно и в картинках.
Как убрать корзину с рабочего стола и как восстановить удалённую корзину
Я уже неоднократно говорил, что обоими руками за минимализм на рабочем столе. У меня рабочий стол абсолютно чистый — ни ярлыков (вместо них есть меню Пуск и панель Nexus), ни всяких корзин (ниже описано, как удалить её), она закреплена у меня в панели задач. Обои предпочитаю лёгкие, воздушные и мягкие. Красота и гармония, одним словом.
Убрать с рабочего стола или восстановить корзину очень легко, достаточно кликнуть ПРАВОЙ кнопкой мыши в любом месте рабочего стола и перейдя в «Персонализация» зайти в …
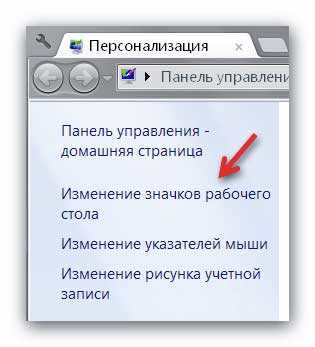
…
…
А там уже снять или вернуть галочку возле «Корзина» (не забываем «Применить»)…
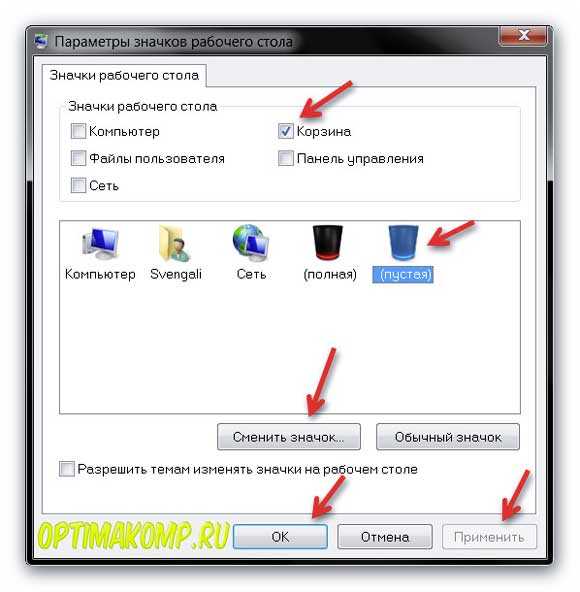
Как поменять значок корзины на рабочем столе
Тоже ничего сложного — в том же окне (что выше показано на скриншоте) выделяем вид корзины (пустая или полная) и нажав «Сменить значок» указываем свой значок, например из архива, который даю Вам ниже — там аж 92 парных значка! На любой вкус и цвет.
Этот архив распакуйте и разместите полученную папку со значками корзины сразу в том месте, откуда не будете её больше перемещать — это очень важно!

Скачать набор значков корзины: 9Мб
Не забываем «Применить» жать.
Один нюанс! При замене значка корзины таким образом — она перестанет обновляться автоматически. Теперь надо будет только ручками обновлять рабочий стол, чтоб увидеть заполненную или пустую корзину (клавиша F5 на клавиатуре). Может для кого-то это критично, но мне абсолютно розово. У меня в CCleaner настроена автоматическая очистка корзины при выключении компьютера.
Половину дня потратил на решение этой проблемы (хотел Вам рассказать), но внятного и рабочего рецепта не нашёл. Может кто-нибудь знает — поделитесь с нами в комментариях.
Именно по этой причине вообще не вижу смысла загромождения рабочего стола какими-то корзинами, урнами, мусорными контейнерами… А если случайно что-то удалил, как восстановить файл? Как открыть корзину, если мы её убрали? На эти вопросы ответит следующая глава статьи…
Как закрепить корзину в меню «Пуск» или в панели задач
Чуток сложнее, но тоже не требует два высших образования. Тыкаем в любом месте рабочего стола ПРАВОЙ кнопкой мыши и «Создать» — «Ярлык» …
В появившемся окне вводим…
explorer.exe shell:RecycleBinFolder
(можно скопировать и вставить)
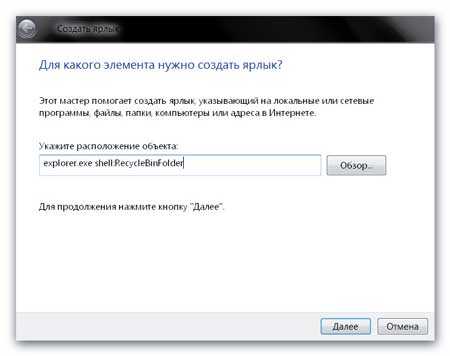
«Далее» …
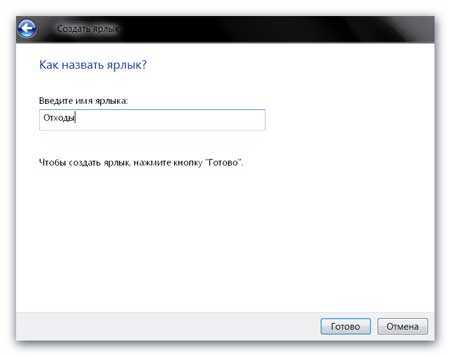
И вот, на рабочем столе появляется ярлык…
Но выглядит он несколько не по-корзински, правда? Заходим в его свойства (ПРАВОЙ КНОПКОЙ мыши по ярлыку) и «Сменить значок» . Опять таки, указываем значок из скачанного архива, например. Или в поле «Искать значки в следующем файле» ввести или лучше вставить предварительно скопировав эту строчку…
%SystemRoot%\system32\imageres.dll
И «Ок» .
Вот теперь красиво! Осталось последний раз тыкнуть в значок корзины ПРАВОЙ кнопкой мыши и…
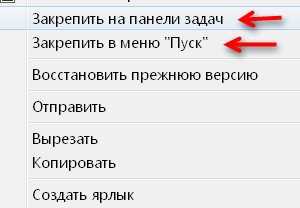
Поздравляю, мы перенесли корзину на панель задач и меню кнопки «Пуск» . Но нам теперь недоступно такое удобное меню корзины! Из которого, кстати, можно было и переименовать корзину.

Для того, чтоб это меню стало нам доступно надо значок корзины перетащить на панель быстрого запуска. Нет такой панели? Давайте сделаем…
Возвращаем панель быстрого запуска в Windows 7
Щелкаете правой кнопкой мыши на свободной области панели задач и выбираете команду Панели — Создать панель инструментов. Перед этим имеет смысл предварительно снять во всплывающем меню флажок «Закрепить панель задач» – это нам еще понадобится.

И вводим в строку (или вставляем скопировав ниже)…
%appdata%\Microsoft\Internet Explorer\Quick Launch
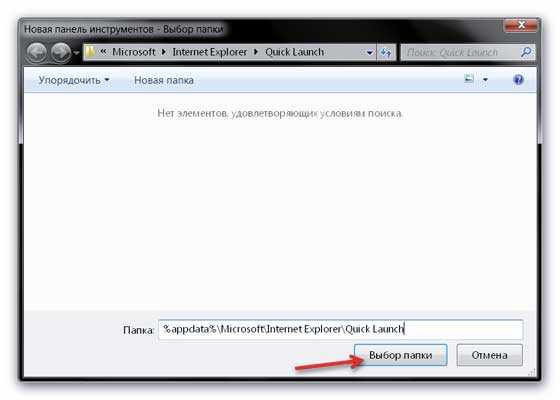
Получаем панель быстрого запуска…
Если угодно, перетаскиваем мышкой эту панель от часиков справа к кнопочке «Пуск» , ведь мы же убрали галку с «Закрепить панель» в свойствах панели задач, помните?
Кликаем ПРАВОЙ кнопкой мыши НА НАЗВАНИИ панели быстрого запуска и убираем галки (можно только нижнюю)…
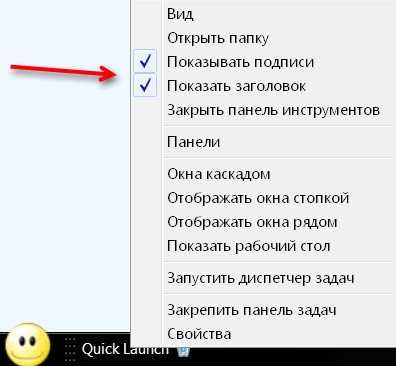
Вот теперь мы с Вами и получили полноценную корзину в панели задач…
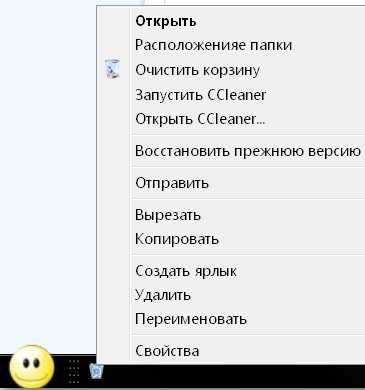
Что ещё не рассказал о корзине? Ах да…
Как убрать надпись у корзины
Эта надпись меня просто убивала постоянно. Каждый день, изо дня в день, из года в год мне напоминают — ЭТО КОРЗИНА!!! Не Шкаф или Бегемот, а КОРЗИНА!!! Вдруг я забуду или не пойму по картинке? Такая «забота» создателей операционной системы Windows очень печалит — меня считают полным имбицилом или дауном!?
Оказывается, что убрать эту надпись из под корзины можно легко — надо только знать хитрый алгоритм, после которого корзина будет выглядеть примерно так…
Итак, нужно выделить ярлык корзины (допустим, кликнув по нему один раз, если у Вас двойной клик включен. У меня он отключен и достаточно просто навести курсор на ярлык для его выделения) и нажать F2 на клавиатуре. Стереть надпись. Зажать клавишу Alt и удерживая ее ввести цифру 255. Жмём «Enter» на клавиатуре — всё, надписи нет!
Один очень важный нюанс! Цифру 255 надо вводить в правой цифровой клавиатуре, естественно, что при включенном NumLock!
Вот теперь кажется всё рассказал о корзине Windows.
Чао-какао и до новых полезных программ! Удачи!
Рекомендую ещё посмотреть обзоры…
…и новости компьютерного мира…
Я только обозреваю программы! Любые претензии — к их производителям!
Ссылки в комментариях публикуются после модерации.
optimakomp.ru
Как создать корзину для флешки ?
Как создать корзину для флешки и самое главное, зачем создавать эту корзину, если у нас уже есть она в компьютере, спросите Вы? Думаю углубляться в этом вопросе не буду, надеюсь и так понятно, что корзина предназначена для хранения удаленных файлов с компьютера.
При удалении файлов, происходит их перемещение в корзину и, если Вы вдруг решите восстановить удаленные файлы, то с легкость сможете это сделать (если же конечно вы не очистили корзину). Все выше рассмотренное подразумевает собой, если Вы удаляете файлы, которые хранятся в компьютере.
Далее рассмотрим, как обстоят дела с файлами, которые удаляются непосредственно с самой флешки. Операционная система в таком случае удаляет файлы безвозвратно, то есть в корзину компьютера файлы с флешки не попадают, запомните это.
Восстановить данные уже придется с помощью различных дополнительных программ. Хотя не факт, что Вы восстановите свои удаленные файлы. Ситуации бывают разными, кому-то удается восстановить, а кому-то нет. С этой целью многие опытные пользователи создают корзины для своих флеш-устройств, тем самым избавляют себя от лишней работы, затрачиваемой на восстановление случайно удаленных файлов. Ну ладно, ближе к делу. Предлагаю приступить к созданию корзины для флеш-устройства.
Сначала нам необходимо будет открыть редактор реестра. Данная команда автоматически отобразится в меню часто запускаемых программ, щелкните правой кнопкой мыши по данной команде и выберите «Запустить от имени администратора». После этого откроется главное окно программы.
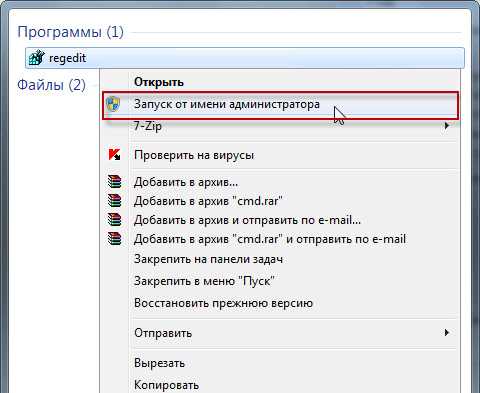
Если откроется окно «Контроль учетных записей», который спросит Вас «Разрешить следующей программе внести изменения на этом компьютере», то следует нажать «Да».
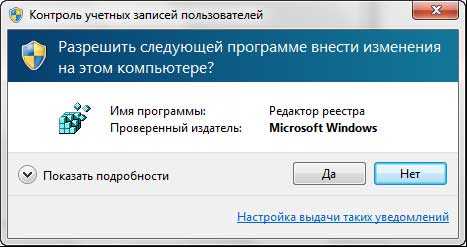
Однако, если Вы находитесь в системе под обычным пользователем, то Вам потребуется ввести пароль администратора для продолжения работы.
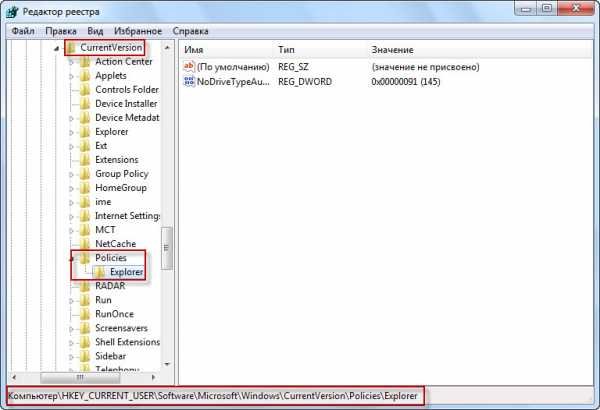
Перед тем как идти дальше, хочу Вам сказать, что если в вашем случае будет отсутствовать Explorer, значит, его нужно будет создать самим. Делается это очень просто, для этого правой кнопкой мыши щелкните по последнему разделу, например, Policies и выберите команду создать раздел. Ниже на рисунке подробно показан алгоритм создания раздела.
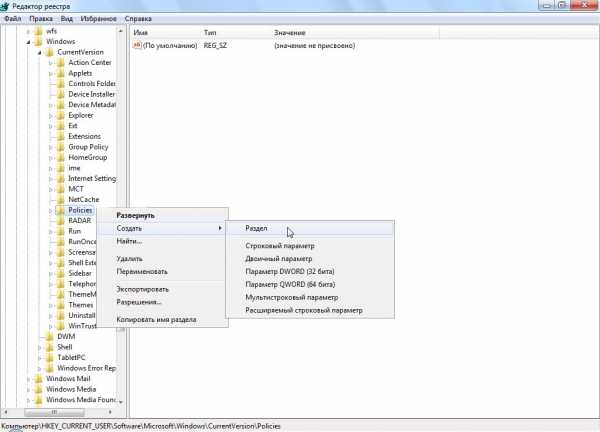
Созданный раздел будет иметь название «Новый раздел #1», однако раздел потребуется переименовать и .назвать «Explorer».
В результате раздел станет доступен для редактирования, после переименования, нажмите мышью в свободной части окна, чтобы изменения вступили в силу. Следующим шагом нам потребуется щелкнуть правой кнопкой мышью в свободной части окна редактора реестра и выполнить команду: создать > Параметр DWORD (32 бита).
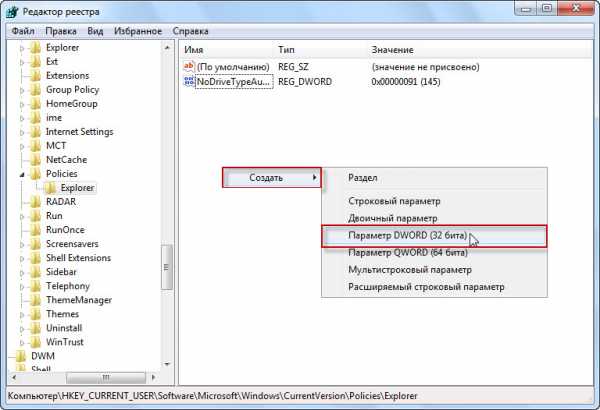
В результате мы создали новый параметр, который нужно будет переименовать в RecycleBinDrives. Для этого снова выделяем новый параметр #1 мышью, нажимаем клавишу F2, задаем имя новому параметру и нажимаем «Enter».
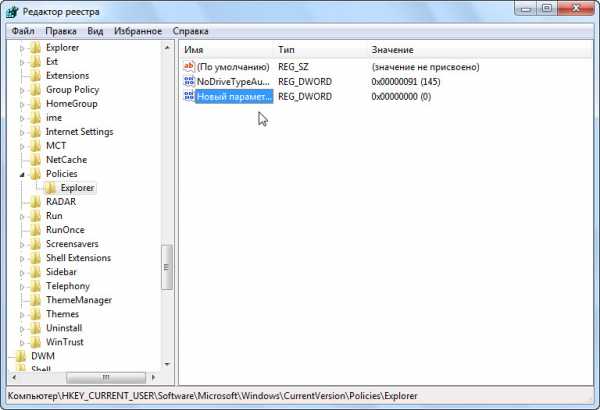
Дальше нам потребуется внести изменения созданному нами параметру. Щелкните два раза по параметру RecycleBinDrives, в открывшемся окне в поле «Значение» наберите 8 символов буквы f. Систему исчисления установите в шестнадцатеричной форме и нажмите «ОК». Кстати, не забудьте переключить раскладку клавиатуры на английский язык.

В результате парметр RecycleBinDrives примет значения в шестнадцатеричной форме. Кстати, забыл Вам сказать, что значение, которое мы устанавливали в предыдущем шаге (ffffffff), можно также установить и десятичную систему исчисления, только, значение цифр нужно будет установить (4294967295). Вообще разницы особой нет, выбирайте шестнадцатеричную или десятичную систему исчисления.
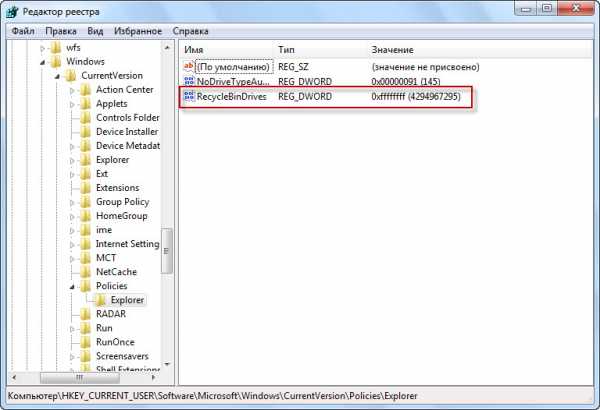
На этом работу с редактором реестра можно считать оконченной, дальше нам потребуется закрыть реестр. Затем нам потребуется подключить флешку к компьютеру, далее открываем программу Total Commander и видим, что у нас будет создана корзина под именем $RECYCLE.BIN.
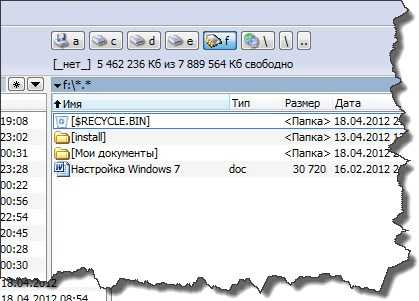
Если у Вас не отображается созданная папка (Корзина), значит, у Вас в настройках выставлен параметр «Не показывать скрытые файлы». Для того чтобы включить отображение скрытых файлов выполните команду: Пуск > Панель управление > Оформление и персонализация > Показ скрытых файлов и папок. В открывшемся окне перейдите во вкладку «Вид» и установите активным параметр «Показать скрытые файлы, папки и диски», затем нажмите «ОК».
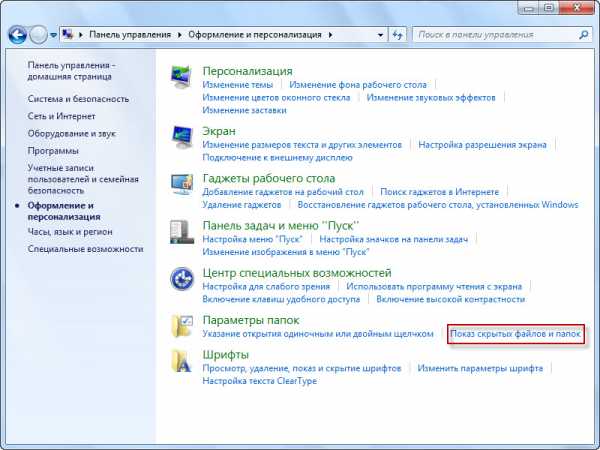
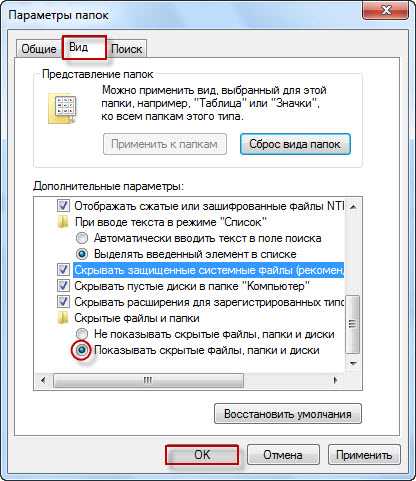
Далее откройте программу Total Commander, и Вы увидите, что появилась папка $RECYCLE.BIN , которая является корзиной для флешки. Если же у Вас до сих пор не отображается скрытая папка, нажмите клавиши CTRLl + H в Total Commander, которая осуществляет скрытие и отображения скрытых папок.
В некоторых случаях после создания параметра, потребуется удалить любой ненужный файл с флешки, для отображения корзины. Теперь правой кнопкой мыши щелкаем по созданной корзине и выбираем «Свойства». Здесь, как видите, можно будет выставить объем корзины, в общем, задаете свои параметры по вашему вкусу.

В заключение хотел бы сказать, для того чтобы корзина работала на других компьютерах, для этого необходимо будет создать в редакторе реестра параметр RecycleBinDrives на других компьютерах. Для того чтобы удалить корзину, Вам потребуется удалить созданный параметр RecycleBinDrives.
Похожие статьи:
| < Назад | Вперед > |
|---|
У вас недостаточно прав для комментирования, пройдите авторизацию.
f1.beatle.net.ua
Как создать корзину для флешки?
Здравствуйте, уважаемые читатели и гости блога www.temowind.ru. Как создать корзину для флешки и самое главное, зачем создавать эту корзину, если у нас уже есть она в компьютере, спросите Вы? Думаю углубляться в этом вопросе не буду, надеюсь и так понятно, что корзина предназначена для хранения удаленных файлов с компьютера.
 При удалении файлов, происходит их перемещение в корзину и, если Вы вдруг решите восстановить удаленные файлы, то с легкость сможете это сделать (если же конечно вы не очистили корзину). Все выше рассмотренное подразумевает собой, если Вы удаляете файлы, которые хранятся в компьютере.Далее рассмотрим, как обстоят дела с файлами, которые удаляются непосредственно с самой флешки. Операционная система в таком случае удаляет файлы безвозвратно, то есть в корзину компьютера файлы с флешки не попадают, запомните это. Восстановить данные уже придется с помощью различных дополнительных программ. Хотя не факт, что Вы восстановите свои удаленные файлы.
При удалении файлов, происходит их перемещение в корзину и, если Вы вдруг решите восстановить удаленные файлы, то с легкость сможете это сделать (если же конечно вы не очистили корзину). Все выше рассмотренное подразумевает собой, если Вы удаляете файлы, которые хранятся в компьютере.Далее рассмотрим, как обстоят дела с файлами, которые удаляются непосредственно с самой флешки. Операционная система в таком случае удаляет файлы безвозвратно, то есть в корзину компьютера файлы с флешки не попадают, запомните это. Восстановить данные уже придется с помощью различных дополнительных программ. Хотя не факт, что Вы восстановите свои удаленные файлы.Ситуации бывают разными, кому-то удается восстановить, а кому-то нет. С этой целью многие опытные пользователи создают корзины для своих флеш-устройств, тем самым избавляют себя от лишней работы, затрачиваемой на восстановление случайно удаленных файлов. Ну ладно, ближе к делу. Предлагаю приступить к созданию корзины для флеш-устройства.
Сначала нам необходимо будет открыть редактор реестра.
Для этого щелкните кнопкой мыши на «Пуск» и в строке поиска наберите команду regedit, данная команда автоматически отобразится в меню часто запускаемых программ, щелкните правой кнопкой мыши по данной команде и выберите «Запустить от имени администратора». После этого откроется главное окно программы.
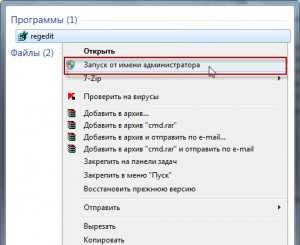
Если откроется окно «Контроль учетных записей», который спросит Вас «Разрешить следующей программе внести изменения на этом компьютере», то следует нажать «Да».
Однако, если Вы находитесь в системе под обычным пользователем, то Вам потребуется ввести пароль администратора для продолжения работы. Вообще, про «контроль учетных записей» я говорил в предыдущих уроках, советую Вам внимательно прочитать и ознакомиться, узнаете много полезного для себя.
Далее в окне редактора реестра нам необходимо будет пройти вот по такому адресу:
[HKEY_CURRENT_USER\Software\Microsoft\Windows\CurrentVersion\Policies\Explorer]
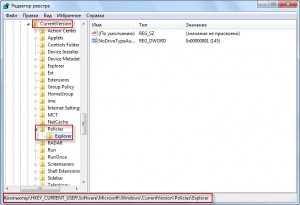
Перед тем как идти дальше, хочу Вам сказать, что если в вашем случае будет отсутствовать Explorer, значит, его нужно будет создать самим.
Делается это очень просто, для этого правой кнопкой мыши щелкните по последнему разделу, например, Policies и выберите команду создать раздел. Ниже на рисунке подробно показан алгоритм создания раздела.
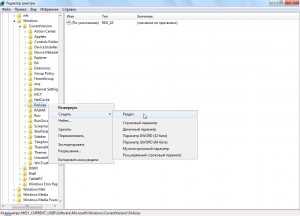
Созданный раздел будет иметь название «Новый раздел #1», однако раздел потребуется переименовать и назвать «Explorer». Для того чтобы переименовать раздел, щелкните мышью по созданному разделу и нажмите функциональную клавишу F2.
В результате раздел станет доступен для редактирования, после переименования, нажмите мышью в свободной части окна, чтобы изменения вступили в силу.
Следующим шагом нам потребуется щелкнуть правой кнопкой мышью в свободной части окна редактора реестра и выполнить команду: создать > Параметр DWORD (32 бита).
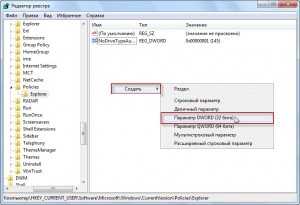
В результате мы создали новый параметр, который нужно будет переименовать в RecycleBinDrives. Для этого снова выделяем новый параметр #1 мышью, нажимаем клавишу F2, задаем имя новому параметру и нажимаем «Enter».
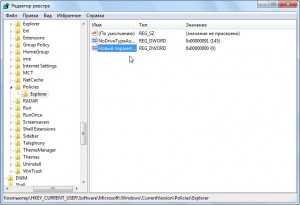
Дальше нам потребуется внести изменения созданному нами параметру. Щелкните два раза по параметру RecycleBinDrives, в открывшемся окне в поле «Значение» наберите 8 символов буквы f. Систему исчисления установите в шестнадцатеричной форме и нажмите «ОК». Кстати, не забудьте переключить раскладку клавиатуры на английский язык.
В результате парметр RecycleBinDrives примет значения в шестнадцатеричной форме. Кстати, забыл Вам сказать, что значение, которое мы устанавливали в предыдущем шаге (ffffffff), можно также установить и десятичную систему исчисления, только, значение цифр нужно будет установить (4294967295). Вообще разницы особой нет, выбирайте шестнадцатеричную или десятичную систему исчисления.
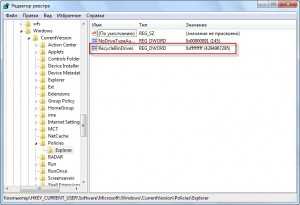
На этом работу с редактором реестра можно считать оконченной, дальше нам потребуется закрыть реестр.
Затем нам потребуется подключить флешку к компьютеру, далее открываем программу Total Commander и видим, что у нас будет создана корзина под именем $RECYCLE.BIN.
Если у Вас не отображается созданная папка (Корзина), значит, у Вас в настройках выставлен параметр «Не показывать скрытые файлы». Для того чтобы включить отображение скрытых файлов выполните команду: Пуск > Панель управление > Оформление и персонализация > Показ скрытых файлов и папок. В открывшемся окне перейдите во вкладку «Вид» и установите активным параметр «Показать скрытые файлы, папки и диски», затем нажмите «ОК».
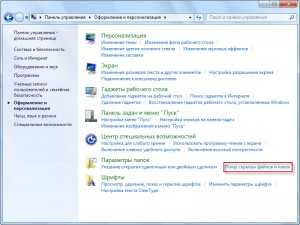
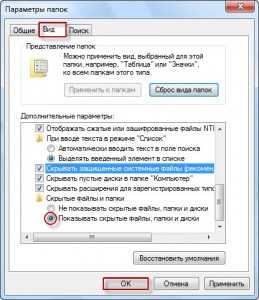
Далее откройте программу Total Commander, и Вы увидите, что появилась папка $RECYCLE.BIN , которая является корзиной для флешки. Если же у Вас до сих пор не отображается скрытая папка, нажмите клавиши CTRLl + H в Total Commander, которая осуществляет скрытие и отображения скрытых папок. В некоторых случаях после создания параметра, потребуется удалить любой ненужный файл с флешки, для отображения корзины.
Теперь правой кнопкой мыши щелкаем по созданной корзине и выбираем «Свойства». Здесь, как видите, можно будет выставить объем корзины, в общем, задаете свои параметры по вашему вкусу.

В заключение хотел бы сказать, для того чтобы корзина работала на других компьютерах, для этого необходимо будет создать в редакторе реестра параметр RecycleBinDrives на других компьютерах. Для того чтобы удалить корзину, Вам потребуется удалить созданный параметр RecycleBinDrives. На этом урок я завершаю, до встречи в следующем уроке!
Уважаемые пользователи, если у вас после прочтения этой статьи возникли вопросы или вы желаете что-то добавить относительно тематики данной статьи или всего интернет-ресурса в целом, то вы можете воспользоваться формой комментарий.Также Задавайте свои вопросы, предложения, пожелания..
Итак, на сегодня это собственно все, о чем я хотел вам рассказать в сегодняшнем выпуске. Мне остается надеяться, что вы нашли интересную и полезную для себя информацию в этой статье. Ну а я в свою очередь, жду ваши вопросы, пожелания или предложения относительно данной статьи или всего сайта в целом
temowind.ru
Как установить корзину на рабочий стол
Автор КакПросто!
Каждый пользователь компьютером находит для себя много интересного. Со временем компьютер может начать заполняться большим количеством файлов, изображений, музыкальных треков, фильмов и многим другим. Случается, что вы удаляете что-то важное, и это необходимо вернуть обратно. Если на рабочем столе корзины нет, то вы можете сделать так, чтобы эта иконка появилась.

Статьи по теме:
Вам понадобится
- — мышь,
- — операционная система Windows 7 (русифицированная версия).
Инструкция
Нажмите правой клавишей на пустом пространстве рабочего стола. Если вы сделаете это, наведя на какой-либо файл или ярлык, то откроется контекстное меню с другими пунктами, и вы не сможете установить корзину на рабочий стол компьютера. Откроется контекстное меню, в котором вам необходимо выбрать пункт «Персонализация» (обратите внимание на то, что указанное название вы встретите в операционной системе Windows 7). Откроется окно, содержащее ряд возможностей по изменению фонового рисунка на рабочем столе, рисунка учетной записи и значков рабочего стола. Выберите в левой части окна пункт «Изменение значков рабочего стола».Поставьте галочку рядом с пунктом «Корзина» в верхней части открывшегося окна. В данном окне также можно сменить значок для корзины (отдельное изображение для пустой корзины, и отдельное – для полной), компьютера и сети. Вы можете создать или скачать подобные изображения в интернете и в этом окне «Параметры значков рабочего стола» указать, чтобы именно ваши изображения заменили те, что указанны по умолчанию. После того как вы поставили галочку рядом с пунктом «корзина», она появится на вашем рабочем столе. Нажмите «ок».
Видео по теме
Обратите внимание
Можно настроить «Корзину» таким образом, чтобы она автоматически уничтожала файлы сразу после их удаления (без помещения их в корзину). В случае если этот пункт выделен в ее свойствах, то необходимо быть особо внимательным, так как вы уже не сможете вынуть из корзины удаленные файлы.
Полезный совет
В окне «Персонализация» есть ряд возможностей по изменению внешнего вида вашего компьютера. Обратите внимание на пункт «Центр специальных возможностей», в котором можно включить множество разных полезных функций.
Совет полезен?
Распечатать
Как установить корзину на рабочий стол
Статьи по теме:
Не получили ответ на свой вопрос?
Спросите нашего эксперта:
www.kakprosto.ru
Где находится корзина в Windows 7, 8, 10 и её настройка
Здравствуйте уважаемые читатели, сегодня я хотел бы рассказать какие быстрые и интересные хитрости можно делать с корзиной Windows 7, 8, 10. Как восстановить, переименовать, удалить, в общем творить с ней что хотите!
Можно это делать с помощью программ, реестра, файлов и мы рассмотрим самые быстрые и интересные!
Как восстановить корзину Window в 3 способа?
Разные бывают случаи её исчезновения, вирус, баг, глюк, но и всегда есть решение проблемы. Я приведу 3 примера её восстановления:
Первый способ.
Просто запустить файл майкрософта (скачать).

Устанавливаем, перезагружаемся. Если не помогло смотрим способ ниже.
Второй способ.
Через компонент групповой политики.
Заходим в пуск и выбираем команду выполнить или сочетание (win+r).
Вводим gpedit.msc

Далее заходим конфигурация пользователя > административные шаблоны > рабочий стол.
Там будет параметр Удалить значок корзины с рабочего стола.
Правой кнопкой мыши нажимаем не ней и выбираем свойство.
И там выбираем не задано.
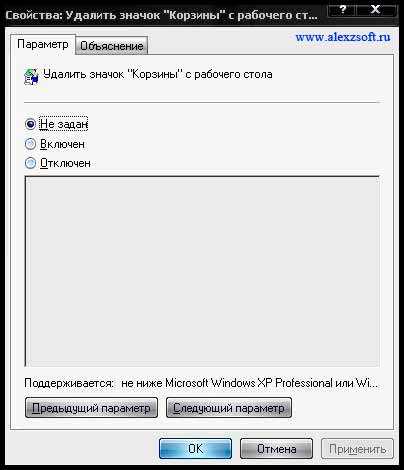
Ок. Перезагружаемся.
Третий способ.
Этот способ способен восстановить корзину через реестр.
Заходим пуск > выполнить (win+r) и пишем regedit
Откроется редактор реестра, там нужно пройти вот такому адресу:
HKEY_CURRENT_USER\Software\Microsoft\Windows\CurrentVersion\Explorer\HideDesktopIcons\NewStartPanel
или
HKEY_CURRENT_USER\Software\Microsoft\Windows\CurrentVersion\Explorer\HideDesktopIcons\ClassicStartMenu
В параметре {645FF040-5081-101B-9F08-00AA002F954E} меняем значение на 0.
Перезагружаемся. Однако путь может быть и такой:
HKEY_LOCAL_MACHINE\SOFTWARE\Microsoft\Windows\CurrentVersion\Explorer\Desktop\NameSpace
В разделе NameSpace создаем раздел {645FF040-5081-101B-9F08-00AA002F954E}
Теперь в параметре «по умолчанию«, кликаем «Изменить«
В значении пишем Recycle Bin
Перезагружаемся.
Как удалить корзину?
1. Чтобы удалить нужно повторить способ 3 по восстановлению, только в параметре {645FF040-5081-101B-9F08-00AA002F954E} нужно поставить 1.
2. В разделе HKEY_LOCAL_MACHINE\SOFTWARE\Microsoft\Windows\CurrentVersion\Explorer\Desktop\NameSpace удаляем раздел 645FF040-5081-101B-9F08-00AA002F954E
Перезагружаемся.
Способы переименования корзины.
Первый.
Самый простой выделить корзину и нажать F2
Второй.
Заходим в реестре HKEY_CLASSES_ROOT\CLSID\{645FF040-5081-101B-9F08-00AA002F954E}
Там должен быть строковый параметр LocalizedString.
Нажимаем изменить и пишем свое имя.
Перезагружаемся.
Где найти корзину в windows 7, 8, 10?
Корзина в Windows на самом деле находится не на рабочем столе (на рабочем столе находится ярлык), а на диске с которого вы удаляете файл или папку.
Например если вы удаляете файл или папку с диска С, то папка корзины будет C:\$RECYCLE.BIN ну или просто C:\RECYCLE
Так же можно в неё зайти через команду выполнить:
%SYSTEMDRIVE%\$RECYCLE.BIN
либо %SYSTEMDRIVE%\Recycled\
Как сменить иконку корзины?
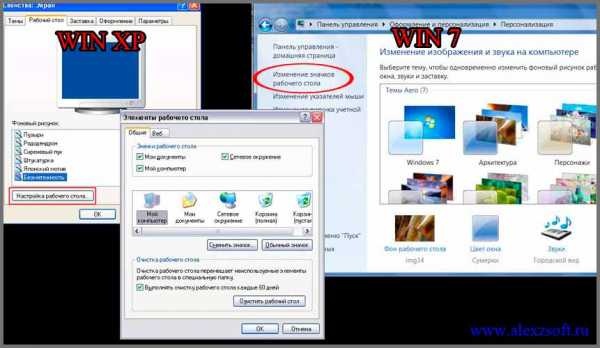
Для Windows XP:
Необходимо нажать правой кнопкой мыши по рабочему столу выбрать свойство потом вкладка рабочий стол и там будет пункт настройка рабочего стола выбираем корзину нажимаем сменить значок выбираем понравившейся значок и нажимаем ок.
Для Windows 7, 8, 10:
Нажимаем так же по рабочему столу правой кнопкой мыши выбираем персонализация потом кликаем пункт изменить значки рабочего стола выбираем корзину и изменяем значок.
Если вдруг у вас нет пункта персонализация существует дополнение.
Настройка корзины

В настройка корзины можно задать размер корзины каждого диска. Например если вы зададите 4гб на диске С, то после удаления этого объем файлы будут удаляться не в корзину, а на совсем, без возможного восстановления. Восстановить конечно другими программами и можно, но не на 100%.
Возможно у вас маленький жесткий диск или же куда-то делось место на диске , тогда может стоить вообще выбрать пункт уничтожать файлы сразу после удаления, не помещая их в корзину.
Так же можно поставить галочку запрашивать подтверждение на удаление тогда windows будет спрашивать поместить ли файл в корзину или нет. Так же чтобы удалить объект без участия корзины можно нажать Shift + Delete.
Пропали свойства корзины?
Запустите файл восстановление свойств корзины и нажмите да. Перезагружаем компьютер, наслаждаемся результатом ?
Теперь вы знаете как настроить корзину своими силами, а так же поменять иконку, переименовать и удалить.
alexzsoft.ru