Схемы по клеткам: Рисунки по клеточкам схемы для начинающих
Вышивка по клеточкам — 80 фото
Схема вышивки крестом фотоаппарат
Рисунки по клеточкам приложение
Красивые пиксельные орнаменты
Пиксель арт ужастик
Рисунки по клеточкам губы маленькие
Глаз по клеточкам в тетради
Вышивка по клеткам схемы
Рисование по клеточкам фотоаппарат
Вышивка крестом губы
Мэрилин Монро по клеточкам
Рисование по клеточкам приложение
Вышивка по вязаному полотну схемы сердечки
Схемы вышивки крестом волки
Рисунки по пикселям
Вышивка крестиком инопланетянин
Рисунки по клеточкам аниме
Вышивка крестом Единорог
Вышивка крестом на вязаных изделиях
Значки по клеточкам в тетради
Вышивка крестом олени
Вышивка крестом Хелло Китти
Значки по клеточкам в тетради
Значки по клеточкам в тетради
Схема вышивки крестиком Маша и медведь
Рисунки по клеточкам приложение
Рисование по клеточкам собачка
Рисование по клеткам цветок
Лёгкие схемы для вышивки крестиком
Рисование по клеточкам в тетради Нутелла
Пушин Pixel Art
Вышивка Фламинго крестиком
Вышивка крестиком Мопс
Мерлин Монро крестиком
Схемы вышивки крестиком птицы
По клеточкам схемы Гарри Поттер
Лапка для вышивки
Вышивка крестиком пони схемы Рарити
Рисунки по клеткам
Маленькие вышивки крестиком авокадо
Рисунки крестиком по клеточкам
Вышивка крестом ребенок с соской
Схема для бисера Колечки микимаус
Пушин Кэт вышивка крестом
Кот пиксель арт
Какашка по клеткам
Вышивка Ван Гог Звездная ночь схема
Рисование по клеточкам Мстители
Вышивание крестиком БТС
Рисунки по клеточкам логотипы
Вышивка крестом подушки орнамент
Радуга Дэш вышивка крестом
Тыква по клеточкам
Рисунки по клеточкам планеты
Трафарет волка для вышивки
Вышить сердечко крестиком розовое
Вышивка крестом бабочка для начинающих
Рисунки по клеточкам приложение
Бычок из бисера схема
Схемы для вышивания атака титанов
Горизонтальная вышивка крестом схемы бесплатно
Круглые пиксель арты
BTS bt21 вышивка тата
Мопс в пикселях
Пиксельный Кенни маккормик
Рисунки по клеточкам пони маленькие
Схемы для вышивки крестиком простые
Схемы кирпичного плетения из бисера животных
Динозавр для жаккарда
Рисунки по клеткам краб
Рисование по клеточкам дерево
Вышивка крестом смайлики
Жаккард Медвежонок
Вышивка крестом для начинающих Дельфин
Рисунки по клеткам Инстаграм
Ворона по клеточкам
Узор для жаккарда динозавров
Рисование по клеточкам цветные картинки
Звездная ночь Ван Гог вышивка крестом схема
Вышивка по клеточкам
маленькие для детей, легкие 50 на 50 для начинающих
Благодаря простой схеме вышивки крестом возможно создать самую разнообразную картину со своей историей
Даже в современном искусстве есть место вечному – вышивке крестом по схемам в клеточку. Благодаря технически правильно разработанным схемам, справиться, даже со сложной композицией, под силу и новичку.
Благодаря технически правильно разработанным схемам, справиться, даже со сложной композицией, под силу и новичку.Содержание материала:
- 1 Схемы вышивки крестиком по клеткам: учимся понимать
- 2 Вышивка крестиком: схемы по клеточкам для начинающих
- 3 Маленькие схемы для вышивки крестом по клеткам
- 4 Как вышивать крестиком: осваиваем простой счетный крест
Схемы вышивки крестиком по клеткам: учимся понимать
Ни одно вышивание крестиком не обходится без схемы – разлинованного на маленькие квадратики рисунка. Каждая клеточка на схеме обозначает вышитый крестик на ткани.
Процесс обучения вышивания крестом довольно прост. От рукодельницы потребуется только усидчивость, немного времени и терпение.
Очень часто, для удобства и простого понимания, квадраты схемы помечают различными цветами и значками.
Перед началом работы внимательно изучите соответствие номеров ниток и их значков, чтобы не совершить ошибку при вышивании
Итак, разберемся со всем детально:
- Схема разделена на крупные квадраты 10 на 10 клеток, что помогает в процессе подготовки ткани-основы к вышивке, а также при сравнении вышивки на канве с рисунком на бумаге;
- У всех моточков мулине есть свой номер, а если на схеме есть квадраты, которые никак не обозначены, значит, на канве в этих местах ничего не нужно вышивать;
- Для того чтобы ваши картинки смотрелись гармонично и были расположены правильно, начинать вышивку нужно строго с середины канвы.

Для удобства и правильности расчетов можно карандашом или специальным фломастером обозначить центр полотна стрелочками.
Вышивка крестиком: схемы по клеточкам для начинающих
За счет несложных схем вышивки крестом по клетке получается множество роскошных картин. Довольно часто крестиком вышивают цветы, например букеты в вазе или те, которые растут на лугу.
Чаще всего в вышивке крестом встречаются такие цветы:
- Розы – это легкие красивые цветы, которые символизируют верность, взаимную любовь и дарят полное взаимопонимание мужчины и женщины. Поэтому их изображения так нравятся многим рукодельницам. Вышитое изображение розы приносит гармонию в семейных отношениях.
- Маки. Внешне они довольно просты, но такие цветы смотрятся очень оригинально и интересно. Считается, что вышивка этих цветов оберегает от бед и ненастий. Часто такие картины дополняют полевыми цветами: васильками, колосками или ромашками.

- Пионы. Цветы эти в вышивке крестом выглядят превосходно. Они символизируют благополучие, любовь и радость.
Вам будет намного легче, если вы начнете с любимой и простой схемы для вышивания
Красочный натюрморт способен украсить любую кухню, цветы подойдут для гостиной или спальной комнаты, а картину с ангелочками можно подарить на рождение ребенка.
При выборе эскиза для вышивки крестиком стоит учитывать все элементы на рисунке, это поможет в получении хорошего результата.
Маленькие схемы для вышивки крестом по клеткам
Для начинающих рукодельниц хорошо подойдут маленькие простые схемы, которые помогут освоить искусство воссоздания рисунков по клеточкам. Не стоит сразу браться за сложные работы. Стоит набраться опыта. И тогда в будущем такие картины можно будет преподнести в качестве оригинального подарка своим родным и близким на любой праздник.
Маленькие схемы для вышивки крестом хороши тем, что можно быстрее завершить процесс рукоделия и начать создавать новые шедевры
Специфика технологии маленьких вышивок:
- Мелкий крестик на ткани для вышивания поможет сделать рисунок красивее и эффектней, поэтому лучше, чтобы клетка на ткани была маленькой.

- Есть схемы с очень большой палитрой цветов. Некоторые рукодельницы считают, что работа с такими схемами более кропотлива и непроста, так как иногда нужно вышить лишь несколько крестиков одинаковым цветом, нужно постоянно менять нитку. Есть и такие схемы, в которых диапазон цветов меньше, правда с ними изделия могут выглядеть несколько примитивно. Что лучше выбирать вам.
- При выполнении маленьких вышивок важным технологическим моментом является обводка. С ней вышивка приобретет форму и четкость.
Обводка – это обведение контура фигур вышивки тонкой линией нити.
Обводка делается следующим образом: сначала обводится контур в одну сторону через стежок, после чего в обратном направлении заполняются пропущенные стежки, а иголка опускается в противоположную дырочку на ткани. Обводкой при необходимости оформляются также линии внутри фигуры.
Как вышивать крестиком: осваиваем простой счетный крест
На сегодняшний день существует уже более 30 самых разнообразных видов вышивки крестиком. Однако именно обычная вышивка крестом до сих пор остается самой популярной среди рукодельниц. Она проста и универсальна, поэтому вышивать крестиком учат даже детей.
Однако именно обычная вышивка крестом до сих пор остается самой популярной среди рукодельниц. Она проста и универсальна, поэтому вышивать крестиком учат даже детей.
Один из вариантов выполнения простого счетного креста – каждый крест вышивается целиком, а затем вышивается следующий
Обычный крестик сделан из двух наклонных стежков. Следует просто поднять иголку через отверстие снизу в канве, положить диагональный стежок на ткань и пропустить иголку через противоположную дырочку в канве.
Важно! Для того чтобы работа выглядела аккуратно, крестики должны быть вышиты с уклоном на одну сторону.
Современная вышивка крестиком: схемы по клеточкам, картинки (видео)
Рукодельницы, которые садятся за вышивание крестиком первый раз, могут сделать несколько тренировочных рядов крестиком на отдельном кусочке канвы. Это необходимо для того, чтобы «набить» руку и набраться уверенности в себе. После можно будет переходить к «чистовому» варианту канвы и смело творить.
После можно будет переходить к «чистовому» варианту канвы и смело творить.
Использовать спарклайны для отображения трендов данных
Графики
- Создайте диаграмму от начала до конца
Статья - Добавить или удалить заголовки в диаграмме
Статья - Показать или скрыть легенду диаграммы или таблицу данных
Статья - Добавить или удалить дополнительную ось на диаграмме в Excel
Статья - Добавление линии тренда или скользящей средней на диаграмму
Статья - Выберите свой график с помощью быстрого анализа
Статья - Обновите данные в существующей диаграмме
Статья - Используйте спарклайны для отображения трендов данных
Статья
Следующий: сводные таблицы
Спарклайн — это крошечная диаграмма в ячейке рабочего листа, обеспечивающая визуальное представление данных. Используйте спарклайны, чтобы показать тенденции в ряде значений, таких как сезонное увеличение или уменьшение, экономические циклы, или выделить максимальные и минимальные значения. Разместите спарклайн рядом с его данными для максимального эффекта.
Используйте спарклайны, чтобы показать тенденции в ряде значений, таких как сезонное увеличение или уменьшение, экономические циклы, или выделить максимальные и минимальные значения. Разместите спарклайн рядом с его данными для максимального эффекта.
Добавить спарклайн
Выберите пустую ячейку в конце строки данных.
Выберите Вставьте и выберите тип спарклайна, например Строка или Столбец .
Выберите ячейки в строке и OK в меню.
org/ListItem»>
Больше строк данных? Перетащите маркер, чтобы добавить спарклайн для каждой строки.
Форматирование диаграммы Sparkline
Выберите диаграмму Sparkline.
Выберите Спарклайн , а затем выберите вариант.
Выберите Line , Column или Win/Loss , чтобы изменить тип диаграммы.
Проверка Маркеры для выделения отдельных значений на диаграмме Sparkline.

Выберите стиль для спарклайна.
Выберите Цвет спарклайна и цвет.
Выберите Цвет спарклайна > Вес , чтобы выбрать ширину спарклайна.
- Выберите Цвет маркера , чтобы изменить цвет маркеров.
Если данные имеют положительные и отрицательные значения, выберите Ось , чтобы отобразить ось.

Нужна дополнительная помощь?
Вы всегда можете обратиться к эксперту в техническом сообществе Excel или получить поддержку в сообществе ответов.
См. также
Анализ тенденций в данных с помощью спарклайнов
Получить шаблоны диаграмм Microsoft
Как создать и отобразить диаграмму в ячейке
Это простое руководство о том, как создать и отобразить гистограмму в ячейке; метод, который очень хорошо работает при создании управленческих отчетов.
Шаги:
1. В столбец A введите значения, которые вы хотите отобразить, т.е. в ячейку A1 введите значение 10, в ячейку A2 20 и т. д.
2. В столбец B1 введите следующую формулу: = ПОВТОР («n», A1). Эта формула просто говорит Excel повторить значение, хранящееся между « », с числом в ячейке A1.
3. Измените шрифт на «Wingdings».
4. См. пример 1 в прикрепленном файле Excel.
5. Если вы хотите уменьшить длину гистограммы, просто разделите «A1» в приведенной выше формуле на 10 или на любое другое число, которое имеет смысл. Например, формула будет выглядеть так =ПОВТОР («n», A1/10). См. пример 2 в прикрепленном файле Excel.
Следует отметить, что, изменяя «n» в приведенной выше формуле, вы можете отображать разные изображения. Например, заглавная «J» будет отображать улыбающееся лицо, а заглавная «L» — грустное. См. пример 3 в прикрепленном файле Excel.
Работа с отрицательными значениями
Приведенные выше формулы хорошо работают, когда вы имеете дело с положительными значениями. Однако, если значение в столбце A отрицательное, график в столбце B изменится на строку, состоящую из нескольких различных символов, что приведет к потере желаемого эффекта (см. пример 4 в прилагаемой электронной таблице).
Одним из способов преодоления этого ограничения является оператор IF, например:
=IF(A21<0,REPT("n",ABS(A21/10)),REPT("n",A21/ 10))
Объяснение приведенной выше формулы:
1. Предположим, что значение, которое вы пытаетесь отобразить на гистограмме, находится в ячейке A21. Это значение также отрицательное.
2. Формула начинается с того, что если значение в ячейке A21 меньше 0, т. е. отрицательное, то повторите «n» на абсолютное значение (ABS), содержащееся в ячейке A21, а затем разделите это число на 10. Используя абсолютное значение вы говорите Excel игнорировать отрицательный знак и рассматривать число как положительное значение.
3. Следующая часть формулы сообщает Excel, что делать, если значение больше 0.
4. См. пример 4 в прикрепленном файле.
Интересным дополнением к вышеизложенному было бы использование условного форматирования для изменения цвета графика на красный для отрицательных значений и на синий для положительных значений. Пусть ваше воображение ведет вас!
Пусть ваше воображение ведет вас!
В следующем учебном пособии описывается, как создать диаграмму в ячейке, подобной той, которая отображается в таблице выше в столбце «Тенденция».
Диаграмма создается с помощью функции «CellChart». Вы должны ввести его в Excel, как и любую другую стандартную функцию, например, СУММ, СРЗНАЧ или ВПР и т. д. Эта функция называется «Определяемая пользователем функция» и не является стандартной функцией, доступной в Microsoft Excel. Он должен быть создан пользователем с помощью VBA.
При вводе в Excel функция CellChart выглядит следующим образом:
При более внимательном рассмотрении функции CellChart диапазон для диаграммы определяется в первой части функции, C3:F3 в приведенном выше примере. Затем определяется цвет диаграммы, 203 используя приведенный выше пример.
Теперь о материалах VBA
1. Войдите в окно проекта VBA, щелкнув правой кнопкой мыши имя листа и выбрав «Просмотр кода» или нажав «ALT, F11».
2. С правой стороны щелкните правой кнопкой мыши имя вашего проекта и выберите вкладку «модуль».
3. Скопируйте и вставьте следующий код в новый модуль, который вы только что создали:
'Создает новую функцию под названием Cell Chart Функция CellChart (графики как диапазон, цвет как длина) как строка 'Определяет переменные, которые будут использоваться позже в коде Константа сМаргин = 2 Dim rng As Range, arr() As Variant, i As Long, j As Long, k As Long Dim dblMin As Double, dblMax As Double, shp As Shape 'Следующее вычисляет графики, которые будут использоваться для диаграммы Установить rng = Application.Caller ФормаУдалить кольцо Для i = 1 To Plots.Count Если j = 0 Тогда дж = я ИначеЕсли Графики(, j) > Графики(, i) Тогда дж = я Конец, если Если к = 0 Тогда к = я ИначеЕсли Графики(, k) < Графики(, i) Тогда к = я Конец, если Следующий dblMin = Графики (, j) dblMax = Графики (, k) 'Следующий фрагмент кода определяет форму и положение диаграммы С rng.Worksheet.Shapes Для i = 0 To Plots.Count - 2 Установите shp = .AddLine( _ cMargin + rng.Left + (i * (rng.Width - (cMargin * 2)) / (Plots.Count - 1)), _ cMargin + rng.Top + (dblMax - Plots(, i + 1)) * (rng.Height - (cMargin * 2)) / (dblMax - dblMin), _ cMargin + rng.Left + ((i + 1) * (rng.Width - (cMargin * 2)) / (Plots.Count - 1)), _ cMargin + rng.Top + (dblMax - Plots(, i + 2)) * (rng.Height - (cMargin * 2)) / (dblMax - dblMin)) 'Определяет, что произойдет, если произойдет ошибка При ошибке Возобновить Далее j = 0: j = UBound(arr) + 1 При ошибке Перейти к 0 ReDim Preserve обр (j) обр(j) = shp.Name Следующий С rng.Worksheet.Shapes.Range(arr) .Группа Если Цвет >
0, то .Line.ForeColor.RGB = Color Else .Line.ForeColor.SchemeColor = -Color Конец с Конец с Сотовая Диаграмма = "" Конечная функция Sub ShapeDelete (rngSelect As Range) 'Определяет переменные, которые будут использоваться позже в коде Dim rng As Range, shp As Shape, blnDelete As Boolean Для каждого shp в rngSelect.






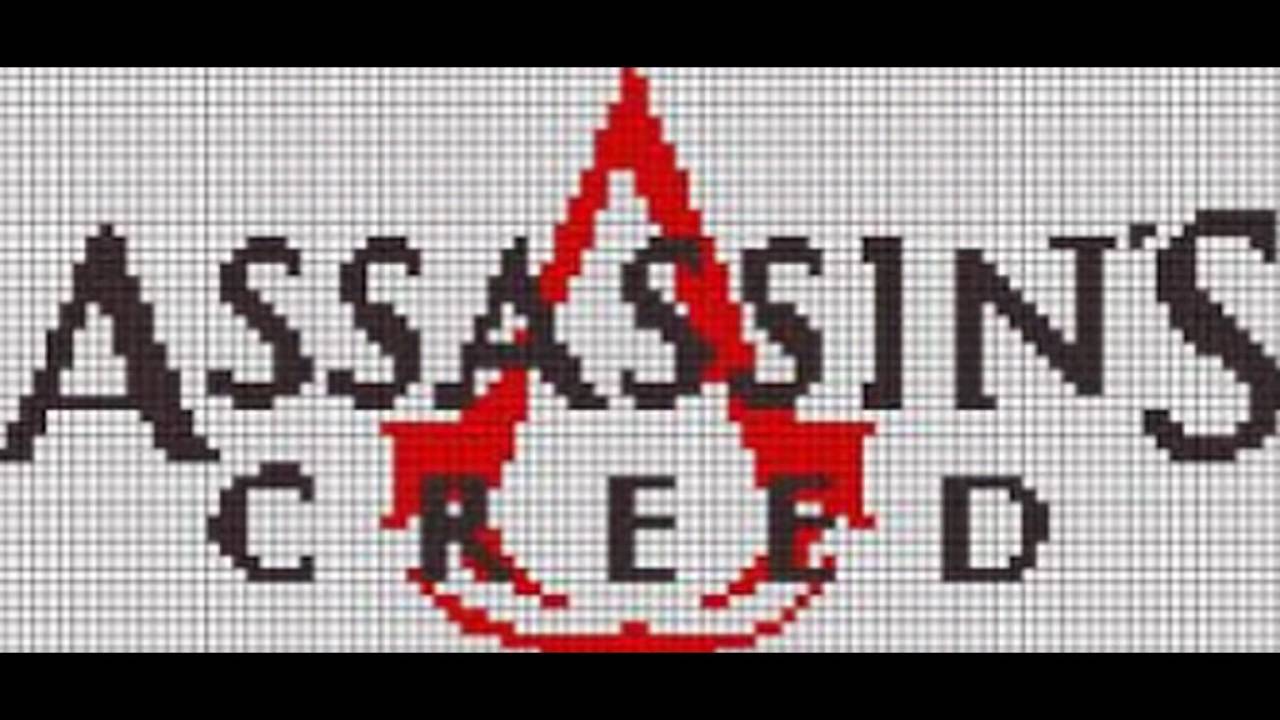 Worksheet.Shapes Для i = 0 To Plots.Count - 2 Установите shp = .AddLine( _ cMargin + rng.Left + (i * (rng.Width - (cMargin * 2)) / (Plots.Count - 1)), _ cMargin + rng.Top + (dblMax - Plots(, i + 1)) * (rng.Height - (cMargin * 2)) / (dblMax - dblMin), _ cMargin + rng.Left + ((i + 1) * (rng.Width - (cMargin * 2)) / (Plots.Count - 1)), _ cMargin + rng.Top + (dblMax - Plots(, i + 2)) * (rng.Height - (cMargin * 2)) / (dblMax - dblMin)) 'Определяет, что произойдет, если произойдет ошибка При ошибке Возобновить Далее j = 0: j = UBound(arr) + 1 При ошибке Перейти к 0 ReDim Preserve обр (j) обр(j) = shp.Name Следующий С rng.Worksheet.Shapes.Range(arr) .Группа Если Цвет >
Worksheet.Shapes Для i = 0 To Plots.Count - 2 Установите shp = .AddLine( _ cMargin + rng.Left + (i * (rng.Width - (cMargin * 2)) / (Plots.Count - 1)), _ cMargin + rng.Top + (dblMax - Plots(, i + 1)) * (rng.Height - (cMargin * 2)) / (dblMax - dblMin), _ cMargin + rng.Left + ((i + 1) * (rng.Width - (cMargin * 2)) / (Plots.Count - 1)), _ cMargin + rng.Top + (dblMax - Plots(, i + 2)) * (rng.Height - (cMargin * 2)) / (dblMax - dblMin)) 'Определяет, что произойдет, если произойдет ошибка При ошибке Возобновить Далее j = 0: j = UBound(arr) + 1 При ошибке Перейти к 0 ReDim Preserve обр (j) обр(j) = shp.Name Следующий С rng.Worksheet.Shapes.Range(arr) .Группа Если Цвет >