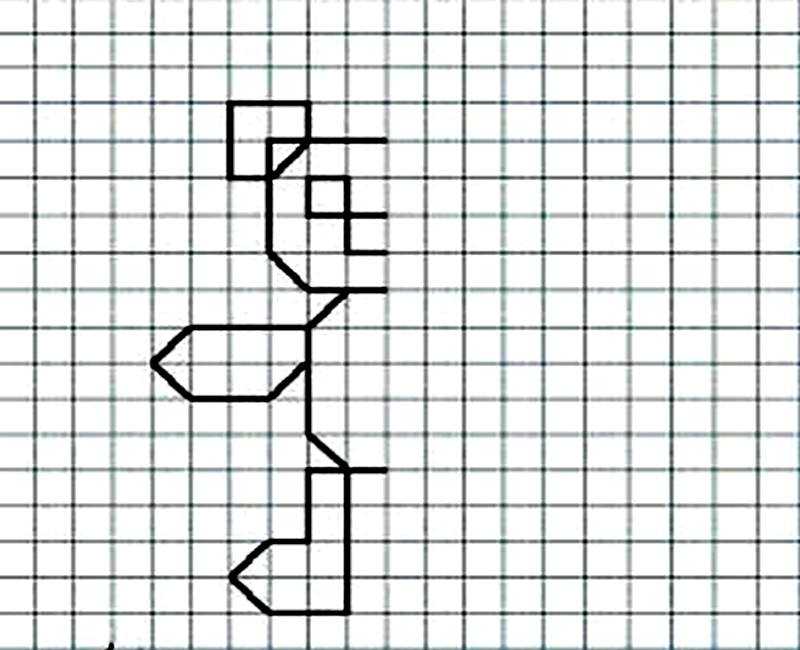Рисунки в клеточку на листе в клеточку: Рисунки по клеточкам на тетрадном листе
Рисунки на листе в клеточку
Узоры по клеточкам в тетради
Рисунки по клеточкам в тетради ручкой
Рисование по клеточкам узоры
Геометрические фигуры по клеточкам в тетради
Узоры в тетрадке в клеточку
Рисунки по клеточкам простым карандашом
Узоры по клеточкам в тетради
Узоры в тетрадке в клеточку
Объемный крест
Узоры по клеточкам в тетради
Лёгкие узоры по клеточкам
Узоры по клеточкам в тетради
Узоры по клеточкам в тетради
Узоры по клеточкам в тетради лёгкие
Рисунки на листике в клеточку
Р̊б̊ъ̊е̊м̊н̊ы̊ у̊р̊е̊с̊т̊
Рисование в клеточку в тетради
Сложные узоры по клеткам
Рисункипоклеточкам в тетрад
Рисование по клеточкам в тетради карандашом
Клеточные узоры в тетради
Узоры по клеточкам в тетради
Узоры в тетради в клетку
Узоры по клеточкам в тетради сложные
Узоры для рисования по клеткам
Сердечко на листе в клеточку
Сложные орнаменты по клеточкам
Рисунок по клеточкам легкий
Узоры по клеточкам в тетради
Иллюзии в тетради в клетку
Узоры по клеточкам сложные
Рисование по клеточкам узоры
Узоры по клеточкам в тетради
Орнамент на листе в клеточку
Лёгкие рисунки в тетради в клетку
Узоры по клеточкам в тетради
Узоры по клеточкам сложные
Рисование по клеточкам в тетради для детей
Клеточные узоры в тетради
Узоры на тетрадном листе
Рисунки на листочке в клеточку
Симметрия по клеточкам для детей
Фигурки по клеткам
Красивые рисунки на тетрадном листе
Рисунки в тетради в клетку
Объемные фигуры по клеточкам
Рисунки в клеточку карандашом
Рисование. Потклетоскам для детей
Потклетоскам для детей
Узорци по клеточкам в тет
Красивые рисунки в тетради
Узоры по клеточкам в тетради
Геометрические узоры в тетради
Кельтские узоры в тетради
Узоры по клеточкам в тетради
Фигуры в клеточках для дошкольников
Рисунки ручкой легкие
Мандалы по клеточкам в тетради
Сложные объемные фигуры по клеткам
Простые узоры в тетради
Рисунки по клеточкам чёрной ручкой
Рисунки в клеточку
Нарисовать розу простым карандашом
Рисунки в тетрадке
Рисунки карандашом в тетради
Фигуры в клетку
Рисование по клеточкам узоры
Объемные рисунки
Узоры карандашом по клеточкам
Объёмные фигуры по клеточкам в тетради
Клеточные узоры в тетради
Рисование орнамента по клеточкам
Узоры ручкой в тетради по клеточкам
Цветы ручкой в тетради
Узоры по клеточкам
Рисование объемных фигур по клеточкам
Рисунки на листочке в клеточку глаза
Надписи в тетради в клетку ручкой
Рисование по клеточкам сложные
Рисунки в тетради
Рисунки по клеточкам простые и маленькие
Узоры в тетради в клетку
Рисунки карандашом в тетради
Рисунки ручкой для срисовки легкие
Рисование по клеточкам машины
Рисунки по клеточкам в тетради для начинающих
Красивые рисунки в тетрадке
Рисунки в тетради в клетку узоры
Рисование по клеточкам 3д
Рисунки по клеточкам в тетради
Клеточки для рисования по клеточкам
Рисование по квадратикам в тетради в клетку
Узоры по клеточкам
Рисунки GJ rktnjxmrfvb карандашом
Рисунки по клеточкам в тетради машины
Скетчбук в клеточку
Как сделать лист в клеточку в word и распечатать?
Содержание
- 1 Делаем линованный лист А4 в MS Word
- 1.
 1 Скачать шаблон линованного в линейку листа А4 для печати
1 Скачать шаблон линованного в линейку листа А4 для печати
- 1.
- 2 Линовка листа А4 в клетку в MS Word
- 2.1 Скачать шаблон линованного в клетку листа А4 для печати
- 3 Линовка листа А4 в косую линейку
- 3.1 Скачать шаблон листа А4 в косую линейку для печати
- 3.2 Добавление сетки стандартных размеров
- 3.3 Изменение стандартных размеров сетки
- 3.4 Помогла ли вам эта статья?
Лист в клетку можно увидеть в документах Word, если нажать всего на одну клавишу. Это фоновый рисунок, который виден только на экране монитора. Но для того, чтобы клетка была видна при печати, необходимо приложить чуть больше усилий и использовать другие инструменты.
- Когда применяется клетка в документах Word;
- Как сделать клетку в Ворде:
- Отображение клетки в виде сетки на листе;
- Рисование листа в клетку.
- Настройка клетки;
- Как убрать клетки в Word.
Когда применяется клетка в документах Word
Клетка в Word может иметь разное назначение и внешний вид:
- Функциональное назначение.

В этом случае применяется инструмент «Сетка», который служит для выравнивания графических элементов и ориентации их на листе относительно друг друга и координат самого листа.
От величины шага сетки зависит точность привязки. Эта клетка является аналогом миллиметровой бумаге, которую раньше использовали для рисования и черчения.
Такая клетка не выводится на печать.
- Лист в клетку, как визуальный объект.
Применяется, когда надо изобразить лист в клетку в распечатанном виде (аналог тетрадного листа). Например, детям будет проще писать цифры и рисовать фигуры на листе в клетку, чем на обычном альбомном листе.
Как сделать клетку в Ворде
В зависимости от того какая клетка нужна, процесс ее создания будет отличаться друг от друга.
Отображение клетки в виде сетки на листе
Клетка, которая применяется как инструмент для ориентации графических (и не только) элементов в координатах листа – это встроенный фоновый рисунок.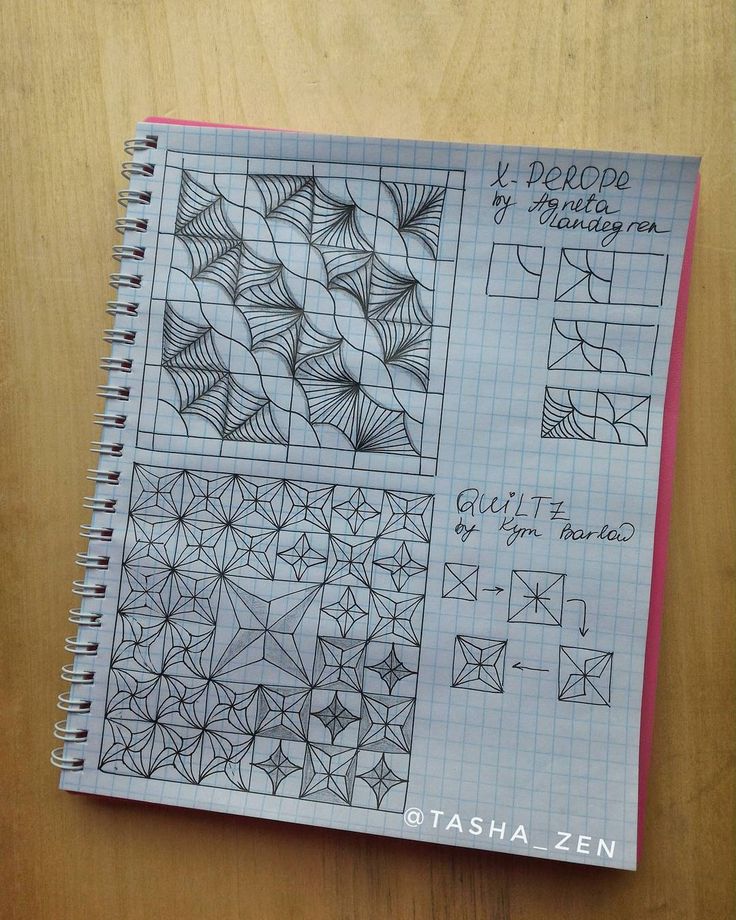 Он присутствует всегда.
Он присутствует всегда.
Существует несколько разделов меню, в которых можно настроить видимость клеток.
Проще всего клетку отобразить из закладки «Вид» → «Сетка» (блок «Показать») и поставить там галку.
При форматировании документа, отображение клетки можно установить, используя вкладку «Разметка страницы» (или «Макет»): найти команду «Выровнять» (последний блок в ленте меню), открыть список ее инструментов и поставить галочку рядом со строкой «Сетка».
При работе с инструментами рисования в закладке «Средства рисования», настройка отображения клеток на листе выполняется по цепочке: «Формат» → «Упорядочить» → «Выровнять» → установить галку рядом со строкой «Отображать сетку».
Рисование листа в клетку
«Расчертить» лист клеткой, чтобы она была отображена при печати, проще всего при помощи вставки таблицы. Для этого необходимо выполнить следующий алгоритм действий:
Шаг №1. Вставка таблицы:
- Открыть закладку «Вставка».
- Щелкнуть по стрелке инструмента «Таблица» и выбрать количество строк и столбцов таблицы.

Получить лист в клетку 0,5 см и обычными полями листа (30мм*20мм*20мм*10мм) можно, создав таблицу с 35 столбцами и 50 строками.
Шаг №2. Настройка размера клеток:
- Открыть закладку «Макет».
- Найти блок инструментов «Размер ячейки» и в окошках ширины и высоты ячейки выставить нужное значение (для тетрадного листа, например, 0,5 см).
Шаг №3. Прорисовка границ клеток:
- Зайти в закладку «Конструктор».
- Найти инструмент «Границы», открыть список, щелкнув по стрелке, и выбрать иконку «Все границы».
Примечание. Отображение границ таблицы бывает установлено по умолчанию, поэтому в этом случае шаг №3 производить не требуется.
Настройка клетки
Как было сказано выше, шаг клетки влияет на точность привязки. Часто при большом шаге (размере сторон), невозможно соединить 2 элемента или точно установить границу таблицы.
В таких случаях для точной настройки мелких деталей и правильной их стыковке, необходимо устанавливать минимальный шаг сетки.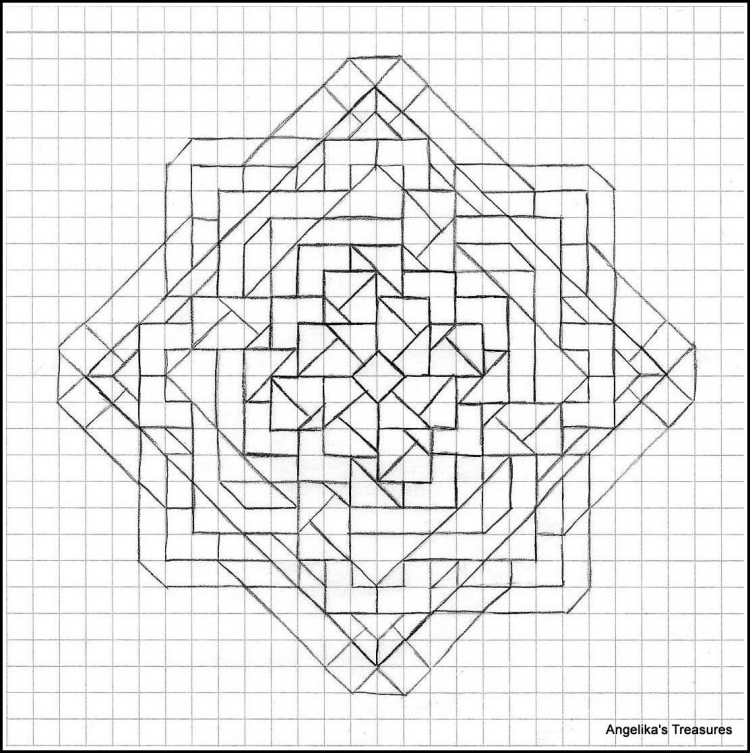
Чтобы приступить к настройке параметров клетки, необходимо выполнить следующие действия:
- Перейти в закладку «Разметка страницы» (Макет).
- Далее «Выровнять» (блок «Упорядочить») → «Параметры сетки» → окно «Привязка к сетке». В этом окне выполняются следующие настройки:
- Шаг сетки. Необходимо установить цифровые значения в окошках «по горизонтали» и «по вертикали».
- Показать сетку. Поставить галку напротив строки «Отображать линии сетки на экране». В окошках необходимо установить численное значение интервала по горизонтали и вертикали.
Настройка привязки объектов выбирается установкой галочки напротив нужной команды: «Привязать к другим объектам» или «Привязать объекты к неотображаемой сетке».
Как убрать клетки в Word
Снять видимость клеток на листе можно в тех же разделах меню, где производилась настройка отображения.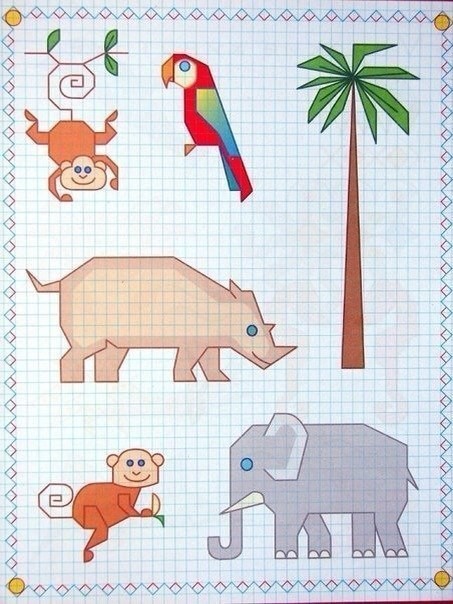 Таким образом, надо выполнить один из указанных ниже вариантов:
Таким образом, надо выполнить один из указанных ниже вариантов:
- Вариант №1. В закладке «Вид» необходимо найти строку «Сетка» (блок инструментов «Показать») и убрать напротив ее галку.
- Вариант №2. В закладке «Разметка страницы» необходимо раскрыть список команд «Выровнять» и снять галку напротив строки «Отображать сетку».
Удалить таблицу с клетками можно следующим способом:
- Поставить курсор в область таблицы.
- Открыть вкладку «Макет», щелкнуть по стрелке команды «Выделить», а затем выбрать «Выделить таблицу».
- Найти раздел инструментов «Строки и столбцы», щелкнуть по стрелке инструмента «Удалить» и выбрать «Удалить таблицу».
как в Microsoft Word сделать разлинованный лист в клеточку как в обычных тетрадках?
- Итак, откройте программу MS Word. Включите панель инструментов «рисование» (Вид — Панели инструментов — Рисование) . Нажмите на этой панель кнопку «Действия» — «Сетка… «. В появившемся окошке проставьте нужные вам параметры сетки.
 Если хотите создать схему для ткачества — поставьте, например, 0,34 см. по горизонтали и 0,4 см. по вертикали. Поставьте галочку около пункта «Отображать линии сетки на экране». Нажмите ОК. На экране появится сетка. Но эта сетка виртуальная, ее не будет видно при распечатке файла. Нам придется выбрать инструмент «Линия» на панели инструментов «Рисование» и по линиям сетки прочертить каждую линию %) Не ленитесь, это достаточно сделать один раз, а потом можно пользоваться этим файлом всю его жизнь 🙂
Если хотите создать схему для ткачества — поставьте, например, 0,34 см. по горизонтали и 0,4 см. по вертикали. Поставьте галочку около пункта «Отображать линии сетки на экране». Нажмите ОК. На экране появится сетка. Но эта сетка виртуальная, ее не будет видно при распечатке файла. Нам придется выбрать инструмент «Линия» на панели инструментов «Рисование» и по линиям сетки прочертить каждую линию %) Не ленитесь, это достаточно сделать один раз, а потом можно пользоваться этим файлом всю его жизнь 🙂 - Добавить таблицу 🙂
- спс и мне помогло
- Кликаем:
Таблица
Вставить таблицу.
Выбираем количество столбцов и количество строк соответственно тому количеству клеточек, которые Вы хотите получить по горизонтали и по вертикали соответственно.
Кликаем на ОК.
Выделяем таблицу.
Правой кнопкой выбираем Свойства таблицы
В свойствах таблицы выбираем Границы и заливка
Выбираем: Все
Выбираем в Типе: тип и толщину линий Ваших клеточек.
Кликаем на ОК.
Готово! - лучше в Excel сделай ечейки одного размера… какой нужем… и выдели границы
- вкладка Вид — поставить галочку Сетка
- Есть вкладка видвот туда и нажми
- чтобы нормально печаталась сетка, нужно делать так:
В этом уроке мы рассмотрим частый вопрос: как в ворде сделать клетки (сетку) – подобное оформление необходимо для создания рекламных буклетов или для имитации написания текста от руки. С помощью специальных шрифтов текст можно сделать прописным, то есть, с наличием характерных завитков букв и соединительных элементов между ними. На официальном сайте MS Office вы можете найти различные шаблоны для пригласительных, а мы сейчас рассмотрим, как их сделать самому. Ну, конечно, я предложу свои решения проблемы, ведь ваш текстовый редактор умеет намного больше, чем вы думаете.
Итак, перечислим несколько практичных ответов на вопрос как в ворде сделать сетку (клетки):
- Почему я везде пишу, что клетка и сетка одно и тоже – потому что в этой программе есть специальная функция, позволяющая без лишних усилий замостить весь лист клеткой.
 При этом, стоит отметить, что ширину клеточного поля можно регулировать при помощи ползунков, расположенных на линейке. Находится эта функция по следующему пути: панель инструментов – вид – показать или скрыть – галочка напротив слова сетка.
При этом, стоит отметить, что ширину клеточного поля можно регулировать при помощи ползунков, расположенных на линейке. Находится эта функция по следующему пути: панель инструментов – вид – показать или скрыть – галочка напротив слова сетка.
Недостатком метода, на мой взгляд, является необходимость подбора определенного интервала, шрифта и высоты текста, чтобы текст в итоге писался между получившихся строк. Кстати, если вам вовсе необязательно использовать клетку и вполне подойдет линейка, ознакомьтесь с моим уроком про линиатуры. Отмечу, как в ворде сделать сетку мы разобрались, однако существует еще несколько вполне приемлемых . - Наиболее удобным и практичным способом, на мой взгляд, является вставка в документ картинки и расположение ее за текстом. Вы можете взять вот эту картинку, перетащив ее в свой документ. Чтобы вставить картинку можно использовать панель инструментов – вставка – рисунок, или воспользоваться перетаскиванием – читать подробней про вставку картинки.
 Далее нажимаем на картинку правой кнопкой и наводим на обтекание текста, в появившемся справа меню выбираем “за текстом”. После этого придайте картинке нужный размер и положение на листе. Если она займет половину листа, то ее можно скопировать и расположить дубликат в пустой зоне. Преимущество способа пред предыдущем в возможности использования различных фото тетрадного листа в клетку, а также в легкости управления получившейся сеткой – ее можно передвигать, немного сужать, чтобы текст занял свое место.
Далее нажимаем на картинку правой кнопкой и наводим на обтекание текста, в появившемся справа меню выбираем “за текстом”. После этого придайте картинке нужный размер и положение на листе. Если она займет половину листа, то ее можно скопировать и расположить дубликат в пустой зоне. Преимущество способа пред предыдущем в возможности использования различных фото тетрадного листа в клетку, а также в легкости управления получившейся сеткой – ее можно передвигать, немного сужать, чтобы текст занял свое место. - Второй вариант – вариант схож с заливкой страницы определенным цветов. Пройдите по следующему пути: панель инструментов – разметка страницы – блок “фон страницы” – цвет страницы – в открывшемся окне выбираем способы заливки – в открывшемся окне будет 4 вкладки, выбираем рисунок. Рисунок необходимо сделать самому или скачать с моего сайта. В итоге получается нечто похожее на инструмент сетка.
- Заходим по пути, указанному во втором способе, но выбираем не цвет страницы, а подложку.
 Там будет меню “настраиваемая подложка”, оно откроет небольшое окно при помощи которого можно будет сделать подложкой заранее скаченный рисунок тетрадного листа.
Там будет меню “настраиваемая подложка”, оно откроет небольшое окно при помощи которого можно будет сделать подложкой заранее скаченный рисунок тетрадного листа.
Итак, мы разобрали 4 способа как сделать листы в клетку, надеюсь этого будет достаточно. Мое мнение такое: я бы использовал исключительно второй способ, как наиболее эффективный. Первый способ подойдет, если работа срочная и ее необходимо сделать быстро.
Тетради с листами разлинованными в линеечку — естественно вызывают у нас ассоциации о школьных годах. Однако, шаблон линованного в линейку или в клетку листа выполненного в текстовом редакторе MS Word может пригодится вам не только для уроков чистописания, но и для массы других дел, когда приходится «поработать» не только клавиатурой, но и обычной шариковой ручкой. Написать бланк заявления от руки, сделать лист для самодельного блокнота и тому подобные действия — согласитесь, намного проще, если лист при этом ещё и снабжен «линеечкой» упрощающей рукописный «ввод данных».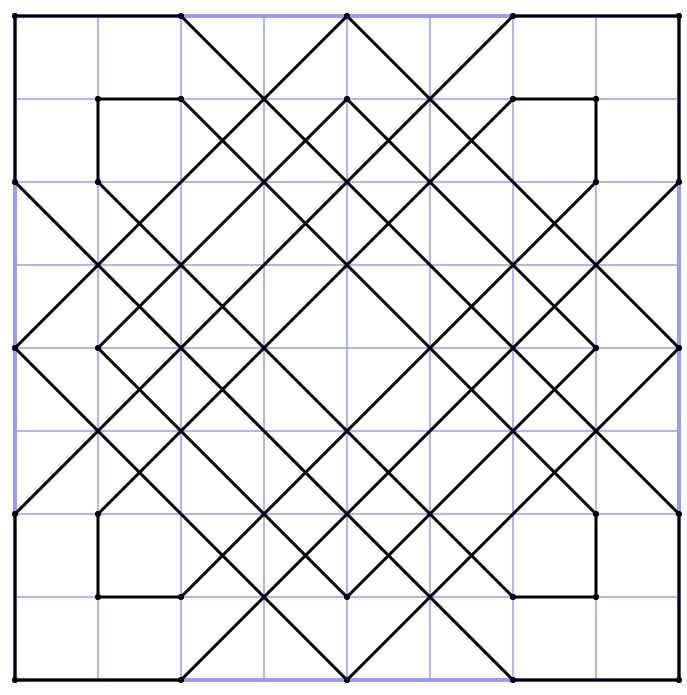
Три вида линовки листов: в линейку, в клетку и в косую линейку. Сегодня мы научимся делать все три вида в MS Word
О том как сделать шаблон линованного в линейку листа в формате А4 я вам сегодня и расскажу. работать будем конечно же в текстовом редакторе MS Word. Также, помимо урока, в конце статьи вы сможете скачать уже готовые для печати шаблоны линовки листа MS Word в линейку и клетку. Вперед!
Делаем линованный лист А4 в MS Word
Создадим пустой документ MS Word и сохраним его в качестве шаблона в любое удобное место на компьютере. Перейдем на вкладку «Вставка» и в группе «Таблицы» воспользуемся хорошо знакомым нам инструментом «Вставить таблицу».
В появившемся окне задаем следующие параметры:
- Число колонок: 1 (строго 1).
- Число ячеек: побольше (30-50 вполне подойдет).
Параметры таблицы для создания линейной линовки в ворде
Нажимаем «Ок» и смотрим, что получилось.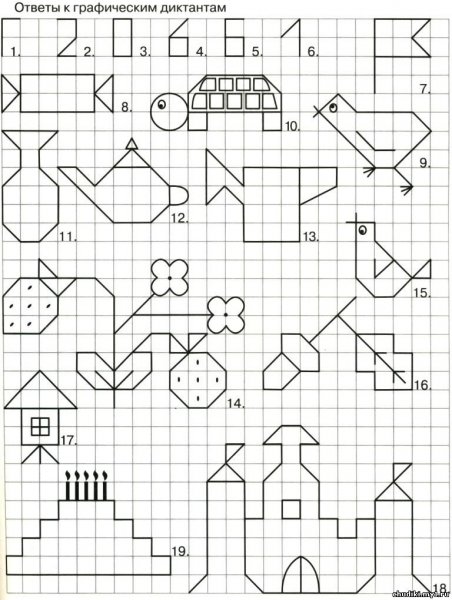 Как видите, контуры будущей линовки в линеечку уже видны, хотя, конечно, отправлять документ на печать пока ещё рановато.
Как видите, контуры будущей линовки в линеечку уже видны, хотя, конечно, отправлять документ на печать пока ещё рановато.
Перейдем на вкладку «Макет» (она активна если выделена вставленная нами ранее таблица), и в группе «Размер ячеек» увеличим интервал между строками нашей линовки. Я выставим высоту строки в 1 сантиметр, если вы обладаете размашистым почерком, можете сделать её и побольше, однако слишком не разгоняйтесь — высота в 1,5 см это уже многовато.
Устанавливаем расстояние между линованными строками
Если вы используете шаблон MS Word по-умолчанию, то имеет смысл также изменить размер полей — для печатного документа они может и подходящие, а вот для рукописного — великоваты. Просто растяните линейки до нужного размера по высоте и по ширине и двигайтесь дальше.
Включаем линейки в текстовом редакторе, если ещё не сделали этого раньше
Кстати — если вы не видите линеек, скорее всего они просто отключены. Перейдите на вкладку «Вид» и поставьте галочку в соответствующем поле. Линейки тут же появятся на своих законных местах!
Перейдите на вкладку «Вид» и поставьте галочку в соответствующем поле. Линейки тут же появятся на своих законных местах!
Ну и давайте заканчивать работу по линовке нашего листа в линейку:
- выделяем всю ранее созданную таблицу, щелкаем правой кнопкой мыши и выбираем пункт «Свойства таблицы».
- в появившемся окне, на первой вкладке, жмем кнопку «Границы и заливка».
- отключаем отображение боковых рамок таблицы щелкая на соответствующие значки и нажимаем на «Ок». Так как в нашей таблице всего один столбец, после этой операции, на листе документа должна остаться только линовка — горизонтальные линии, идущие одна над другой, прямо как в школьной тетрадке.
Создание линейной линовки документа в MS Word
Почти все готово!
Если прямо сейчас запустить наш линованный лист А4 на печать, то результат может вас не порадовать — линии будут едва видны. Если вы собираетесь использовать линовку в качестве «опорных линий» при написании письма, то это даже к лучшему, но если вы желаете добиться того, чтобы линии были более четкими ,понадобится проделать ещё один дополнительный шаг.
Снова выделите всю таблицу, щелкните правой кнопкой по ней и зайдите в «Свойства таблицы», а следом в «Границы и заливку».
За счет установки цвета и толщины линий вы можете сделать линовку листа почти невидимой или очень заметной
Здесь, в поле «Ширина» поменяйте стандартное значение 0,5 пт на 1,5 пт (хотя бы на 1 пт). Не торопитесь нажимать «Ок», сперва «проклинайте» мышью нужные линии на поясняющем рисунке в блоке «Образец», чтобы изменения вступили в силу. А вот теперь, смело жмите «Ок» и любуйтесь результатом — такую линовку трудно будет не заметить при выводе линованного листа на печать!
Итоговый результата — разлинованный в линейку лист формата А4. Ниже вы можете скачать этот шаблон документа совершенно бесплатно
Скачать шаблон линованного в линейку листа А4 для печати
- Скачать и шаблон линованного листа А4
Линовка листа А4 в клетку в MS Word
С линовкой в линейку мы разобрались, теперь самое время перейти к линовке листа в клетку — ту самую, как в тетрадке по математике или на листах записной книжки.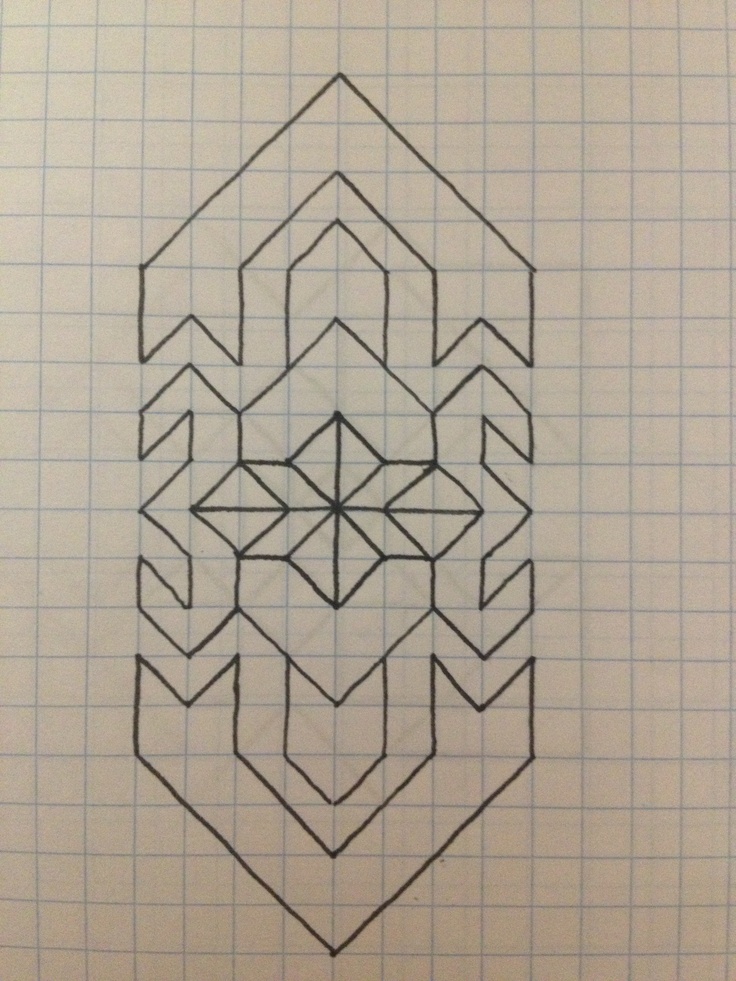 На самом деле, принцип здесь применяется тот же самый, просто немного отличаются приемы работы.
На самом деле, принцип здесь применяется тот же самый, просто немного отличаются приемы работы.
Создаем новый документ MS Word и сохраняем его на диске. Переходим на вкладку «Вставка» и выбираем инструмент «Вставить таблицу».
Настройки таблицы для создания листа А4 линованного в клетку
В появившемся окне выставляем значения (при условии, что поля документа немного уменьшили по сравнению с размером по-умолчанию — я, например, задаю поля размером 2 см слева и 1 см справа и сверху и 1,5 снизу):
- Число колонок: .
- Число ячеек: .
Нажимаем «Ок» и видим «мелкозернистую» таблицу покрывающую часть листа.
Задаем размер клеток разлинованного листа
Теперь настроим размер ячеек — выделяем вставленную таблицу, переходим на вкладку «Макет» и принудительно выставляем размер ячеек по высоте и по ширине на одно значение: 0,5 см (2 клетки стандартной линовки равняются одному сантиметру).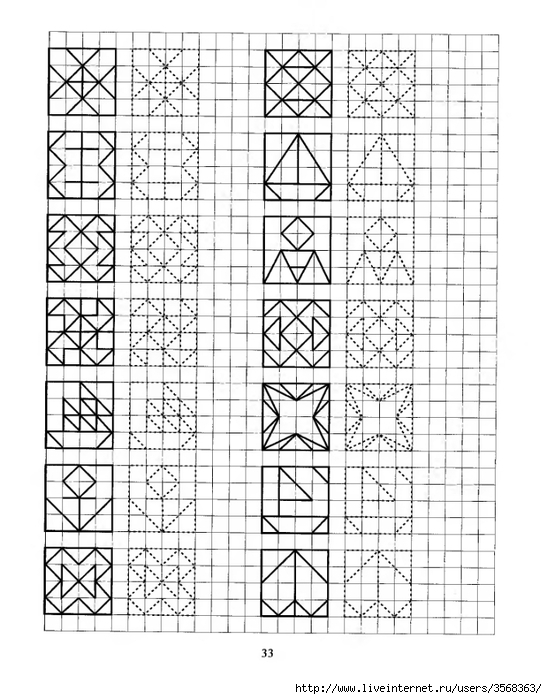
Вот теперь все готово — можно смело отправлять нашу страницу разлинованную в клетку на печать!
Изменяем цвет линовки листа на серый, чтоб больше походил на классический
p.s. Если после печати окажется, что клетки на листе слишком темные, просто измените цвет линий таблицы. Для этого снова перейдите в «Границы и заливку» и в поле «»Цвет» укажите один из оттенков серого. Итоговая линовка листа станет выглядеть совершенно «по тетрадному».
Готовый разлинованный в клетку лист созданный в MS Word. Ниже вы сможете скачать шаблон этого листа в формате DOC
Скачать шаблон линованного в клетку листа А4 для печати
- Скачать и шаблон линованного в клетку листа А4
Линовка листа А4 в косую линейку
Осталось разобраться в том, как изобразить в MS Word такого «зверя» как косая линейка — ну да, та самая, что встречается в прописях и тетрадках для младшеклассников. Если вы желаете наделать для своего ребенка или детей близких кучу прописей на которых можно вдоволь потренироваться и не портить дорогой магазинный «чистовик», то можете смело читать дальше, правда у меня для вас…
…не очень хорошая новость: стандартных средств создать линовку в косую клетку, в MS Word нет.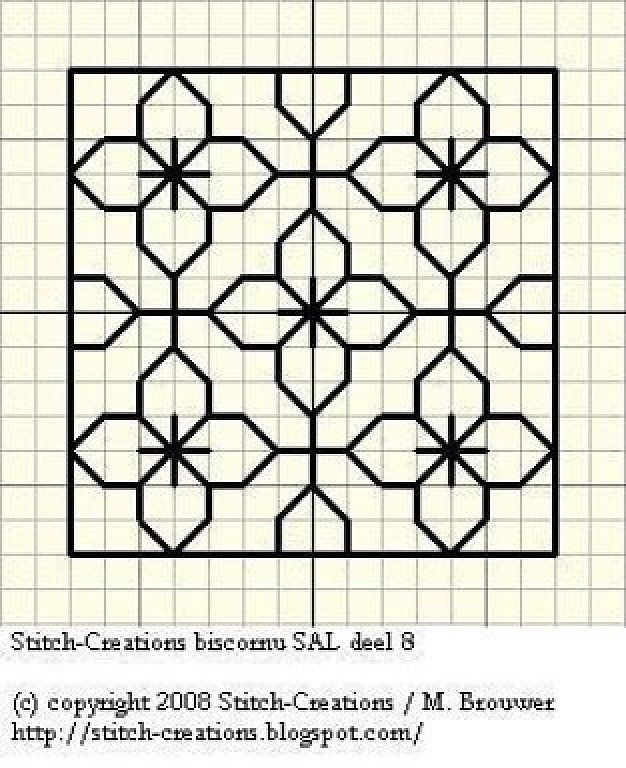 Впрочем, было бы желание!
Впрочем, было бы желание!
Первое, что нужно сделать — разлиновать лист А4 в текстовом редакторе уже знакомым нам способом, но только расстояние между отдельными линиями линовки должно быть поменьше. Я, например, выставил высоту строки 0,8 см. вместо 1 см.
Создание линовки листа в косую линейку в ворде, не отличается ни простотой, не интуитивностью
А теперь немного поработаем ручками: наведите курсор мыши на третью сверху линию, нажмите и удерживайте левую кнопку мыши и немного перетащите его вниз. Между 2-ой и 3-ей строкой нашей линовки, таким образом, образуется свободное пространство (его высота составляет примерно 1,5 см). Также точно сдвинем немного вниз каждую третью строку линовки и получим в итоге линованный лист похожий на то, что получилось у меня.
Теперь самое интересное: косая линейка потому и называется косой, что кроме горизонтальных линий линовки в ней есть и диагональные линии пересекающие лист сверху до низу, те самые, что помогают ребенку не забывать про наклон букв при письме.
Кстати, вы никогда не задумывались, какой угол наклона у линий при линовке в косую линейку? Оказывается он жестко определен стандартом и точно соответствует 65 градусам (точнее 25 градусам, мы ведь смотрим на лист снизу!). Именно такие диагонали мы с вами и проведем в нашем шаблоне.
А теперь просто нарисуем косую линовку!
На панели «Вставка» выберем инструмент «Фигуры» и укажем тип инструмента: Линия.
Теперь проведем длинную линию на листе строго вертикально (удерживайте shift) и двойным щелчком активируем её настройки.
На вкладке «Формат» в группе «Упорядочение» выберите инструмент «Повернуть», и далее «Другие параметры поворота».
В открывшемся окне «Формат автофигуры» в поле «Поворот» укажите нужное значение: 25 градусов, и нажимайте «Ок». Линия приобретет нужный «косой» наклон, кстати, её идеальная высота для стандартного листа MS Word должна составлять 29 сантиметров.
Задаем наклон косой линии
Ну и всё, остается скопировать линию нужное количество раз и равномерно распределить по листу, при этом не забывая скорректировать размеры линий по высоте, чтобы они не вылезли за пределы основной линовки листа. Поздравляю, ваша косая линовка листа А4 созданная полностью в редакторе MS Word полностью готова!
Готовый шаблон документа A4 с косой линовкой, вы можете скачать по ссылке ниже в формате MS Word.
Скачать шаблон листа А4 в косую линейку для печати
- Скачать и шаблон листа А4 в косую линейку в формате DOC
В Microsoft Word можно добавлять и изменять рисунки, иллюстрации, фигуры и прочие графические элементы. Все их можно редактировать с помощью большого набора встроенных инструментов, а для более точной работы в программе предусмотрена возможность добавления специальной сетки.
Эта сетка является вспомогательным средством, она не выводится на печать и помогает более детально производить ряд манипуляций над добавленными элементами.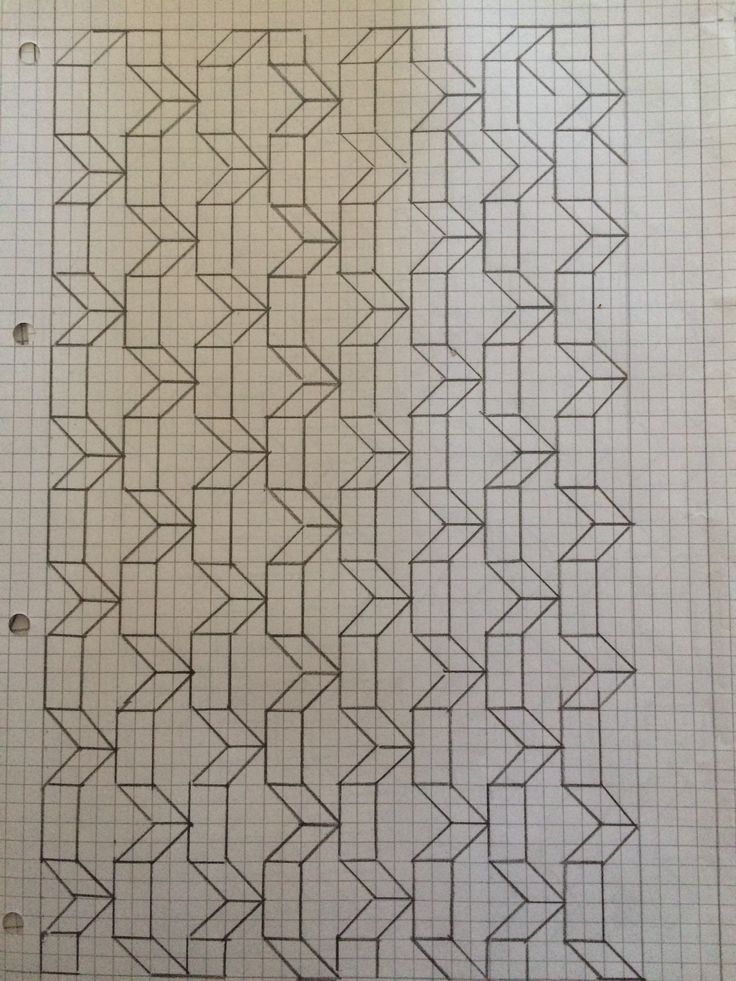 Именно о том, как добавить и настроить эту сетку в Ворде и пойдет речь ниже.
Именно о том, как добавить и настроить эту сетку в Ворде и пойдет речь ниже.
Добавление сетки стандартных размеров
1. Откройте документ, в котором нужно добавить сетку.
2. Перейдите во вкладку “Вид” и в группе “Показать” установите галочку напротив пункта “Сетка”.
3. Сетка стандартных размеров будет добавлена на страницу.
Примечание: Добавленная сетка не выходит за пределы полей, как и текст на странице. Для изменения размеров сетки, точнее, области, которую она занимает на странице, необходимо изменить размеры полей.
Урок: Изменение полей в Word
Изменение стандартных размеров сетки
Изменить стандартные размеры сетки, точнее, клеток в ней, можно только в том случае, если на странице уже имеется какой-нибудь элемент, например, рисунок или фигура.
Урок: Как в Ворде сгруппировать фигуры
1. Кликните по добавленному объекту дважды, чтобы открылась вкладка “Формат”.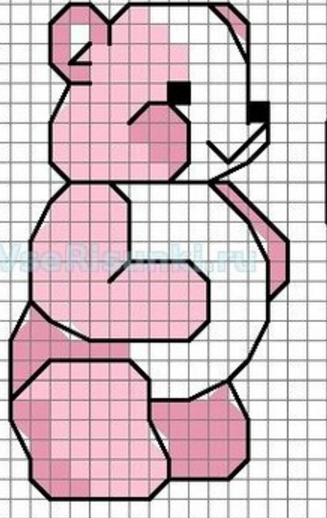
2. В группе “Упорядочить” нажмите кнопку “Выровнять”.
3. В выпадающем меню кнопки выберите последний пункт “Параметры сетки”.
4. Внесите необходимые изменения в открывшемся диалоговом окне, задав размеры сетки по вертикали и горизонтали в разделе “Шаг сетки”.
5. Нажмите “ОК” для принятия изменения и закрытия диалогового окна.
6. Стандартные размеры сетки будут изменены.
Урок: Как в Word убрать сетку
Вот, собственно, и все, теперь вы знаете, как сделать сетку в Ворде и как изменить ее стандартные размеры. Теперь работа с графическими файлами, фигурами и прочими элементами будет протекать значительно проще и удобнее.
Мы рады, что смогли помочь Вам в решении проблемы.
Задайте свой вопрос в комментариях, подробно расписав суть проблемы. Наши специалисты постараются ответить максимально быстро.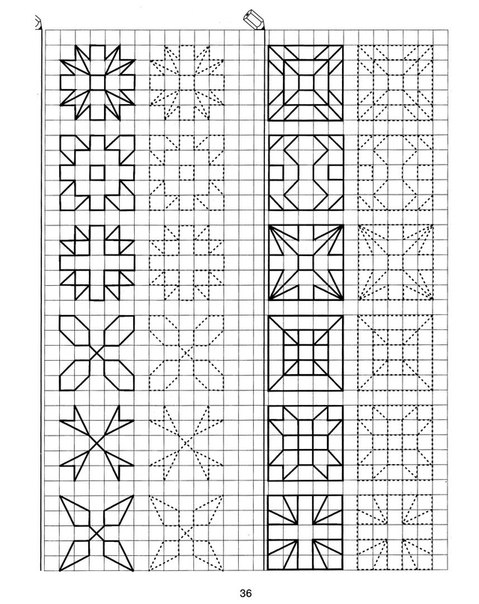
Помогла ли вам эта статья?
Да Нет
Drawabox.com | Проблемы и упражнения | 250 бокс вызов
Вот куда идет сообщение!
Ненавидите читать? Без проблем. Мы можем прочитать вам текст .
Эта функция доступна совершенно бесплатно . Хотя мы будем следить за тем, насколько возможно покрыть связанные с этим расходы, мы надеемся, что так и останется.
Просто нажмите «Слушайте с помощью Drawabox»!
Ящики для чертежей
Добро пожаловать в тигель . Если вы еще не закончили урок 1, вы должны пойти и сделать это в первую очередь.
Это упражнение, вероятно, является тем, чем Drawabox наиболее известен (и, возможно, наиболее ругается). Что довольно прискорбно, учитывая, что это довольно простое упражнение. Как можно себе представить, вы рисуете коробку — затем делаете это еще 249 раз.
Я освещаю это (частично) в своих заметках об упражнении с органической перспективой, но прежде чем мы перейдем к рисованию, я не хочу, чтобы вы думали, что это все, что нужно для упражнения. Некоторые люди спешат уйти, не получив всех инструкций, и не могут максимально использовать тяжелую задачу. Есть еще кое-что, что объясняется в видео, а также ниже.
Рисование через формы
Это упражнение предназначено для развития вашего понимания трехмерного пространства и того, как в нем можно манипулировать формами. Чтобы сделать это наиболее эффективно, мы не можем думать о том, что рисуем, как о линиях на плоской странице или простых плоских фигурах. Нам нужно работать над пониманием того, как каждая форма располагается в трехмерном пространстве.
Первый шаг к этому — рисовать через наши формы. То есть отрисовка всех ребер, в том числе и тех, которые мы не видим. Представьте, что у вас рентгеновское зрение. Кое-что из этого мы уже делали на уроке 1.
Это заставляет нас лучше понять, как формы, которые мы рисуем, существуют в пространстве.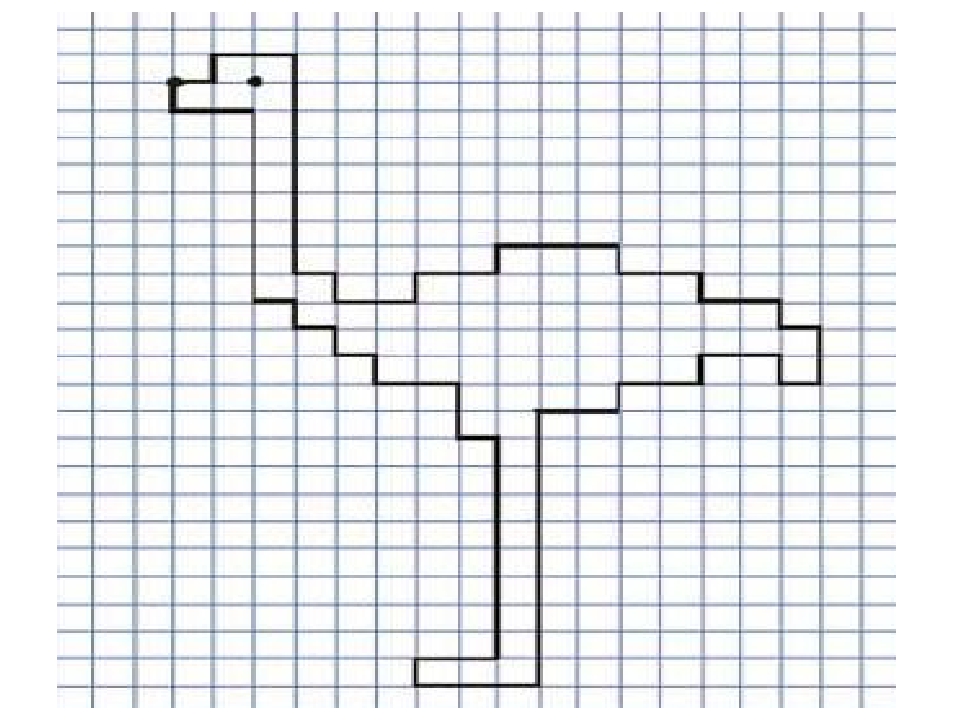 Вам может быть трудно это сделать, и часто вы можете обнаружить, что «задний угол» не совпадает с остальными. Это совершенно нормально. Когда мы рисуем коробку, мы регулярно делаем небольшие ошибки в наших углах и траекториях наших краев. Мы компенсируем их, продолжая строить нашу коробку. Это накопление ошибок всегда приходится на линии, которые еще предстоит провести, и если мы их не проводим, становится довольно легко обойтись без решения существующих проблем. Однако, как только мы рисуем этот задний угол, мы вынуждены смириться со своими ошибками.
Вам может быть трудно это сделать, и часто вы можете обнаружить, что «задний угол» не совпадает с остальными. Это совершенно нормально. Когда мы рисуем коробку, мы регулярно делаем небольшие ошибки в наших углах и траекториях наших краев. Мы компенсируем их, продолжая строить нашу коробку. Это накопление ошибок всегда приходится на линии, которые еще предстоит провести, и если мы их не проводим, становится довольно легко обойтись без решения существующих проблем. Однако, как только мы рисуем этот задний угол, мы вынуждены смириться со своими ошибками.
Проверка наших схождений
Замечание и выявление наших ошибок является важной частью процесса обучения, и иногда это не обязательно то, что мы можем легко заметить невооруженным глазом. По этой причине я рекомендую вам применять следующую технику к каждой коробке, которую вы рисуете для этого задания.
После того, как вы закончите рисовать страницу с коробками, возьмите ручку другого цвета и линейку и начните протягивать линии обратно в пространстве, т. е. к предполагаемым точкам схода. Вам не нужно расширять его полностью (обычно это будет невозможно из-за того, что точки схода уходят далеко за пределы страницы), но расширяйте их настолько, насколько это возможно.
е. к предполагаемым точкам схода. Вам не нужно расширять его полностью (обычно это будет невозможно из-за того, что точки схода уходят далеко за пределы страницы), но расширяйте их настолько, насколько это возможно.
Глядя на то, как на самом деле ведет себя заданный набор параллельных линий (то есть набор, который должен сходиться к одной точке схода), мы можем выявить закономерности в наших ошибках.
Применяйте расширения после заполнения каждой страницы . Не после каждого ящика и не после того, как вы сделали все 250.
Не удлиняйте в неправильном направлении
Так как нужно многое усвоить, иногда учащиеся продвигаются вперед, не полностью понимая, что на самом деле означает метод удлинения линии, и в результате удлиняют свои линии в неправильном направлении. Это не дает им никакой полезной информации, оставляя их неуверенными и сбитыми с толку.
Наши линии должны быть продолжены ОТ зрителя, к подразумеваемой точке схода, и никогда к зрителю .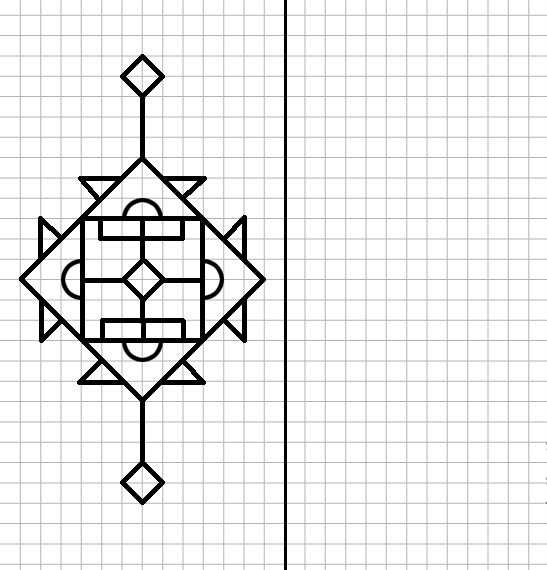 Убедитесь, что, когда вы собираетесь продолжить свои линии, вы думаете о том, какая сторона коробки указывает на вас, на зрителя.
Убедитесь, что, когда вы собираетесь продолжить свои линии, вы думаете о том, какая сторона коробки указывает на вас, на зрителя.
Иногда учащимся кажется, что им нужно удлинить свои линии в направлении, в котором они сходятся, но это неверно. Иногда из-за того, что мы неправильно нарисовали начальную рамку, наши линии будут расходиться по мере удаления от нас. Именно такую ошибку мы и пытаемся выявить, удлиняя линии.
Поскольку мы применяем эту технику после того, как мы заполнили всю страницу прямоугольников, может быть немного сложно определить, какая сторона прямоугольника какая (поскольку мы рисуем через наши прямоугольники). Чтобы этого избежать, вы можете заполнить одну из обращенных к зрителю граней плотной штриховкой (как показано в этом примере, а также в следующем разделе), когда рисуете сам ящик. Таким образом, когда вы вернетесь к нему, его ориентация в пространстве будет намного яснее.
Простой способ правильного расширения
Если приведенный выше раздел о направлении расширения линии не имеет для вас смысла, не беспокойтесь.![]() Вот удобный способ убедиться, что вы правильно их расширяете.
Вот удобный способ убедиться, что вы правильно их расширяете.
Все это работает благодаря методу Y, который мы представили в видео, где Y, с которого мы начинаем, определяет 3 ребра, которые встречаются в углу, ближайшем к зрителю.
Если вы начнете с протягивания каждого «рука» Y от этой центральной точки, вы гарантированно протянете их в правильном направлении. Это даст вам одно расширение линии для каждого набора ребер, которое подскажет вам, как расширить другие ребра каждого набора.
Толщина линии
Один из приемов, который чрезвычайно полезен как для усиления иллюзии твердости наших форм, так и для помощи в организации нашей работы с линиями и уточнении того, как различные формы перекрываются, — это использование толщины линии. По сути, это означает делать одни линии толще других (проходя по ним уверенным, спланированным штрихом).
При добавлении толщины линии к блоку следует помнить несколько вещей. Вес относителен. Вы не собираетесь делать одну строку чрезвычайно жирной сама по себе. Ты собираешься сделать это тонко толще другого. Это не требует добавления большой дополнительной толщины, достаточно, чтобы отделить его. Наше подсознание заметит эту разницу, даже если наши глаза не заметят сразу, и поймет, какую иерархию она создает.
Ты собираешься сделать это тонко толще другого. Это не требует добавления большой дополнительной толщины, достаточно, чтобы отделить его. Наше подсознание заметит эту разницу, даже если наши глаза не заметят сразу, и поймет, какую иерархию она создает.
Толщина линии для уточнения перекрытий
В этом задании вы можете потренироваться в добавлении толщины линии (что включает в себя возврат к линии, как в упражнении с наложенными линиями, и использование метода ореола для обеспечения уверенного штриха) вдоль прямоугольников. силуэты, но когда мы приступим к рисованию реальных объектов (урок 3 и далее), мы будем использовать его более ограниченным образом — в частности, как инструмент, помогающий прояснить, как разные формы накладываются друг на друга, ограничивая его определенными областями, где эти наложения происходить. Вы можете увидеть это на примере двух перекрывающихся листьев.
Не беспокойтесь об этом прямо сейчас — Я просто хотел указать, что, как и все, что мы здесь изучаем, толщина линии — это инструмент, и важно всегда думать о том, чего мы должны достичь с помощью его использование, а не применение его вслепую и без цели или явного намерения.
Ракурс
Как объяснялось в дополнительных примечаниях к уроку 1, прямоугольник с большим количеством драматических, быстрых ракурсов, с точками схода, расположенными близко к самой форме, предполагает очень крупный масштаб или объект, который прямо на глазах у зрителя. В качестве альтернативы, более мелкий ракурс с удаленными точками схода и минимальной конвергенцией к ним будет подразумевать объект, который находится либо в более человеческом масштабе, либо просто очень далеко.
Я хочу, чтобы вы попрактиковались в обоих этих упражнениях, возможно, с небольшим уклоном в более мелкий ракурс. Это будет особенно актуально на последующих уроках, поскольку мы используем блоки для создания более сложных объектов, поскольку большинство вещей, которые мы рисуем, не такие уж большие. Тем не менее, важно привыкнуть к обеим ситуациям, поскольку они обе создают разные проблемы.
Ширина противоположных концов
Первоначально это было указано в задаче о цилиндре, но это также полностью уместно и здесь. Как объяснялось еще в уроке 1 об эллипсе, если у вас есть плоскость в трехмерном пространстве, и вы медленно поворачиваете эту плоскость лицом от себя, она будет постоянно становиться все уже и уже. С точки зрения эллипса, заключенного в эту плоскость, это степень постепенного уменьшения этого эллипса.
Как объяснялось еще в уроке 1 об эллипсе, если у вас есть плоскость в трехмерном пространстве, и вы медленно поворачиваете эту плоскость лицом от себя, она будет постоянно становиться все уже и уже. С точки зрения эллипса, заключенного в эту плоскость, это степень постепенного уменьшения этого эллипса.
Когда у нас есть коробка, плавающая в трехмерном пространстве, если вы не смотрите прямо в ствол одной из ее граней, любой конец этой коробки будет находиться в немного другой ориентации по отношению к наблюдателю. То есть угол ориентации плоскостей в пространстве будет другим. Чем больше расстояние между этими гранями, тем более различной будет эта ориентация. Это относится к любой из трех пар граней в коробке.
В результате дальний конец коробки всегда будет шире (и, следовательно, больше ориентирован на зрителя), чем дальний конец коробки.0056 ближе конец. Это важный момент, о котором следует помнить, когда вы думаете о том, как ваши коробки вписываются в трехмерное пространство.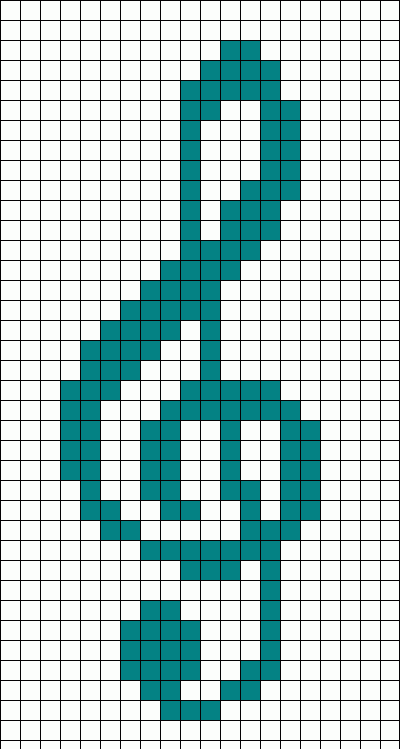
Вообще говоря, эта идея о пропорциональной ширине (мы не говорим об общих размерах, а только о ширине, пропорциональной масштабу плоскости), связанной с ориентацией плоской поверхности в пространстве, очень важна и появится в цилиндрах. а также в любом виде поперечного сечения формы.
Важные напоминания
Учащиеся все еще часто совершают некоторые ошибки, поэтому мы надеемся, что это напоминание поможет вам не сбиться с пути:
Не рисуйте коробки линиями, которые на самом деле параллельны на странице . Еще в Уроке 1 мы говорили о том, как точка схода может уйти в «бесконечность», устраняя схождение линий, которыми она управляет. Это не то, что мы можем просто произвольно делать для всего — это происходит только тогда, когда заданный набор линий проходит перпендикулярно углу зрения зрителя. Поскольку мы рисуем коробки, которые свободно и случайным образом вращаются в пространстве, убедитесь, что все линий ваших ящиков сходятся , постепенно и слегка или быстро и резко.

Чрезвычайно важно убедиться, что ваши продолжения линий направлены в сторону от наблюдателя , поскольку их цель состоит в том, чтобы помочь нам проанализировать, как ведут себя эти линии (сходятся они или расходятся) по мере их удаления. Если они обращены к зрителю, тогда анализ расширения строки становится бессмысленным, поскольку он не говорит нам, как мы можем улучшить нашу следующую страницу блоков.
Не беспокойтесь о том, что задний угол не . Задний угол отвлекает внимание — это признак того, что отдельные наборы линий не сходятся последовательно. Это не то, что вы собираетесь освоить здесь, так что задний угол всегда будет хотя бы немного отклоняться, и если все, на чем вы сосредоточитесь, это задний угол, вам будет казаться, что вы не продвигаетесь вперед, когда ты на самом деле. Сосредоточьтесь на наборах линий и сделайте так, чтобы они сходились как можно более последовательно.
Меняйте коробки .
 Не просто рисуйте одну и ту же коробку снова и снова. Меняйте его ориентацию, скорость ракурса/схождения и так далее.
Не просто рисуйте одну и ту же коробку снова и снова. Меняйте его ориентацию, скорость ракурса/схождения и так далее.Пронумеруйте свои ящики . Это очень помогает нам в случае, если страницы загружаются не по порядку (что случается часто, потому что imgur — это своего рода боль), а также позволяет нам легко вызывать определенные поля в наших критических анализах.
Задание
Чтобы выполнить это задание, вы должны нарисовать следующее карандашом/фломастером (в идеале) или шариковой ручкой:
- 250 прямоугольников, прорисовывая каждый из них и применяя метод удлинения линии для проверки на наличие ошибок. после заполнения каждой страницы (не после каждого поля).
Старайтесь придерживаться 5–6 полей на странице (при условии, что вы работаете с рекомендуемыми листами бумаги формата A4, 8,5 x 11 дюймов), чтобы у вас было достаточно места для рисования каждого поля разумного размера, оставляя при этом некоторое пространство для расширения ваших линий.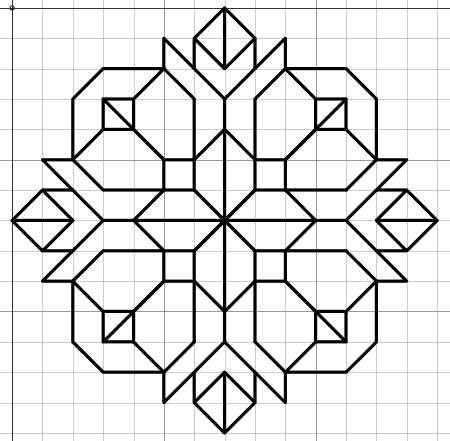 Кроме того, если у вас возникли проблемы с придумыванием ориентации для вашего начального «Y», вы можете использовать этот инструмент, который был создан членом нашего сообщества Эриком На в ваших первых 100 ящиках, чтобы освоиться. Однако после этого я бы хотел, чтобы вы создали свой собственный произвольный Y.
Кроме того, если у вас возникли проблемы с придумыванием ориентации для вашего начального «Y», вы можете использовать этот инструмент, который был создан членом нашего сообщества Эриком На в ваших первых 100 ящиках, чтобы освоиться. Однако после этого я бы хотел, чтобы вы создали свой собственный произвольный Y.
Контурные линии, текстура и конструкция >>>
На этой странице есть записи, сделанные студентами
СциллаСтью
С ними приятно рисовать или просто посмотреть, сколько времени на самом деле занимают эти упражнения, если их не торопить.
Вставка текстовых блоков и фигур
Урок 14. Вставка текстовых блоков и фигур
/en/googledocuments/inserting-images/content/
Введение
Google Docs имеет инструмент рисования , предназначенный для вставки 90 текстовых блоков и формируют в вашем документе. Хотя они не обязательны для каждого документа, текстовые поля и фигуры можно использовать для выделения важных деталей из остального документа или для организации информации. Например, прямоугольники, линии и стрелки можно использовать вместе для создания блок-схемы.
Хотя они не обязательны для каждого документа, текстовые поля и фигуры можно использовать для выделения важных деталей из остального документа или для организации информации. Например, прямоугольники, линии и стрелки можно использовать вместе для создания блок-схемы.
В этом уроке вы изучите команды инструмента рисования и вставку рисунка или текстового поля в документ. Вы также узнаете, как отформатировать и изменить порядок текстовых полей и фигур.
Посмотрите видео ниже, чтобы узнать больше о вставке текстовых полей и фигур в Google Docs.
Об инструменте рисования
Когда вы будете готовы добавить в документ текстовое поле или фигуру, вы будете работать с инструментом рисования. Он предлагает различные формы, стрелки, выноски и стили линий, которые легко настраиваются в соответствии с вашими потребностями.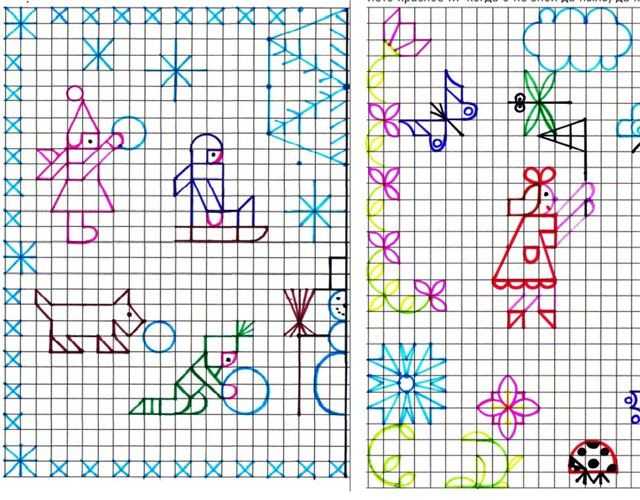 Например, вы можете создать диаграмму с помощью фигур и добавить текст к каждой фигуре, чтобы выделить важную информацию. Инструмент рисования откроется в документе в виде диалогового окна, в котором вы сможете создать , форматировать и редактировать текстовые поля и формы с помощью команд инструмента рисования .
Например, вы можете создать диаграмму с помощью фигур и добавить текст к каждой фигуре, чтобы выделить важную информацию. Инструмент рисования откроется в документе в виде диалогового окна, в котором вы сможете создать , форматировать и редактировать текстовые поля и формы с помощью команд инструмента рисования .
Нажмите кнопки в интерактивном ниже, чтобы ознакомиться с командами инструмента рисования.
горячие точки редактирования
Документы Google имеют автономную версию приложения для рисования. Эта версия имеет на больше функций, чем приложение для рисования документов, включая возможность загружать собственные изображения как часть рисунка. Если вам нужны дополнительные функции, вы можете использовать автономную версию для создания своего рисунка. Тогда вы можете загрузите рисунок в виде изображения на свой Google Диск и вставьте его в свой документ .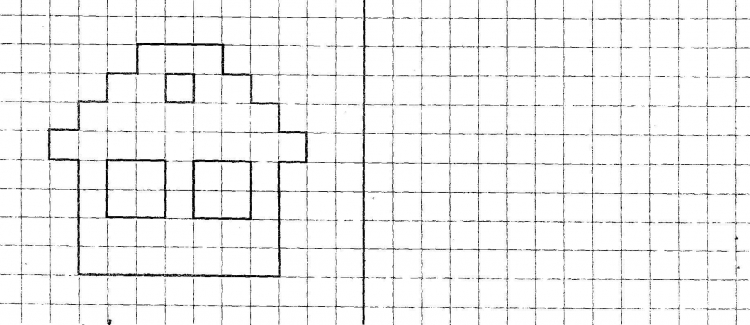
Добавление фигур
В документ можно добавить различные фигуры , включая стрелки, выноски, квадраты, звезды и фигуры блок-схем. Формы настраиваются , поэтому вы можете добавлять текст и изменять цвет фона и толщину линии. Вы можете найти фигуры полезными для создания диаграмм и блок-схем, а также они могут добавить визуальную привлекательность вашему документу.
Чтобы вставить фигуру:
- Щелкните Вставить ; затем наведите указатель мыши на Drawing и выберите New в раскрывающемся меню.
- Появится диалоговое окно Drawing .
- Выберите команду рисования . Наведите указатель мыши на стиль , затем выберите нужную форму.
- Нажмите и перетащите в область рисования , чтобы создать фигуру нужного размера.
- Отпустите мышь. Появляется форма.
- Если хотите, можете добавить больше фигур.
 Когда вы закончите рисунок, нажмите Сохранить и закрыть , чтобы вставить его в документ.
Когда вы закончите рисунок, нажмите Сохранить и закрыть , чтобы вставить его в документ. - Чертеж появится в документе.
- Если вы хотите изменить размер фигуры, щелкните и перетащите маркер изменения размера до нужного размера.
Чтобы удалить фигуру из документа, выберите ее и нажмите клавишу Backspace или Delete на клавиатуре.
Чтобы снова открыть инструмент рисования для редактирования формы, выберите нужную форму и нажмите Отредактируйте из вариантов, которые появляются под чертежом.
Добавление текстовых полей
Вы можете вставить текстовое поле в документ, чтобы привлечь внимание к определенному тексту или иметь возможность легко перемещать текст по документу. Текстовые поля похожи на фигуры. Вы можете применить многие из тех же параметров форматирования, например изменить цвет фона и стиль линии.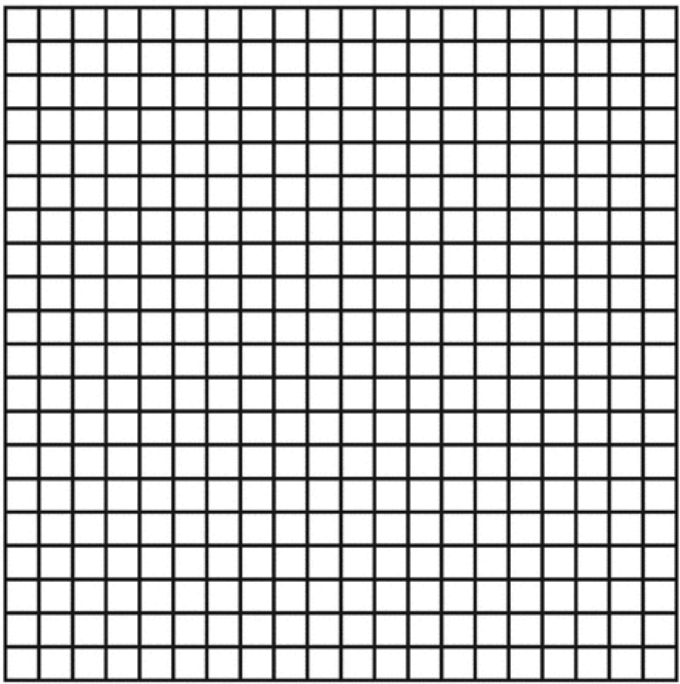
Чтобы вставить текстовое поле:
- Щелкните Вставить , затем выберите Чертеж в раскрывающемся меню. Появится диалоговое окно Drawing .
- Щелкните команду Text box .
- Нажмите и перетащите в области рисования, чтобы создать текстовое поле.
- Отпустите кнопку мыши, и появится текстовое поле . Введите желаемый текст в текстовое поле.
- Если вы удовлетворены, нажмите Сохранить и закрыть . Текстовое поле появится в вашем документе.
Настройка текстовых полей и фигур
Инструмент рисования содержит различные инструменты линий и фигур , которые можно использовать для форматирования текстового поля или фигуры. Вы также можете изменить размер и цвет шрифта внутри текстового поля или формы, а также цветов фона и линий .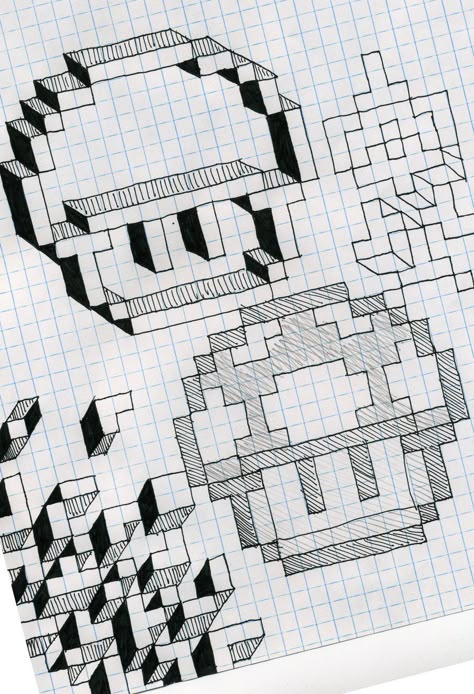
Чтобы отформатировать текстовое поле или фигуру:
- При открытом инструменте рисования выберите значок нужное текстовое поле или фигура .
- Щелкните нужную команду форматирования , чтобы изменить текстовое поле или фигуру.
- Форма будет отформатирована.
Чтобы добавить или изменить текст внутри текстового блока или фигуры, дважды щелкните его, чтобы открыть окно редактирования текста.
Чтобы изменить порядок текстовых полей или фигур:
Если одна фигура перекрывает другую, может потребоваться изменить порядок , чтобы правильная фигура отображалась впереди. Вы можете привести форму к спереди или отправить его на сзади . Если у вас есть несколько перекрывающихся объектов, вам может потребоваться использовать параметры Переместить вперед или Отправить назад для достижения правильного порядка.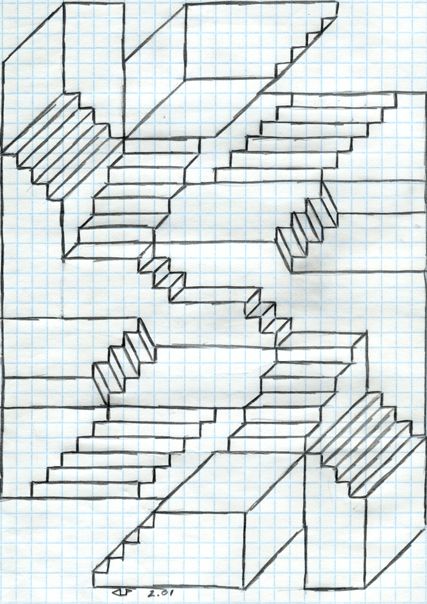
- В диалоговом окне «Рисование» щелкните правой кнопкой мыши нужное текстовое поле или фигуру . Наведите указатель мыши на Заказать , затем выберите вариант заказа .
- Порядок на чертеже будет изменен.
Вызов!
- Откройте Google Docs и создайте новый пустой файл .
- Откройте инструмент рисования и создайте форму сердца .
- Дважды щелкните внутри сердца и введите свое имя.
- Измените выравнивание текста на по центру .
- Измените цвет заливки на цвет по вашему выбору.
- Вставьте изогнутую ленту формы из раздела выноски так, чтобы она проходила поперек сердца.
- Измените цвет заливки ленты на любой цвет по вашему выбору.
- Измените форму ленты порядка так, чтобы она находилась за сердцем.


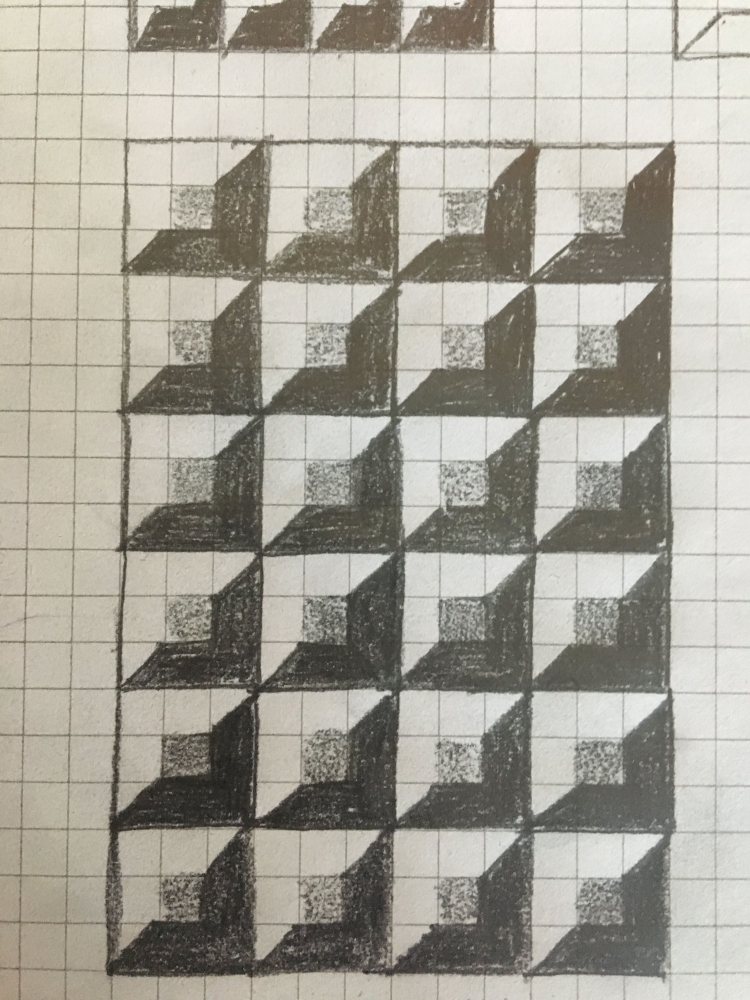 1 Скачать шаблон линованного в линейку листа А4 для печати
1 Скачать шаблон линованного в линейку листа А4 для печати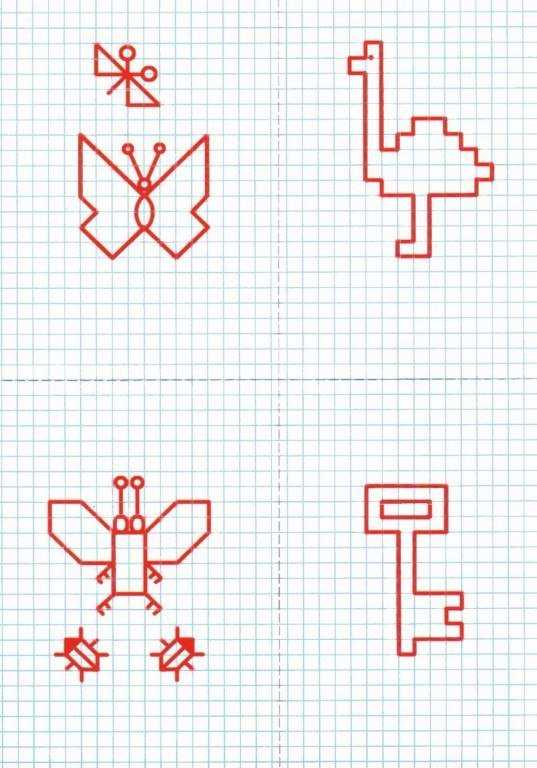
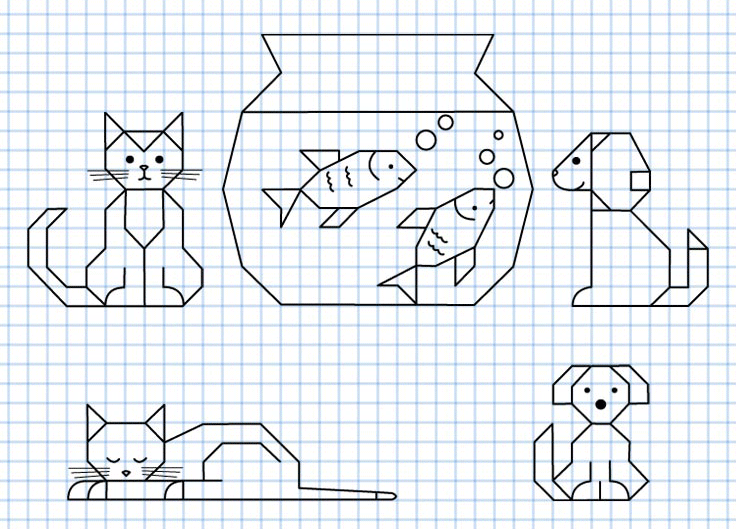
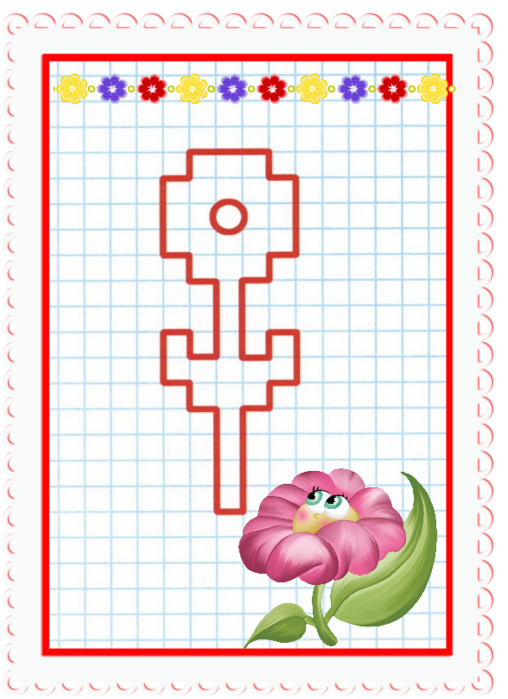 Если хотите создать схему для ткачества — поставьте, например, 0,34 см. по горизонтали и 0,4 см. по вертикали. Поставьте галочку около пункта «Отображать линии сетки на экране». Нажмите ОК. На экране появится сетка. Но эта сетка виртуальная, ее не будет видно при распечатке файла. Нам придется выбрать инструмент «Линия» на панели инструментов «Рисование» и по линиям сетки прочертить каждую линию %) Не ленитесь, это достаточно сделать один раз, а потом можно пользоваться этим файлом всю его жизнь 🙂
Если хотите создать схему для ткачества — поставьте, например, 0,34 см. по горизонтали и 0,4 см. по вертикали. Поставьте галочку около пункта «Отображать линии сетки на экране». Нажмите ОК. На экране появится сетка. Но эта сетка виртуальная, ее не будет видно при распечатке файла. Нам придется выбрать инструмент «Линия» на панели инструментов «Рисование» и по линиям сетки прочертить каждую линию %) Не ленитесь, это достаточно сделать один раз, а потом можно пользоваться этим файлом всю его жизнь 🙂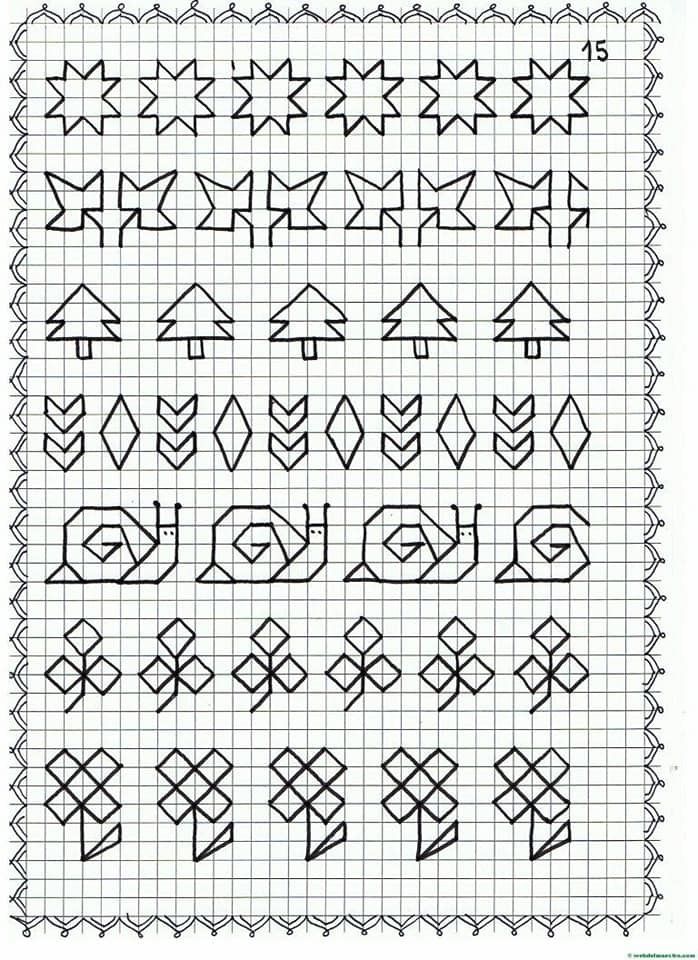
 При этом, стоит отметить, что ширину клеточного поля можно регулировать при помощи ползунков, расположенных на линейке. Находится эта функция по следующему пути: панель инструментов – вид – показать или скрыть – галочка напротив слова сетка.
При этом, стоит отметить, что ширину клеточного поля можно регулировать при помощи ползунков, расположенных на линейке. Находится эта функция по следующему пути: панель инструментов – вид – показать или скрыть – галочка напротив слова сетка.  Далее нажимаем на картинку правой кнопкой и наводим на обтекание текста, в появившемся справа меню выбираем “за текстом”. После этого придайте картинке нужный размер и положение на листе. Если она займет половину листа, то ее можно скопировать и расположить дубликат в пустой зоне. Преимущество способа пред предыдущем в возможности использования различных фото тетрадного листа в клетку, а также в легкости управления получившейся сеткой – ее можно передвигать, немного сужать, чтобы текст занял свое место.
Далее нажимаем на картинку правой кнопкой и наводим на обтекание текста, в появившемся справа меню выбираем “за текстом”. После этого придайте картинке нужный размер и положение на листе. Если она займет половину листа, то ее можно скопировать и расположить дубликат в пустой зоне. Преимущество способа пред предыдущем в возможности использования различных фото тетрадного листа в клетку, а также в легкости управления получившейся сеткой – ее можно передвигать, немного сужать, чтобы текст занял свое место. Там будет меню “настраиваемая подложка”, оно откроет небольшое окно при помощи которого можно будет сделать подложкой заранее скаченный рисунок тетрадного листа.
Там будет меню “настраиваемая подложка”, оно откроет небольшое окно при помощи которого можно будет сделать подложкой заранее скаченный рисунок тетрадного листа.
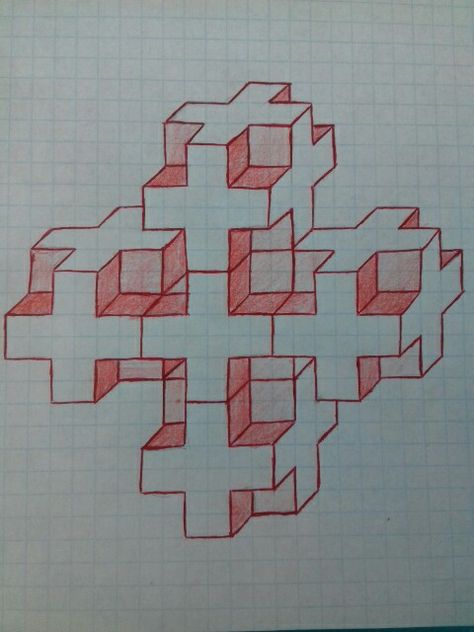 Не просто рисуйте одну и ту же коробку снова и снова. Меняйте его ориентацию, скорость ракурса/схождения и так далее.
Не просто рисуйте одну и ту же коробку снова и снова. Меняйте его ориентацию, скорость ракурса/схождения и так далее.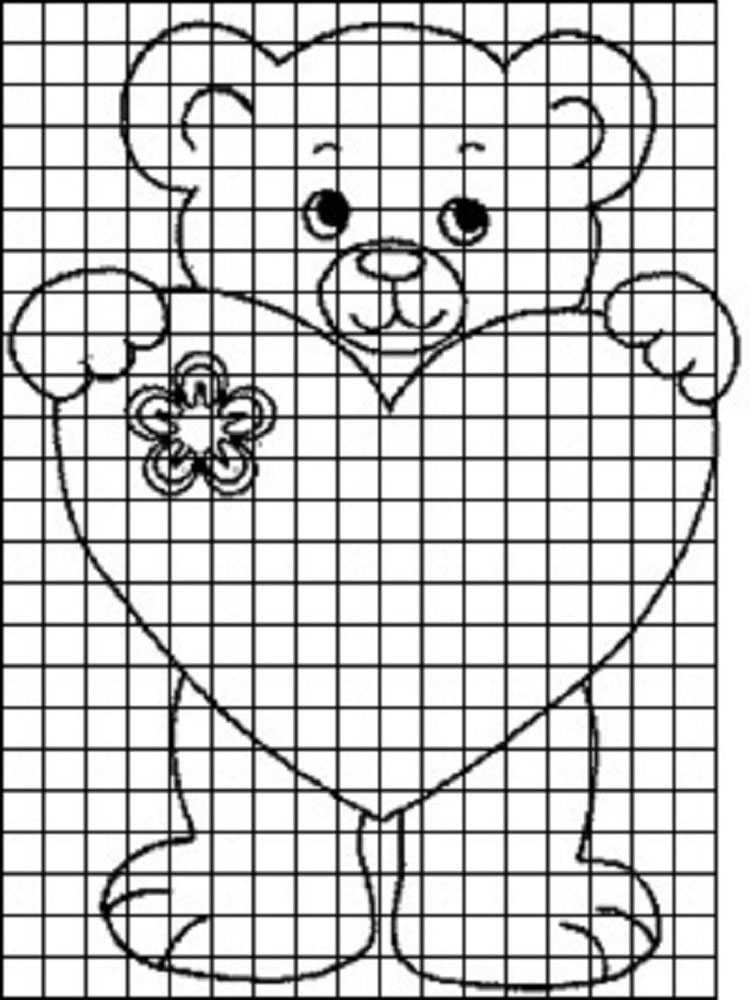 Когда вы закончите рисунок, нажмите Сохранить и закрыть , чтобы вставить его в документ.
Когда вы закончите рисунок, нажмите Сохранить и закрыть , чтобы вставить его в документ.