Рисовать по клеточкам в тетради рисунки: 295 рисунков по клеточкам в тетради. Легкие картинки
Рисуйте, комментируйте и используйте Scribble в Pages, Numbers и Keynote
С помощью Apple Pencil на iPad рисуйте, комментируйте и используйте Scribble для преобразования рукописного текста в текст.
Вы также можете рисовать и комментировать пальцем на iPhone или iPad.
- Превратите рукописный текст в текст с помощью Scribble
- Добавить рисунок
- Добавить аннотацию на страницы
- Выбор и прокрутка с помощью Apple Pencil
Превратите рукописный текст в текст с помощью Scribble
С помощью Scribble вы можете преобразовать рукописный текст в текст с помощью Apple Pencil на поддерживаемом iPad.* При сопряжении Apple Pencil с iPad функция Scribble включена по умолчанию. Чтобы проверить настройку Scribble или отключить ее, перейдите в «Настройки» > «Apple Pencil» на iPad.
- Коснитесь Apple Pencil в текстовом документе в Pages, электронной таблице в Numbers или слайде в Keynote, где вы хотите написать.
 Или коснитесь текстового поля, фигуры или ячейки таблицы.
Или коснитесь текстового поля, фигуры или ячейки таблицы. - Коснитесь инструмента «Наброски» на панели инструментов в нижней части экрана, затем начните писать.
Когда вы пишете с помощью Apple Pencil, вы также можете удалять слова, вставлять текст и выполнять другие действия:
- Чтобы удалить слово, сотрите его.
- Чтобы вставить текст между словами, коснитесь и удерживайте текстовую область, а затем начните писать, когда появится свободное место.
- Чтобы соединить или разделить символы, проведите между ними вертикальную линию.
- Чтобы выделить текст, обведите его или проведите через него линию. Перетащите маркеры выделения, чтобы изменить выделение.
- Чтобы свернуть панель инструментов, перетащите ее в угол экрана. Чтобы отобразить всю панель инструментов, коснитесь свернутой панели инструментов.
- Чтобы прокрутить страницу при использовании Apple Pencil, проведите одним пальцем. Если вы используете палец, проведите двумя пальцами.

На панели инструментов также есть кнопки для отступа, форматирования и выравнивания текста, а также для вставки разрывов страниц, закладок и т. д.
* Вы можете выбрать другой поддерживаемый язык на панели инструментов, если вы добавили клавиатуру для языка в меню «Настройки» > «Основные» > «Клавиатура» > «Клавиатуры». Проверьте, какие языки и регионы поддерживает Scribble.
Добавление рисунка
Чтобы рисовать с помощью Apple Pencil в документе макета страницы в Pages, электронной таблице в Numbers или слайде в Keynote на поддерживаемом iPad, коснитесь карандашом страницы. В текстовом документе в Pages еще раз коснитесь того места, где вы хотите добавить область рисования.
Чтобы добавить рисунок пальцем или если у вас есть карандаш, но вы включили функцию «Выделение и прокрутка»:
- На iPhone нажмите кнопку «Вставить» , нажмите кнопку «Мультимедиа» , затем нажмите «Рисование».
- На iPad коснитесь кнопки «Мультимедиа» , затем коснитесь «Рисование».

Инструменты рисования (перо, карандаш, мелок или инструмент для заливки) отображаются на панели инструментов в нижней части экрана.
Использование инструментов рисования
- Коснитесь одного из четырех инструментов рисования в нижней части экрана: ручка, карандаш, мелок или инструмент заливки.
- Чтобы рисовать с другим размером обводки и непрозрачностью, дважды коснитесь одного из инструментов рисования, затем коснитесь нового размера обводки. Или перетащите ползунок, чтобы настроить прозрачность.
- Вы можете рисовать другим цветом:
- На iPhone коснитесь цветного круга, затем выберите предустановленный цвет в нижней части экрана «Цвета». Или используйте элементы управления, чтобы смешать свои собственные цвета, а затем нажмите кнопку «Добавить», чтобы сохранить цвет в качестве избранного.
- На iPad коснитесь предустановленного цвета или коснитесь цветового круга, чтобы выбрать собственный цвет.
 Используйте элементы управления, чтобы смешать собственный цвет, затем нажмите кнопку «Добавить», чтобы сохранить цвет в качестве избранного. Чтобы удалить избранное, коснитесь и удерживайте его цветную точку, затем коснитесь «Удалить».
Используйте элементы управления, чтобы смешать собственный цвет, затем нажмите кнопку «Добавить», чтобы сохранить цвет в качестве избранного. Чтобы удалить избранное, коснитесь и удерживайте его цветную точку, затем коснитесь «Удалить».
- На iPhone коснитесь цветного круга, затем выберите предустановленный цвет в нижней части экрана «Цвета». Или используйте элементы управления, чтобы смешать свои собственные цвета, а затем нажмите кнопку «Добавить», чтобы сохранить цвет в качестве избранного.
- Чтобы стереть, коснитесь ластика, затем снова коснитесь его, чтобы выбрать один из ластиков:
- Чтобы стереть пиксели, коснитесь «Ластик пикселей», затем коснитесь рисунка или перетащите его.
- Чтобы стереть всю обводку, коснитесь ластика объектов, затем коснитесь обводки или заливки объекта, которую хотите стереть.
- Чтобы отменить последнее действие, нажмите кнопку «Отменить» .
- Когда закончите, нажмите «Готово».
Изменение размера и перемещение рисунка
- Чтобы изменить размер рисунка, коснитесь рисунка пальцем, а затем перетащите ручки поля.
- Чтобы переместить рисунок, коснитесь рисунка пальцем и перетащите его.

Редактирование частей рисунка
- Нажмите на рисунок, затем нажмите «Редактировать рисунок» во всплывающем меню.
- Коснитесь инструмента выделения на панели инструментов в нижней части экрана, затем коснитесь или перетащите часть рисунка, которую хотите отредактировать. Вокруг выделения появится контур.
- Коснитесь параметра во всплывающем меню:
- Чтобы изменить размер выделения, коснитесь «Изменить размер», затем перетащите маркеры рамки вокруг рисунка.
- Чтобы разделить один рисунок на два, нажмите «Разделить» во всплывающем меню.
- Вы также можете вырезать, копировать, вставлять, удалять и дублировать выделение.
- Когда закончите, нажмите «Готово».
Анимация рисунка
Чтобы анимировать рисунок в Pages или Numbers:
- Если вы находитесь в режиме рисования, нажмите «Готово». В противном случае перейдите к следующему шагу.
- Коснитесь рисунка, чтобы выбрать его.

- Нажмите кнопку «Формат», затем нажмите «Рисунок».
- Включите функцию «Анимация рисования», затем настройте другие параметры, например продолжительность.
- Чтобы воспроизвести анимацию, нажмите «Воспроизвести» или «Воспроизвести рисунок».
Чтобы анимировать рисунок в Keynote:
- Выберите слайд с рисунком, затем коснитесь или щелкните рисунок, чтобы выделить его.
- Коснитесь рисунка еще раз, затем коснитесь «Анимация» во всплывающем меню.
- Выберите «Добавить сборку» или «Добавить сборку».
- Во всплывающем меню выберите «Рисование линий», затем нажмите «Воспроизвести», чтобы просмотреть анимацию.
- Когда закончите, нажмите Готово.
Поделиться или сохранить рисунок
Вы можете поделиться или сохранить рисунок из документа в виде файла изображения PNG. В Pages and Numbers вы можете поделиться анимированным рисунком в виде файла фильма (M4V).
- Если вы находитесь в режиме рисования, нажмите «Готово».
 В противном случае перейдите к следующему шагу.
В противном случае перейдите к следующему шагу. - Коснитесь рисунка, чтобы выбрать его, затем выберите «Поделиться». Если вы анимировали рисунок, выберите «Поделиться как изображение» или «Поделиться как фильм» (только в Pages и Numbers).
- Выберите способ отправки изображения или фильма, например, с помощью Почты или Сообщений. Или выберите «Сохранить изображение» (или «Сохранить видео» для анимированных рисунков), чтобы сохранить его в приложении «Фотографии».
Работа с рисунками на Mac
Если вы добавили рисунок в файл Pages, Numbers или Keynote на iPhone или iPad, вы можете анимировать рисунок, поделиться им или сохранить его в программе «Фото» как изображение или фильм файл, когда вы открываете этот файл на Mac.
Добавить аннотацию на страницах
Вы можете добавлять аннотации к тексту, объектам или ячейкам таблицы в документе Pages. Аннотации перемещаются вместе с текстом или объектами при редактировании.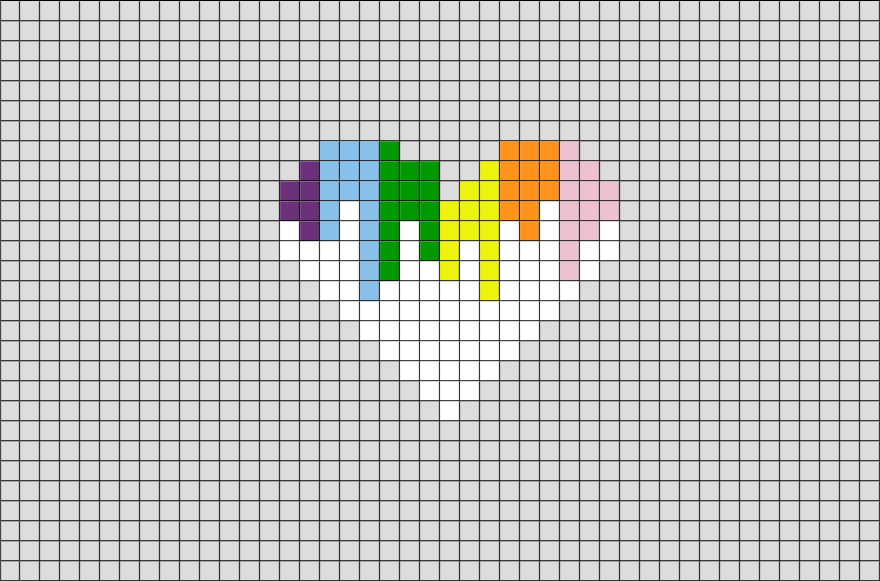
- Чтобы добавить аннотацию с помощью Apple Pencil, коснитесь в любом месте страницы, затем коснитесь инструмента аннотации на панели инструментов в нижней части экрана. Чтобы использовать палец или если вы включили функцию «Выбор и прокрутка», нажмите кнопку «Еще», затем нажмите «Умная аннотация».
- Коснитесь инструмента аннотации еще раз, чтобы выбрать, какой инструмент аннотации вы хотите использовать:
- Коснитесь «Перо», чтобы добавить метки.
- Коснитесь маркера, чтобы выделить текст.
- Добавьте свои аннотации.
- Вы также можете аннотировать другим цветом:
- На iPhone коснитесь цветного круга, затем выберите предустановленный цвет в нижней части экрана «Цвета». Или используйте элементы управления, чтобы смешать свои собственные цвета, а затем нажмите кнопку «Добавить», чтобы сохранить цвет в качестве избранного.
- На iPad коснитесь предустановленного цвета или коснитесь цветового круга, чтобы выбрать собственный цвет.
 Используйте элементы управления, чтобы смешать собственный цвет, затем нажмите кнопку «Добавить», чтобы сохранить цвет в качестве избранного. Чтобы удалить избранное, коснитесь и удерживайте его цветную точку, затем коснитесь «Удалить».
Используйте элементы управления, чтобы смешать собственный цвет, затем нажмите кнопку «Добавить», чтобы сохранить цвет в качестве избранного. Чтобы удалить избранное, коснитесь и удерживайте его цветную точку, затем коснитесь «Удалить».
- Чтобы стереть, коснитесь инструмента «Ластик» на панели инструментов в нижней части экрана, затем коснитесь аннотации. Чтобы стереть все аннотации, нажмите кнопку «Еще» на панели инструментов в нижней части экрана, затем нажмите «Удалить все смарт-аннотации».
- Когда закончите, нажмите «Готово».
Добавленную аннотацию можно удалить. Коснитесь аннотации, затем коснитесь «Удалить». Если вы удалите текст или объект, который вы аннотировали, вы также удалите аннотацию.
Если вы хотите просто скрыть аннотации:
- На iPad нажмите «Параметры просмотра», затем нажмите «Скрыть смарт-аннотации».
- Если вы не видите кнопку «Параметры просмотра» на панели инструментов на iPad или на iPhone, нажмите кнопку «Дополнительно», нажмите «Смарт-аннотации», затем нажмите «Скрыть смарт-аннотации».

Экспорт документа с аннотациями
Если вы экспортируете документ Pages в формате PDF с включенными аннотациями, они появятся в PDF-файле. Аннотации не отображаются в документах, экспортированных в формате Word, RTF, EPUB или Pages ’09.файлы.
Работа с аннотациями на Mac
Если вы используете iCloud для обновления всех своих документов Pages на всех своих устройствах, аннотации отображаются в вашем документе на всех ваших устройствах. На Mac вы можете удалять, отображать или скрывать аннотации при редактировании документа.
- Чтобы удалить аннотацию, выберите аннотацию, затем нажмите Удалить.
- Чтобы удалить все аннотации, выберите «Правка» > «Удалить смарт-аннотации».
- Чтобы показать или скрыть все аннотации, выберите «Вид» > «Показать/скрыть смарт-аннотации».
По умолчанию вы можете использовать Apple Pencil, чтобы начать рисовать или комментировать. В Pages, Numbers или Keynote можно настроить использование Apple Pencil для выбора объектов и прокрутки документов:
- В Pages, Numbers или Keynote коснитесь кнопки «Еще» , затем коснитесь «Настройки».

- В Apple Pencil включите параметр «Выбор и прокрутка».
Если ваш Apple Pencil поддерживает эту функцию, вы можете включить функцию «Двойное касание для переключения». Двойное касание для переключения: просто дважды коснитесь нижней части Apple Pencil, чтобы включить или отключить функцию «Выбор и прокрутка».
Чтобы добавить рисунок или аннотацию с помощью карандаша, когда включена функция «Выбор и прокрутка», нажмите кнопку «Мультимедиа», затем нажмите «Рисунок». Если вы не видите кнопку «Мультимедиа», сначала нажмите кнопку «Вставить».
Pages, Numbers и Keynote имеют свои собственные настройки для выбора и прокрутки. Например, если вы включите «Выбор и прокрутку» в Pages, это не повлияет на Keynote или Numbers.
Подробнее
Дата публикации:
Как сделать деревья NLTK draw() встроенными в iPython/Jupyter
спросил
Изменено 1 год, 4 месяца назад
Просмотрено 7к раз
Для графиков Matplotlib в iPython/Jupyter вы можете сделать графики блокнота встроенными с помощью
%matplotlib inline
Как сделать то же самое для NLTK draw() для деревьев? Вот документация http://www.![]() nltk.org/api/nltk.draw.html
nltk.org/api/nltk.draw.html
- ipython
- draw
- nltk
- jupyter
1
На основании этого ответа:
import os
из IPython.display импортировать изображение, отображать
из nltk.draw импортировать TreeWidget
из nltk.draw.util импортировать CanvasFrame
защита jupyter_draw_nltk_tree (дерево):
cf = ХолстФраме()
tc = TreeWidget(cf.canvas(), дерево)
tc['node_font'] = 'Arial 13 полужирный'
tc['leaf_font'] = 'ариал 14'
tc['node_color'] = '#005990'
tc['цвет_листа'] = '#3F8F57'
tc['line_color'] = '#175252'
cf.add_widget(тс, 10, 10)
cf.print_to_file('tmp_tree_output.ps')
cf.destroy()
os.system('конвертировать tmp_tree_output.ps в tmp_tree_output.png')
дисплей (изображение (имя файла = 'tmp_tree_output.png'))
os.system('rm tmp_tree_output.ps tmp_tree_output.png')
Немного медленно, но работает. Если вы делаете это удаленно, не забудьте запустить сеанс ssh с ключом -X (например, ssh -X user@server.

 Или коснитесь текстового поля, фигуры или ячейки таблицы.
Или коснитесь текстового поля, фигуры или ячейки таблицы.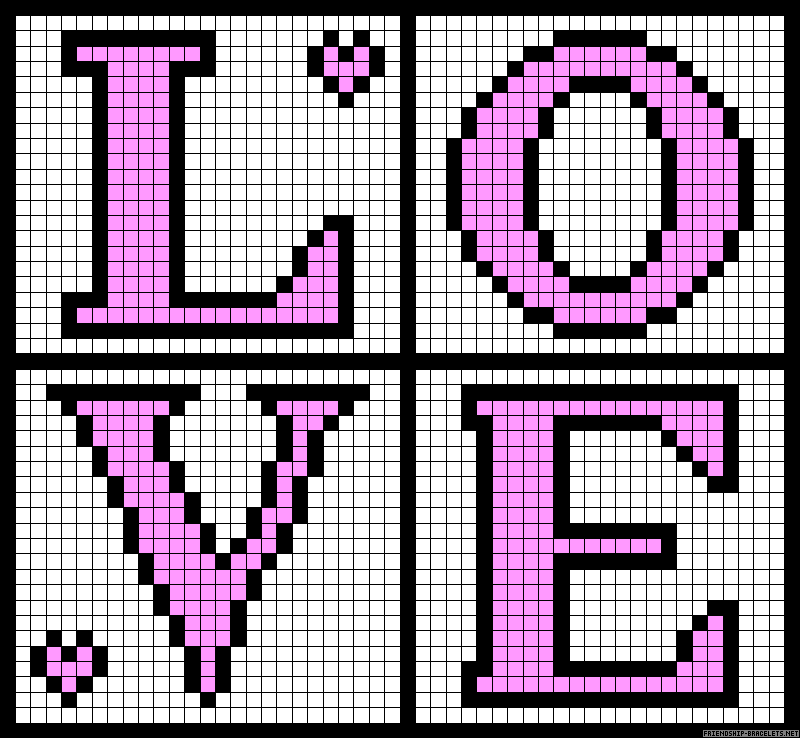

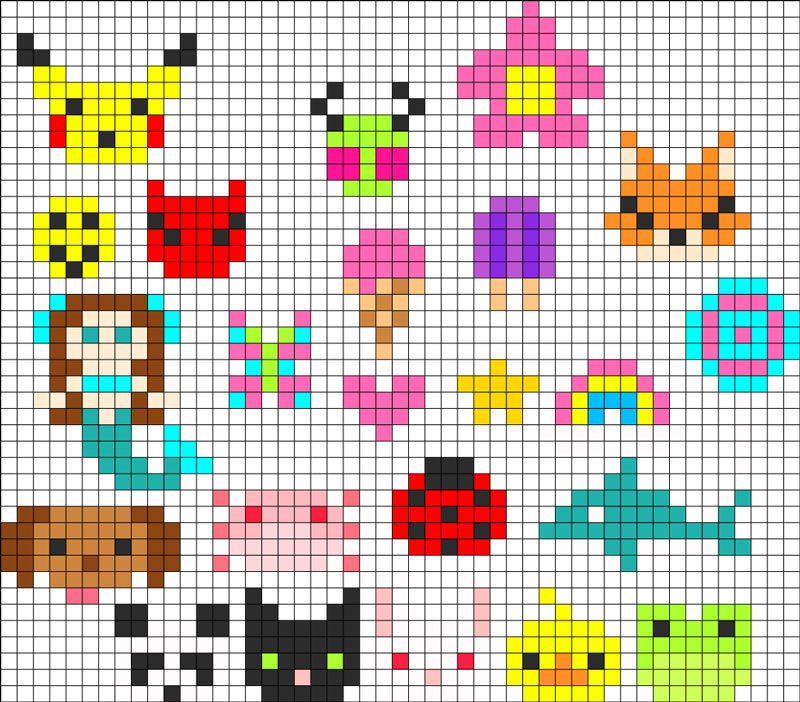 Используйте элементы управления, чтобы смешать собственный цвет, затем нажмите кнопку «Добавить», чтобы сохранить цвет в качестве избранного. Чтобы удалить избранное, коснитесь и удерживайте его цветную точку, затем коснитесь «Удалить».
Используйте элементы управления, чтобы смешать собственный цвет, затем нажмите кнопку «Добавить», чтобы сохранить цвет в качестве избранного. Чтобы удалить избранное, коснитесь и удерживайте его цветную точку, затем коснитесь «Удалить».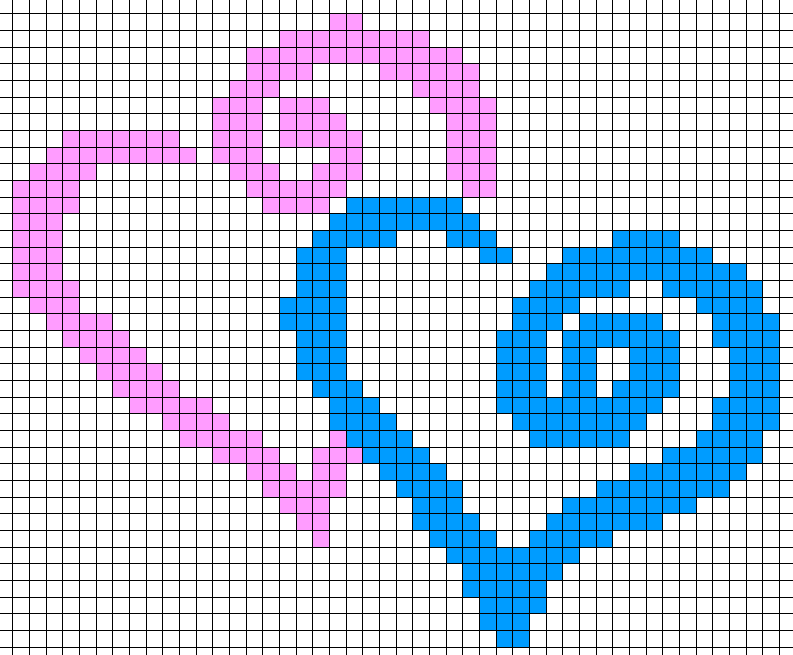

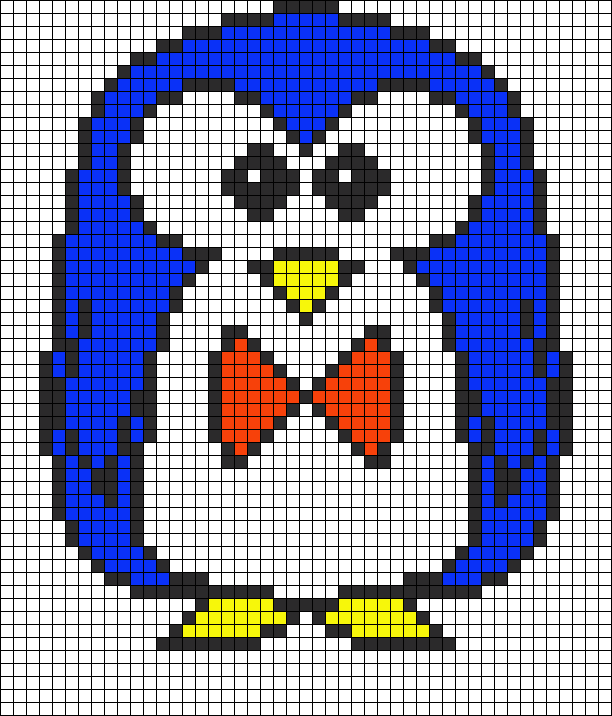 Используйте элементы управления, чтобы смешать собственный цвет, затем нажмите кнопку «Добавить», чтобы сохранить цвет в качестве избранного. Чтобы удалить избранное, коснитесь и удерживайте его цветную точку, затем коснитесь «Удалить».
Используйте элементы управления, чтобы смешать собственный цвет, затем нажмите кнопку «Добавить», чтобы сохранить цвет в качестве избранного. Чтобы удалить избранное, коснитесь и удерживайте его цветную точку, затем коснитесь «Удалить».
