Рисовать картинки по клеточкам бесплатно: Маленькие картинки по клеточкам в тетради
Рисунки по клеточкам — Страница 7 из 7
Рисунки по клеточкам
Художественное искусство это не только полёт фантазии, но и чистой воды математика. Точный визуальный расчёт поможет нарисовать любой рисунок. При любом размещении клеток рисунка необходимо учитывать математические закономерности картинки. Рисунки по клеточкам помогут добиться точности в рисовании, познакомить с правилами рисования по клеткам на практике.
Раскрой теорию рисования в действии. Возьми лист бумаги и карандаш. Начинай рисовать рисунки по клеточкам, используя в качестве обучающего материала картинки-примерники с нашего сайта. Выбирай любую тему и копируй рисунки в свою тетрадь. Не отступай от схемы и будь внимательнее при подсчёте клеток.
Как вы думаете, много ли людей сегодня ищет в поисковиках такие фразы, как «рисунки по клеточкам схемы»? Возможно, вы удивитесь, но таких людей – тысячи! И это не случайно. Ведь рисование по клеточкам — отличный способ не только с интересом…
Рисовать по клеточкам сегодня – умеют многие.
Изначально диктант по клеточкам называли одним из простейших способов обучения рисованию детей. Но это не совсем верно. Взрослым также будет интересен диктант по клеточкам, если конечно, он будет более сложным. Данный вид рисования развивает усидчивость, геометрическое восприятие предметов. Как правило,…
Графический диктант по клеточкам для 1 класса — это очень увлекательное и полезное занятие для ребенка. Оно способствует развитию таких способностей, как мышление, зрительное воображение, память и многих других. Тщательно присматриваясь к клеточкам, просчитывая их, мы зрительно вырисовываем свою картинку…
Графический диктант по клеточкам для дошкольников — это отличный способ развития самых разных способностей.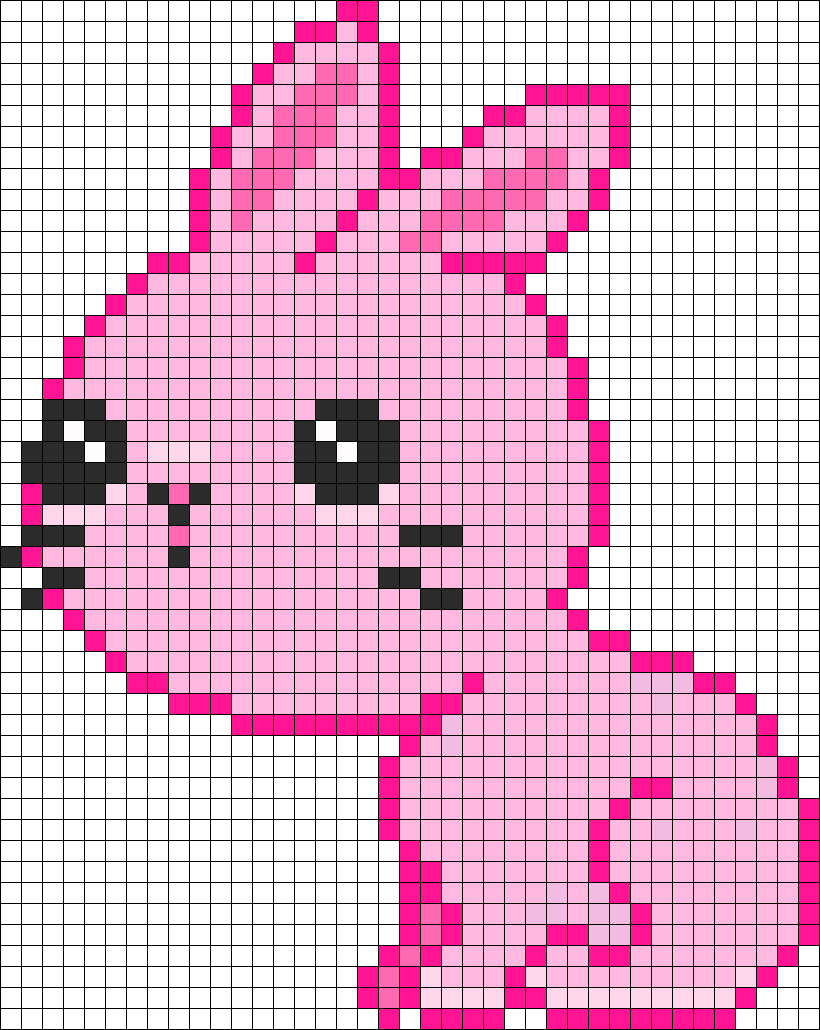
Рисунки по клеточкам фото для начинающих — или графические диктанты – это прогрессивный, результативный, увлекательный способ развития способностей к рисованию. Кроме того, рисовать картинки по клеточкам будет интересно не только детям, но и даже взрослым! Регулярная работа с графическими рисунками…
Стремительно набирающие популярность в последнее время графические диктанты просто обожают не только дети, но и подростки и даже взрослые! Достаточно набрать в поиске «рисунки по клеточкам в тетради фото«, чтобы увидеть, какое количество людей рисуют подобным методом. Число картинок растет…
Ищете для себя интересное занятие, которое было бы не только увлекательным, но и способствовало развитию творческого мышления, полезных умений и навыков? Обратите внимание на рисунки по клеточкам в тетради которые вы найдете ниже. Рисование по клеточкам — это отличный способ…
Рисование по клеточкам — это отличный способ…
Впереди лето! А значит — активный отдых пляжи, природа и много чего еще! А главное — каникулы! А это значит, что вам будет просто необходимо множество самых разных интересных занятий. Одним из таких можно назвать картинки по клеточкам для личного…
Картинки по клеточкам – вид рисования, который в последнее время становится все более и более популярным. Причем не только среди детей дошкольного возраста, но и подростков. Рисуя рисунки по клеточкам, дети не только получают первые навыки письма, но и развивают…
10 лучших бесплатных онлайн-программ для рисования — 2023
Бесплатные онлайн-инструменты для рисования 2023 : Диаграммы являются эффективными элементами коммуникации, которые могут визуализировать и помочь другим понять наши концепции быстрее, чем что-либо еще. В Интернете доступны сотни инструментов для рисования, но выбрать правильный инструмент для рисования фигур в нашей диссертации довольно сложно, и один инструмент не может быть более эффективным для всех видов диаграмм. С этой целью ilovephd охватывает 10 лучших бесплатных онлайн-инструментов для создания эффективных диаграмм тезисов.
С этой целью ilovephd охватывает 10 лучших бесплатных онлайн-инструментов для создания эффективных диаграмм тезисов.
10 лучших бесплатных онлайн-программ для рисования — 2023
- Autodesk SketchBook
- Adobe Illustrator Рисовать
- Инкскейп
- Крита
- ГИМП
- Paint.net
- MyPaint
- Сумокраска
- Вектор
- Гравитационный конструктор
10 лучших бесплатных онлайн-программ для рисования с искусственным интеллектом — 2023
- Adobe Fresco
- Adobe Illustrator
- Autodesk SketchBook
- Clip Studio Paint
- Corel Painter
- ГИМП
- Крита
- Paint.net
- Произвести потомство
- Адоб Фотошоп
Лучшие бесплатные онлайн-инструменты для рисования
Biorender — один из лучших инструментов для научного рисования для исследователей. Это простое веб-приложение поможет вам получить эффективные данные в области биотехнологии, иммунологии, неврологии и других областях исследований в области наук о жизни.
Особенности
- С помощью Biorender вы можете создавать научные диаграммы в 50 раз быстрее благодаря интуитивно понятным функциям перетаскивания. Выберите нужный шаблон из тысяч готовых шаблонов.
- Он поддерживает все типы форматов для публикаций, презентаций, Интернета или печати.
- Просмотрите более 20 000 бесплатных иконок из нейробиологии, иммунологии, микробиологии и более 30 областей наук о жизни.
- Храните и делитесь иллюстрациями в нашем безопасном веб-приложении с лабораторией и членами команды.
Edrawsoft — это программное обеспечение для научных иллюстраций, позволяющее легко рисовать научные диаграммы с помощью примеров и шаблонов. Edraw предоставляет различные профессионально выглядящие диаграммы, такие как блок-схемы, организационные диаграммы, карты разума, сетевые диаграммы, планы этажей, рабочие процессы, дизайн одежды, диаграммы UML, электрические схемы, научные иллюстрации, диаграммы и графики.
Особенности Edrawsoft
Это программное обеспечение для научных иллюстраций включает в себя шаблоны диаграмм физики, химии и математики. формы предназначены для использования широко используемых визуальных обозначений, таких как молекулярные диаграммы, химические тесты, физические иллюстрации и принципиальные схемы.
Физика: Принципиальные схемы, физика механики, линзы, зеркала и призмы, источники света и волны, магнетизм, шкивы и рычаги, транспортные средства.
Химия: Лабораторное оборудование, химические уравнения, молекулярная модель и органические соединения
Математика: Трехмерная геометрия, аналитическая геометрия, углы, окружности и эллипсы.
Edraw также поддерживает все основные операционные системы, такие как Windows, MAC и Linux.
Inkscape — это программное обеспечение с открытым исходным кодом для векторной графики профессионального качества, предназначенное для создания научных иллюстраций, значков, диаграмм, карт и веб-графики.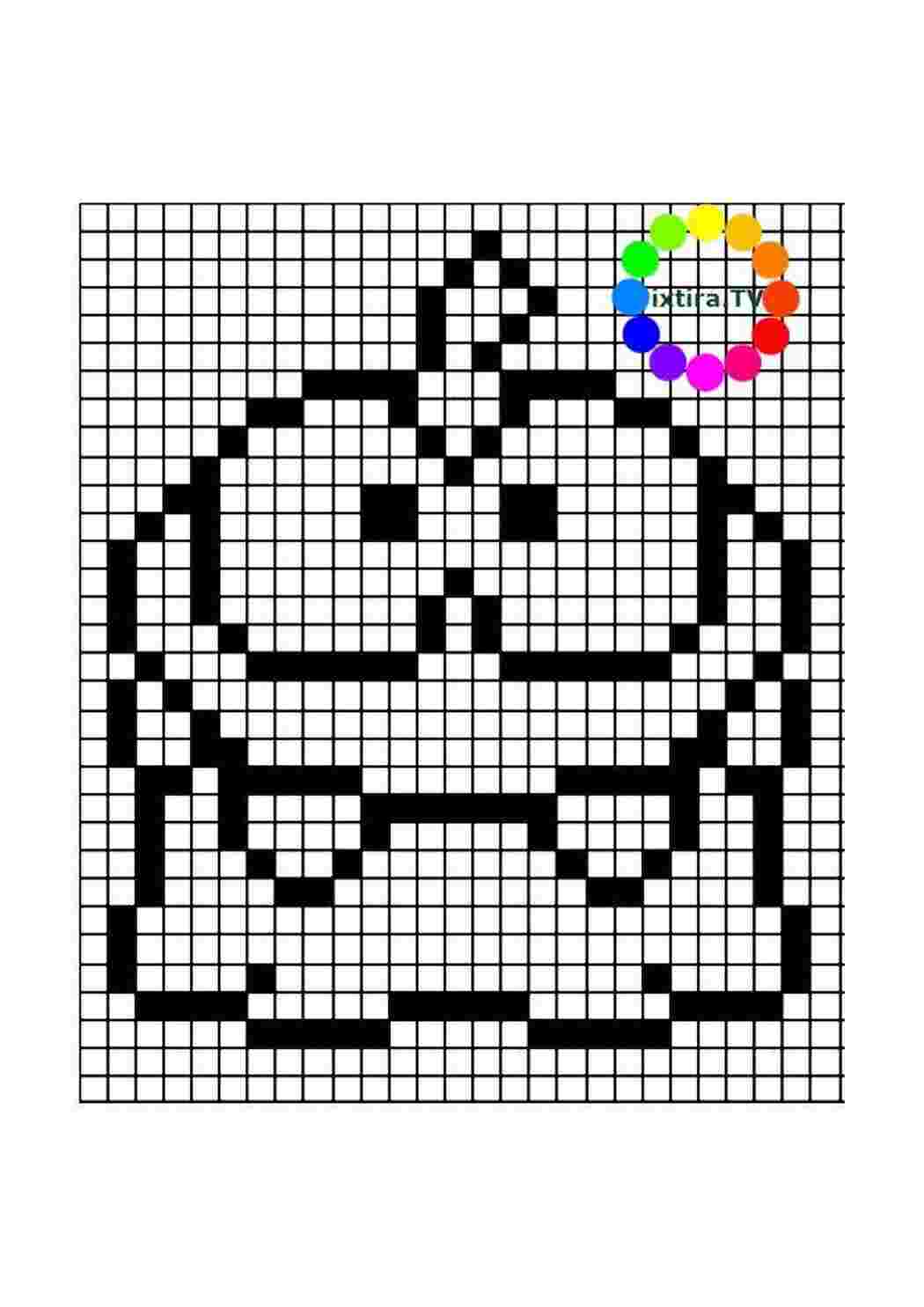 Inkscape использует открытый стандарт W3C SVG (масштабируемая векторная графика) в качестве собственного формата.
Inkscape использует открытый стандарт W3C SVG (масштабируемая векторная графика) в качестве собственного формата.
Возможности Linkscape.org
Inkscape предоставляет различные инструменты для создания эффективных высококачественных векторных графических диаграмм. Некоторые из выделенных инструментов приведены ниже.
- Рисование: инструмент «карандаш» (рисование от руки с простыми контурами), инструмент «перо» (создание кривых Безье и прямых линий), инструмент «каллиграфия» (рисование от руки с использованием закрашенных контуров, представляющих каллиграфические штрихи)
- Инструменты формы: прямоугольника (могут иметь закругленные углы), эллипсы (включая окружности, дуги, сегменты), звезды/многоугольники (могут быть закруглены и/или рандомизированы), спирали
- Инструмент «Текст» (многострочный текст, полное редактирование на холсте)
- Встроенные растровые изображения (с командой создания и встраивания растровых изображений выбранных объектов)
- Клоны («живые» связанные копии объектов), включая инструмент для создания шаблонов и расположения клонов
Inkscape. org также доступен в операционных системах Windows, Mac OS X и GNU/Linux.
org также доступен в операционных системах Windows, Mac OS X и GNU/Linux.
Gimp или GNU Image Manipulation Program — это кроссплатформенный редактор изображений, доступный для GNU/Linux, OS X, Windows и других операционных систем. Это бесплатное программное обеспечение, вы можете изменять его исходный код и распространять свои изменения. В Gimp легко рисовать научные диаграммы.
Возможности Gimp
- Предоставляет инструменты, необходимые для высококачественной обработки изображений. От ретуши до реставрации и творческих композиций единственным ограничением является ваше воображение.
- GIMP используется для создания значков, элементов графического дизайна и изображений для компонентов пользовательского интерфейса и макетов.
- Это высококачественный фреймворк для скриптовой обработки изображений с поддержкой нескольких языков, таких как C, C++, Perl, Python и Scheme.
- Gimp был разработан под Стандартной общественной лицензией GNU — Creative Commons (CC).

TikZiT — это кроссплатформенное приложение, которое позволяет создавать и изменять диаграммы TeX, написанные с использованием библиотеки макросов PGF/TikZ. Он особенно предназначен для быстрого создания «точечных» диаграмм для использования в научных работах.
Ti k Z и PGF — это пакеты TeX для программного создания графики. Ti k Z построен на основе PGF и позволяет легко создавать научные диаграммы для научной работы и диссертации.
TikZ6. Draw.io (бесплатное программное обеспечение для рисования)
Draw.io — один из известных онлайн-инструментов для рисования с открытым исходным кодом. Это помогает создавать приложения для построения диаграмм, иллюстраций, научных диаграмм и блок-схем.
Draw.io Online бесплатен, и вы можете хранить свои диаграммы с помощью вашего любимого облачного сервиса (Google Диск, Onedrive и Dropbox) или на вашем собственном устройстве.
Draw.ioВозможности Draw.io
- Создавайте блок-схемы, обрабатывайте диаграммы, организационные диаграммы и диаграммы UML простым способом.

- Draw.io поддерживает простое создание схемы сети.
- Вы используете его как онлайн, так и в автономном режиме.
С помощью Microsoft Visio вы можете рисовать привлекательные блок-схемы, диаграммы, организационные диаграммы, планы этажей, инженерные проекты и многое другое, используя современные формы и шаблоны в знакомом интерфейсе Microsoft Office.
Возможности Microsoft Visio
- Блок-схемы и диаграммы можно подключать к данным в реальном времени.
- Применяемое форматирование фигур автоматически обновляет ваши блок-схемы, чтобы отразить изменения в базовых данных либо в Visio, либо в Office 365*.
- Нарисуйте блок-схему, сопоставьте ИТ-сеть, постройте организационную схему или задокументируйте бизнес-процесс.
- Вы можете создать расширенную визуализацию данных с помощью Business Intelligence (BI), связав диаграммы с источниками данных.
SmartDraw Программный инструмент для рисования и визуализации данных для визуализации данных в реляционных форматах в виде древовидных потоков и временных шкал автоматически, без участия человека.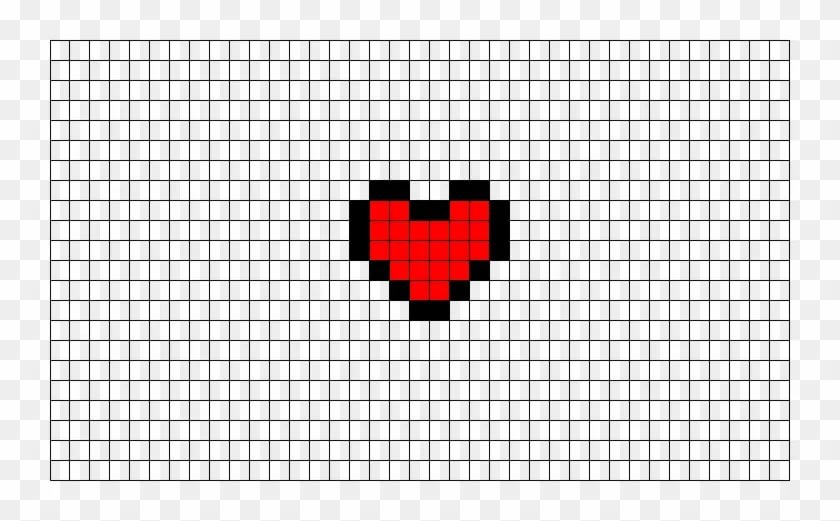
Возможности Smartdraw
- Легко создавайте и редактируйте диаграммы с помощью интеллектуального механизма форматирования SmartDraw.
- Автоматические схемы интервалов, выравнивания, размеров и цветов для профессиональной отделки.
- Вы можете рисовать, как в САПР, со стандартными инженерными масштабами.
- Диаграммы на основе диаграмм, диаграммы на основе графиков и схематические диаграммы очень просты с SmartDraw.
Gliffy — это программное обеспечение для построения диаграмм и облачное приложение. GliffyIt используется для создания диаграмм UML, планов этажей, диаграмм Венна, блок-схем и различных других диаграмм в Интернете. Диаграммы от Gliffy замечательны и очень подходят для печати диссертаций и исследовательских работ.
Gliffy.comВозможности Gliffy
- Рисование диаграмм, таких как блок-схемы, диаграммы Венна, организационные диаграммы, архитектура AWS, диаграмма UML, сетевая диаграмма и модель бизнес-процесса.

- Перетаскивайте фигуры или используйте шаблоны и темы.
- Добавление визуальных элементов непосредственно в Jira и Confluence
- Доступ к предыдущим версиям в истории изменений.
- Делитесь диаграммами через URL или встраивание.
Cacoo — это облачное приложение для рисования. благодаря этому вы можете создавать, редактировать и комментировать диаграммы в режиме реального времени, чтобы визуализировать и документировать каждый шаг создания диаграммы. Cacoo помогает рисовать мощные научные диаграммы и блок-схемы с расширенными функциями.
Cacoo.comОсобенности Cacoo
- Отслеживайте, когда диаграмма редактировалась в последний раз, и сохраняйте версии диаграмм, чтобы сравнивать изменения с течением времени.
- Создавайте графики и диаграммы, используя собственные данные. Импортируйте из электронной таблицы или введите непосредственно в Cacoo.
- Получите диаграммы высокого разрешения с параметрами экспорта SVG, PDF, PowerPoint и PostScript.

- Вставьте свои диаграммы в вики, веб-сайт или блог, и они будут автоматически обновляться при редактировании в Cacoo.
Вы тоже можете любить
Видео: 10 видов плагиата
Посмотрите это видео для получения более подробной информации. Нажмите на логотип, чтобы подписаться
10 видов плагиата – каждый академик…
Включите JavaScript
10 видов плагиата – должен знать каждый академический писатель | iLovePhD
Эти инструменты будут полезны для создателей научных диаграмм, бесплатного программного обеспечения для рисования научных фигур, программного обеспечения для научных рисунков, научных диаграмм и программного обеспечения для создания научных фигур для рисования экспериментальных установок, научных диаграмм онлайн, рисунков, рисунков, рисования векторных диаграмм.
Кроме того, альтернативой Biorender может быть некоторое бесплатное программное обеспечение для создания научных рисунков и чертежей для создания биологических диаграмм. При этом мы можем рисовать биологические фигуры, рисунки биологических фигур.
При этом мы можем рисовать биологические фигуры, рисунки биологических фигур.
Я надеюсь, что эти онлайн-инструменты для создания диаграмм могут помочь вам создавать рисунки в Интернете, чтобы рисовать графики для исследовательской работы, создавать научные блок-схемы, создавать диаграммы с помощью бесплатного программного обеспечения для рисования рисунков. Если вы знаете какой-либо другой полезный инструмент, оставьте комментарий ниже. Спасибо!
— Реклама —
Как редактировать иллюстрацию в Illustrator с помощью Image Trace
Руководство пользователя Отмена
Поиск
- Руководство пользователя Illustrator
- Знакомство с Illustrator
- Введение в Illustrator
- Что нового в Illustrator
- Общие вопросы
- Системные требования Illustrator
- Иллюстратор для Apple Silicon
- Рабочее пространство
- Основы рабочего пространства
- Учитесь быстрее с помощью панели Illustrator Discover
- Создание документов
- Панель инструментов
- Сочетания клавиш по умолчанию
- Настройка сочетаний клавиш
- Введение в монтажные области
- Управление монтажными областями
- Настройка рабочего пространства
- Панель свойств
- Установить предпочтения
- Сенсорное рабочее пространство
- Поддержка Microsoft Surface Dial в Illustrator
- Отмена изменений и управление историей дизайна
- Повернуть вид
- Линейки, сетки и направляющие
- Специальные возможности в Illustrator
- Безопасный режим
- Посмотреть работу
- Использование панели Touch Bar с Illustrator
- Файлы и шаблоны
- Инструменты в Illustrator
- Обзор инструментов
- Инструменты выбора
- Выбор
- Прямой выбор
- Выбор группы
- Волшебная палочка
- Лассо
- Монтажная область
- Выбор
- Инструменты навигации
- Рука
- Повернуть вид
- Зум
- Инструменты для рисования
- Градиент
- Сетка
- Конструктор форм
- Градиент
- Текстовые инструменты
- Тип
- Введите путь
- Вертикальный тип
- Тип
- Инструменты для рисования
- Перо
- Добавить опорную точку
- Удалить опорную точку
- Анкерная точка
- Кривизна
- Линейный сегмент
- Прямоугольник
- Прямоугольник со скругленными углами
- Эллипс
- Полигон
- Звезда
- Кисть
- Кисть-клякса
- Карандаш
- Формирователь
- Срез
- Инструменты модификации
- Поворот
- Отражение
- Весы
- Ножницы
- Ширина
- Свободное преобразование
- Пипетка
- Смесь
- Ластик
- Ножницы
- Быстрые действия
- Ретро-текст
- Неоновый светящийся текст
- Старый школьный текст
- Перекрасить
- Преобразование эскиза в вектор
- Введение в Illustrator
- Illustrator для iPad
- Знакомство с Illustrator для iPad
- Обзор Illustrator для iPad
- Illustrator на iPad: часто задаваемые вопросы
- Системные требования | Иллюстратор на iPad
- Что можно или нельзя делать в Illustrator на iPad
- Рабочая область
- Рабочая область Illustrator на iPad
- Сенсорные клавиши и жесты
- Сочетания клавиш для Illustrator на iPad
- Управление настройками приложения
- Документы
- Работа с документами в Illustrator на iPad
- Импорт документов Photoshop и Fresco
- Выбрать и расположить объекты
- Создать повторяющиеся объекты
- Смешивание объектов
- Рисование
- Рисование и редактирование контуров
- Рисование и редактирование фигур
- Тип
- Работа с шрифтом и шрифтами
- Создание текстовых рисунков по траектории
- Добавьте свои собственные шрифты
- Работа с изображениями
- Векторизация растровых изображений
- Цвет
- Применение цветов и градиентов
- Знакомство с Illustrator для iPad
- Облачные документы
- Основы
- Работа с облачными документами Illustrator
- Общий доступ и совместная работа над облачными документами Illustrator
- Делитесь документами для ознакомления
- Обновление облачного хранилища для Adobe Illustrator
- Облачные документы Illustrator | Общие вопросы
- Устранение неполадок
- Устранение неполадок при создании или сохранении облачных документов Illustrator
- Устранение неполадок с облачными документами Illustrator
- Основы
- Добавление и редактирование содержимого
- Рисование
- Основы рисования
- Редактировать пути
- Нарисуйте пиксельную графику
- Рисование с помощью инструментов «Перо», «Кривизна» или «Карандаш»
- Рисование простых линий и фигур
- Трассировка изображения
- Упростить путь
- Определение сетки перспективы
- Инструменты для работы с символами и наборы символов
- Настройка сегментов пути
- Создайте цветок за 5 простых шагов
- Перспективный рисунок
- Символы
- Рисование путей с выравниванием по пикселям для веб-процессов
- 3D-объекты и материалы
- О 3D-эффектах в Illustrator
- Создание 3D-графики
- Изображение карты поверх 3D-объектов
- Создать 3D-текст
- Создание 3D-объектов
- О 3D-эффектах в Illustrator
- Цвет
- О цвете
- Выберите цвета
- Использование и создание образцов
- Настройка цветов
- Использование панели «Темы Adobe Color»
- Цветовые группы (гармонии)
- Панель «Цветовые темы»
- Перекрасьте свою работу
- Покраска
- О покраске
- Краска с заливками и штрихами
- Группы быстрой заливки
- Градиенты
- Щетки
- Прозрачность и режимы наложения
- Применить обводку к объекту
- Создание и редактирование рисунков
- Сетки
- Узоры
- Выбрать и расположить объекты
- Выбрать объекты
- Слои
- Группировать и расширять объекты
- Перемещение, выравнивание и распределение объектов
- Объекты стека
- Блокировка, скрытие и удаление объектов
- Копировать и дублировать объекты
- Вращать и отражать объекты
- Переплетение объектов
- Изменение формы объектов
- Обрезка изображений
- Преобразование объектов
- Объединить предметы
- Вырезать, делить и обрезать объекты
- Марионеточная деформация
- Масштабирование, сдвиг и искажение объектов
- Смешивание объектов
- Изменение формы с помощью конвертов
- Изменение формы объектов с эффектами
- Создавайте новые фигуры с помощью инструментов Shaper и Shape Builder
- Работа с динамическими углами
- Усовершенствованные рабочие процессы изменения формы с поддержкой сенсорного ввода
- Редактировать обтравочные маски
- Живые фигуры
- Создание фигур с помощью инструмента Shape Builder
- Глобальное редактирование
- Тип
- Добавление текста и работа с текстовыми объектами
- Создание маркированных и нумерованных списков
- Управление текстовой областью
- Шрифты и типографика
- Тип формата
- Импорт и экспорт текста
- Формат абзацев
- Специальные символы
- Создать тип по пути
- Стили символов и абзацев
- Вкладки
- Поиск отсутствующих шрифтов (рабочий процесс Typekit)
- Арабский и еврейский шрифт
- Шрифты | Часто задаваемые вопросы и советы по устранению неполадок
- Создать 3D текстовый эффект
- Креативный типографский дизайн
- Тип масштабирования и поворота
- Межстрочный и межсимвольный интервал
- Переносы и разрывы строк
- Орфографические и языковые словари
- Формат азиатских символов
- Композиторы для азиатских сценариев
- Создание текстового оформления с помощью объектов смешивания
- Создание текстового плаката с помощью Image Trace
- Создание спецэффектов
- Работа с эффектами
- Графические стили
- Атрибуты внешнего вида
- Создание эскизов и мозаик
- Тени, свечение и растушевка
- Краткое описание эффектов
- Веб-графика
- Передовой опыт создания веб-графики
- Графики
- СВГ
- Срезы и карты изображений
- Рисование
- Импорт, экспорт и сохранение
- Импорт
- Размещение нескольких файлов
- Управление связанными и встроенными файлами
- Информация о ссылках
- Невстроенные изображения
- Импорт изображения из Photoshop
- Импорт растровых изображений
- Импорт файлов Adobe PDF
- Импорт файлов EPS, DCS и AutoCAD
- Библиотеки Creative Cloud в Illustrator
- Библиотеки Creative Cloud в Illustrator
- Сохранить
- Сохранить работу
- Экспорт
- Использование иллюстраций Illustrator в Photoshop
- Экспорт обложки
- Сбор активов и экспорт в пакетах
- Файлы пакетов
- Создание файлов Adobe PDF
- Извлечь CSS | Иллюстратор CC
- Опции Adobe PDF
- Информационная панель документа
- Импорт
- Печать
- Подготовка к печати
- Подготовка документов к печати
- Изменить размер и ориентацию страницы
- Укажите метки обрезки для обрезки или выравнивания
- Начните работу с большим холстом
- Печать
- Надпечатка
- Печать с управлением цветом
- Печать PostScript
- Предустановки печати
- Следы принтера и кровотечения
- Распечатать и сохранить прозрачную иллюстрацию
- Ловушка
- Печать цветоделения
- Печать градиентов, сеток и цветовых сочетаний
- Белая надпечатка
- Подготовка к печати
- Автоматизация задач
- Объединение данных с помощью панели переменных
- Автоматизация с помощью скриптов
- Автоматизация с действиями
- Устранение неполадок
- Проблемы со сбоями
- Восстановление файлов после сбоя
- Проблемы с файлами
- Поддерживаемые форматы файлов
- Проблемы с драйвером устройства GPU
- Проблемы с устройством Wacom
- Проблемы с файлом DLL
- Проблемы с памятью
- Проблемы с файлом настроек
- Проблемы со шрифтами
- Проблемы с принтером
- Поделитесь отчетом о сбое с Adobe
- Повышение производительности Illustrator
Image Trace позволяет преобразовывать растровые изображения (JPEG, PNG, PSD и т. д.) в векторные изображения. Используя эту функцию, вы можете легко создать новый рисунок на основе существующего произведения искусства, отследив его. Например, вы можете преобразовать изображение карандашного наброска, нарисованного на бумаге, в векторное изображение с помощью Image Trace. Вы можете выбрать один из наборов предустановок трассировки, чтобы быстро получить желаемый результат.
д.) в векторные изображения. Используя эту функцию, вы можете легко создать новый рисунок на основе существующего произведения искусства, отследив его. Например, вы можете преобразовать изображение карандашного наброска, нарисованного на бумаге, в векторное изображение с помощью Image Trace. Вы можете выбрать один из наборов предустановок трассировки, чтобы быстро получить желаемый результат.
A. Исходное изображение B. Трассировка результатов с использованием разных предустановок
Трассировка изображения
Откройте или поместите растровое изображение в документ Illustrator.
Выбрав размещенное изображение, выполните одно из следующих действий:
- Выберите «Объект» > «Трассировка изображения» > «Создать для трассировки с параметрами по умолчанию».
 Illustrator по умолчанию преобразует изображение в черно-белый результат трассировки.
Illustrator по умолчанию преобразует изображение в черно-белый результат трассировки. - Нажмите кнопку «Трассировка изображения» на панели «Управление» или панели «Свойства» либо выберите набор настроек с помощью кнопки «Стили трассировки» ().
- Выберите «Окно» > «Трассировка изображения» или переключитесь в рабочее пространство «Трассировка», чтобы открыть панель «Трассировка изображения», и выполните одно из следующих действий:
- Выберите одну из предустановок по умолчанию, щелкнув значки в верхней части панели. Дополнительные сведения см. в разделе Указание параметров трассировки | Предустановка.
- Выберите предустановку в раскрывающемся меню «Предустановка».
- Укажите параметры трассировки. Дополнительные сведения см. в разделе Указание параметров трассировки.
Примечание:
- На панели Image Trace включите Preview , чтобы увидеть результаты ваших изменений.

- Разрешение размещенного изображения определяет скорость трассировки.
- Выберите «Объект» > «Трассировка изображения» > «Создать для трассировки с параметрами по умолчанию».
(необязательно) Настройте результаты трассировки на панели «Трассировка изображения» («Окно» > «Трассировка изображения»).
Чтобы преобразовать объект трассировки в контуры и отредактировать векторную иллюстрацию вручную, выберите «Объект» > «Трассировка изображения» > «Разобрать».
Видео о трассировке см. в этом обучающем видео на Image Trace.
Укажите параметры трассировки
Когда изображение выбрано, становятся доступными параметры на панели «Трассировка изображения». В верхней части панели находятся основные параметры; вы можете открыть дополнительные параметры, повернув треугольник рядом с меткой «Дополнительно».
Основные органы управления
Укажите основные параметры на панели «Трассировка изображения», чтобы получить желаемый результат трассировки.
Предустановка
Панель «Трассировка изображения» позволяет выбрать предустановку для вашего изображения. Значки, расположенные в верхней части панели, представляют собой пресеты, названные в соответствии с популярными рабочими процессами.
Примеры предустановок трассировки, доступных на панели «Трассировка изображения»Название предустановки | Определение | |
|---|---|---|
Автоцвет | Создает постеризованное изображение из фотографии или произведения искусства | |
Яркий цвет | Создает фотореалистичные изображения высокой точности | |
Низкий цвет | Создает упрощенные фотореалистичные изображения | |
Оттенки серого | Прослеживает рисунок до оттенков серого | |
Черно-белый | Упрощает изображение до черно-белого изображения | |
Контур | Упрощает изображение до черных контуров |
Дополнительные пресеты доступны в верхнем раскрывающемся меню.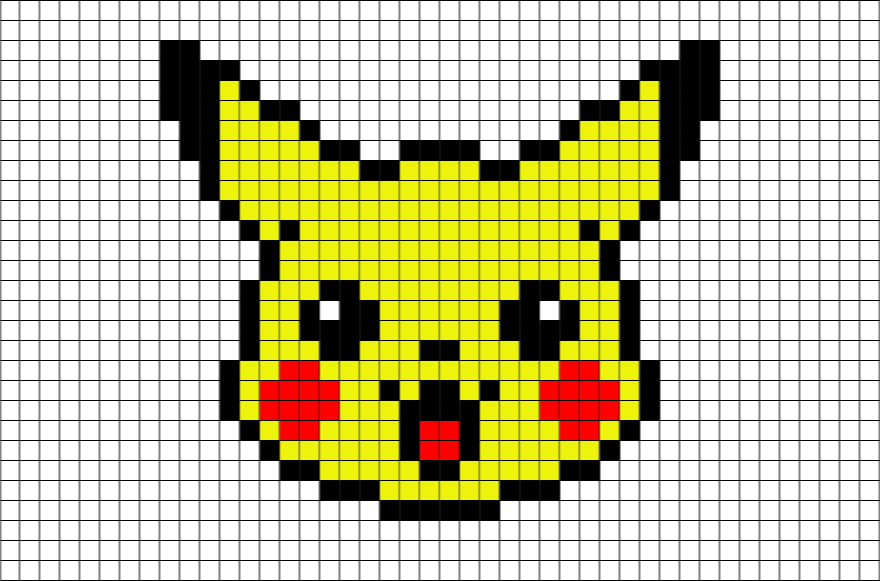
A. 3 цвета B. 6 цветов C. High Fidelity Photo
Щелкните значок меню ( ), чтобы сохранить текущие настройки в качестве новой предустановки или удалить или переименовать существующие предустановки. Дополнительные сведения см. в разделе Сохранение предустановки трассировки.
Задает вид трассируемого объекта. Объект трассировки состоит из двух компонентов: исходного исходного изображения и результата трассировки (векторного изображения). Вы можете просмотреть результат трассировки, исходное изображение, контуры и другие параметры. Вы можете щелкнуть значок глаза, чтобы наложить выбранный вид на исходное изображение.
Выберите вид трассируемого объекта A. Результат отслеживания B. Результат отслеживания с контурами C. Контуры D. Контуры с исходным изображением E.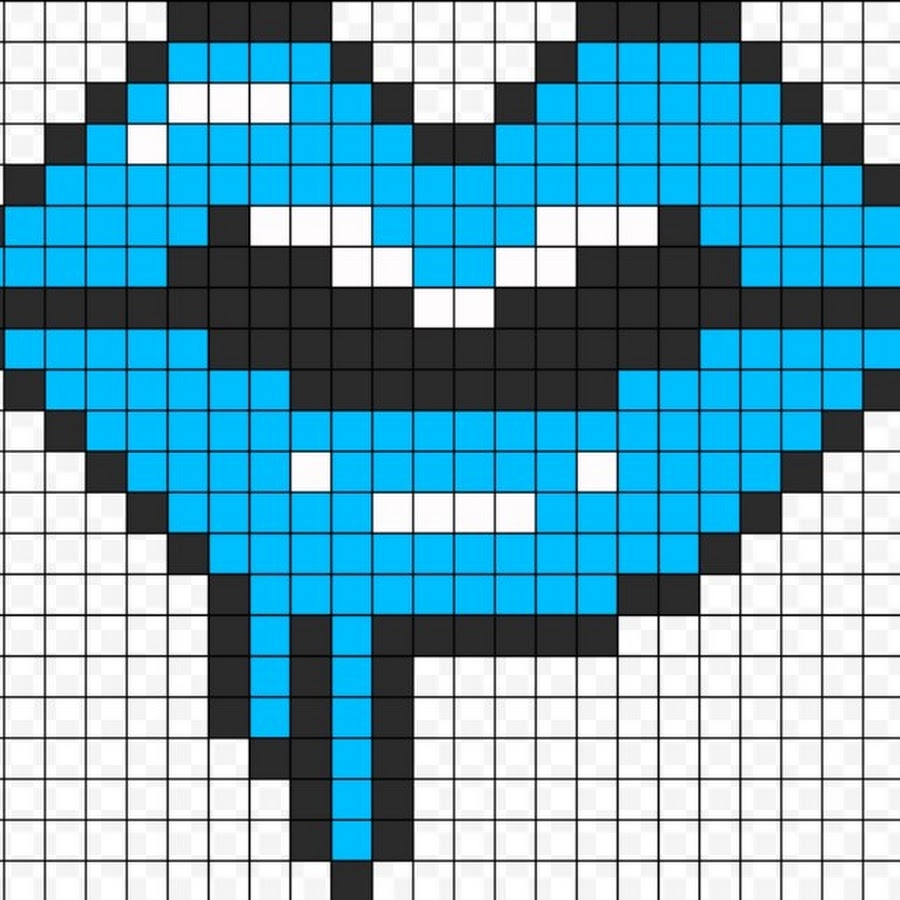 Исходное изображение
Исходное изображение
Задает цветовой режим для результата трассировки. Доступные параметры определяют основные режимы цвета и оттенков серого для трассируемого графического объекта.
Следующие параметры цвета появляются на основе настроек параметра «Режим»:
Указывает количество цветов для использования в результате трассировки цвета. Если вы выбрали библиотеку документов в качестве палитры, вы можете выбрать образец. (Этот параметр доступен, только если для параметра Режим установлено значение Цвет.)
Отрегулируйте количество цветов в результате трассировки, если для параметра Режим установлено значение Цвет.Указывает количество оттенков серого для использования в результате трассировки оттенков серого. (Этот параметр доступен, только если для параметра Режим установлено значение Оттенки серого.)
Отрегулируйте количество оттенков серого в результате трассировки, если для параметра Режим установлено значение Оттенки серого.
Указывает значение для создания черно-белого результата трассировки из исходного изображения. Все пиксели светлее порогового значения преобразуются в белые; все пиксели темнее порогового значения преобразуются в черные. (Этот параметр доступен, только если для параметра «Режим» установлено значение «Черно-белый».)
Отрегулируйте пороговое значение, чтобы преобразовать пиксели в черные или белые в результате трассировки, когда для параметра Режим установлено значение «Черно-белый».Палитра
Задает палитру для создания трассировки цвета или оттенков серого из исходного изображения. (Этот параметр доступен, только если для параметра «Режим» установлено значение «Цветной» или «Оттенки серого».)
Вы можете выбрать один из следующих вариантов:
Автоматически переключается между ограниченной палитрой и полным тоном для трассировки в зависимости от входного изображения. Когда вы выбираете «Автоматически» для своей палитры, вы можете настроить ползунок «Цвета», чтобы изменить простоту и точность вектора в трассировке. Значение 0 означает упрощение за счет точности, а значение 100 означает точность или фотореалистичность за счет простоты.
Значение 0 означает упрощение за счет точности, а значение 100 означает точность или фотореалистичность за счет простоты.
Использует небольшой набор цветов для палитры трассировки. Вы можете использовать ползунок «Цвет», чтобы уменьшить количество выбранных цветов.
Пример: Результат трассировки при выборе ОграниченоИспользуется весь набор цветов для палитры трассировки. Этот вариант лучше всего подходит для трассировки фотографий и создания фотореалистичных иллюстраций. При выборе этого параметра ползунок «Цвет» определяет изменчивость пикселей, составляющих каждую из областей заливки. Когда ползунок «Цвет» находится вправо, изменчивость меньше, что приводит к большему количеству путей, определяемых меньшими областями цвета. С другой стороны, когда ползунок находится влево, области заливки становятся меньше и больше.
Пример: Результат трассировки при выборе Full Tone Использует существующую группу цветов для палитры трассировки. Эта опция позволяет вам определить точные цвета, которые вы хотите использовать в трассированном графическом объекте. Вы можете выбрать любую библиотеку цветов, которую вы загрузили, через панель «Образцы» для своей палитры трассировки.
Эта опция позволяет вам определить точные цвета, которые вы хотите использовать в трассированном графическом объекте. Вы можете выбрать любую библиотеку цветов, которую вы загрузили, через панель «Образцы» для своей палитры трассировки.
Добавить библиотеки цветов на панель «Образцы» из меню «Библиотеки образцов»
- Чтобы открыть панель «Образцы», выберите «Окно» > «Образцы».
- Щелкните значок меню библиотек образцов () в левом нижнем углу панели «Образцы». Либо выберите «Открыть библиотеку образцов» в меню палитры.
- Выберите библиотеку из списка.
- Чтобы добавить нужную группу цветов на панель «Образцы», нажмите кнопку «Сохранить группу цветов на панели образцов» (). Подробнее см. в разделе Использование библиотек образцов.
 Выберите любую библиотеку цветов, которую вы загрузили через панель «Образцы», для палитры трассировки.
Выберите любую библиотеку цветов, которую вы загрузили через панель «Образцы», для палитры трассировки.Добавьте библиотеки цветов на панель «Образцы» с помощью панели «Темы Adobe Color».
- Чтобы открыть панель «Темы Adobe Color», выберите «Окно» > «Темы цвета».
- Изучите множество общедоступных цветовых тем, доступных на вкладке «Обзор», или создайте свои собственные цветовые темы. Затем добавьте выбранную цветовую тему на панель «Образцы». Дополнительные сведения см. в разделе Использование панели «Темы Adobe Color».
Дополнительные элементы управления
Настройте результат трассировки, используя дополнительные параметры в параметрах трассировки изображения.
Управляет расстоянием между трассируемой формой и исходной формой пикселя. Более низкие значения создают более свободную подгонку траектории; более высокие значения создают более плотную подгонку траектории.
Углы
Задает акцент на углах и вероятность того, что острый изгиб превратится в угловую точку. Более высокое значение приводит к большему количеству углов.
Указывает область в пикселях, которая игнорируется при трассировке. Чем выше значение, тем меньше шум.
Совет : Для изображения с высоким разрешением переместите ползунок «Шум» на более высокое значение (например, в диапазоне 20–50), чтобы добиться некоторого эффекта. Для изображения с низким разрешением установите его ниже (1–10).
Метод
Указывает метод трассировки. Вы можете выбрать один из следующих вариантов:
Название предустановки | Определение | |
|---|---|---|
Примыкание | Создает контуры выреза. | |
Перекрытие | Создает сложенные пути. Каждый путь немного перекрывает соседний. |
Создает заполненные области в результатах трассировки.
Штрихи
Создает контуры штрихов в результате трассировки.
Обводка
Указывает максимальную ширину элементов исходного изображения, которые можно обвести. Элементы, ширина которых превышает максимальную ширину, в результате трассировки становятся выделенными областями.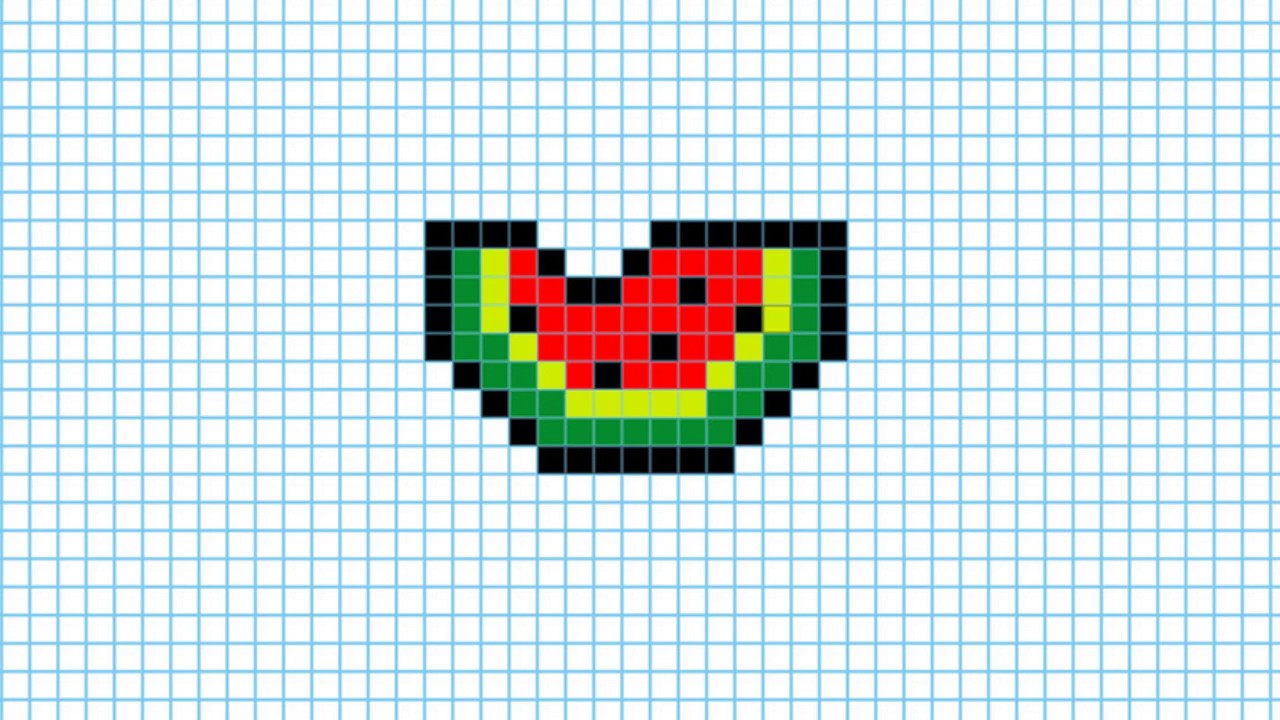
Привязка кривых к линиям
Указывает, заменяются ли слегка изогнутые линии прямыми линиями и приближаются ли линии к 0 или 90 градусов привязываются к абсолютным 0 или 90 градусам.
Совет : этот вариант можно выбрать для геометрических изображений или если фигуры на исходном изображении слегка повернуты.
Игнорировать белый цвет
Указывает, заменяются ли области с белой заливкой без заливки.
Видео о трассировке см. в этом обучающем видео на Image Trace.
Сохранить предустановку трассировки
Откройте панель «Трассировка изображения», выбрав «Окно» > «Трассировка изображения».
Задайте параметры трассировки для предустановки с помощью панели «Трассировка изображения».
Примечание:
Вы не можете редактировать или удалять пресеты по умолчанию (пресеты по умолчанию указаны в квадратных скобках []).
 Однако вы можете сделать редактируемую копию стиля по умолчанию, выбрав стиль и выбрав «Сохранить как новый стиль» в меню панели.
Однако вы можете сделать редактируемую копию стиля по умолчанию, выбрав стиль и выбрав «Сохранить как новый стиль» в меню панели.Щелкните значок меню () и выберите «Сохранить как новый пресет».
Введите имя пресета и нажмите «ОК».
(Необязательно) Чтобы переименовать сохраненный пресет, щелкните значок меню () и выберите «Переименовать». Введите название пресета и нажмите «ОК».
(Необязательно) Чтобы удалить сохраненный пресет, щелкните значок меню () и выберите «Удалить».
Редактировать результат трассировки
Если вы удовлетворены результатами трассировки, вы можете преобразовать объект трассировки в пути. Этот последний шаг позволяет работать с результатом трассировки так же, как с другими векторными изображениями. После преобразования объекта трассировки вы больше не сможете настраивать параметры трассировки.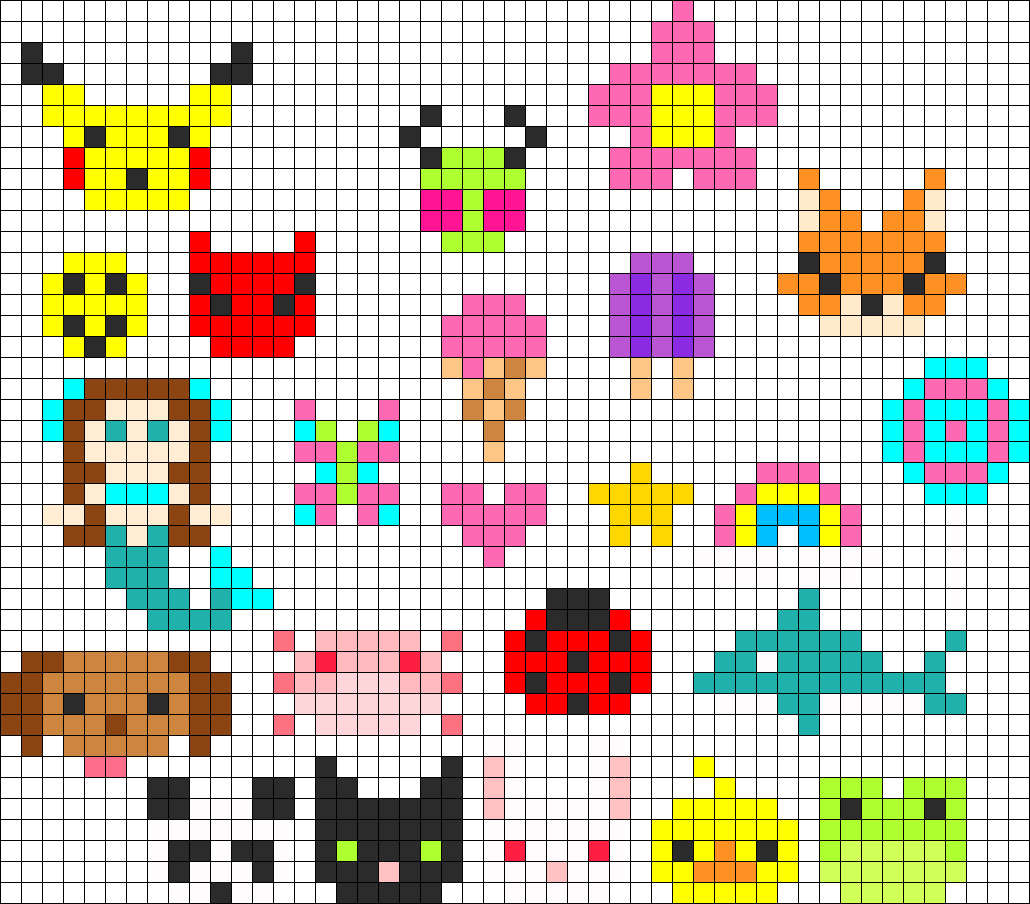
Выберите результат трассировки.
Чтобы преобразовать результат трассировки в пути, выполните одно из следующих действий:
- Нажмите «Развернуть» на панели «Управление» или на панели «Свойства».
- Выберите «Объект» > «Трассировка изображения» > «Развернуть».
Полученные пути сгруппированы вместе.
Чтобы разгруппировать сгруппированные пути, нажмите «Разгруппировать» на панели «Свойства». Либо выберите «Объект» > «Разгруппировать».
(необязательно) Чтобы упростить контуры путем удаления лишних опорных точек, выберите «Объект» > «Контур» > «Упростить». Дополнительные сведения см. в разделе Упрощение пути.
Вы также можете изменять форму или редактировать пути. Подробнее см. в разделе Настройка сегментов пути.
Чтобы раскрасить результат трассировки, преобразуйте его в группы с быстрой заливкой, выбрав нужные пути и выбрав «Объект» > «Быстрая заливка» > «Создать».


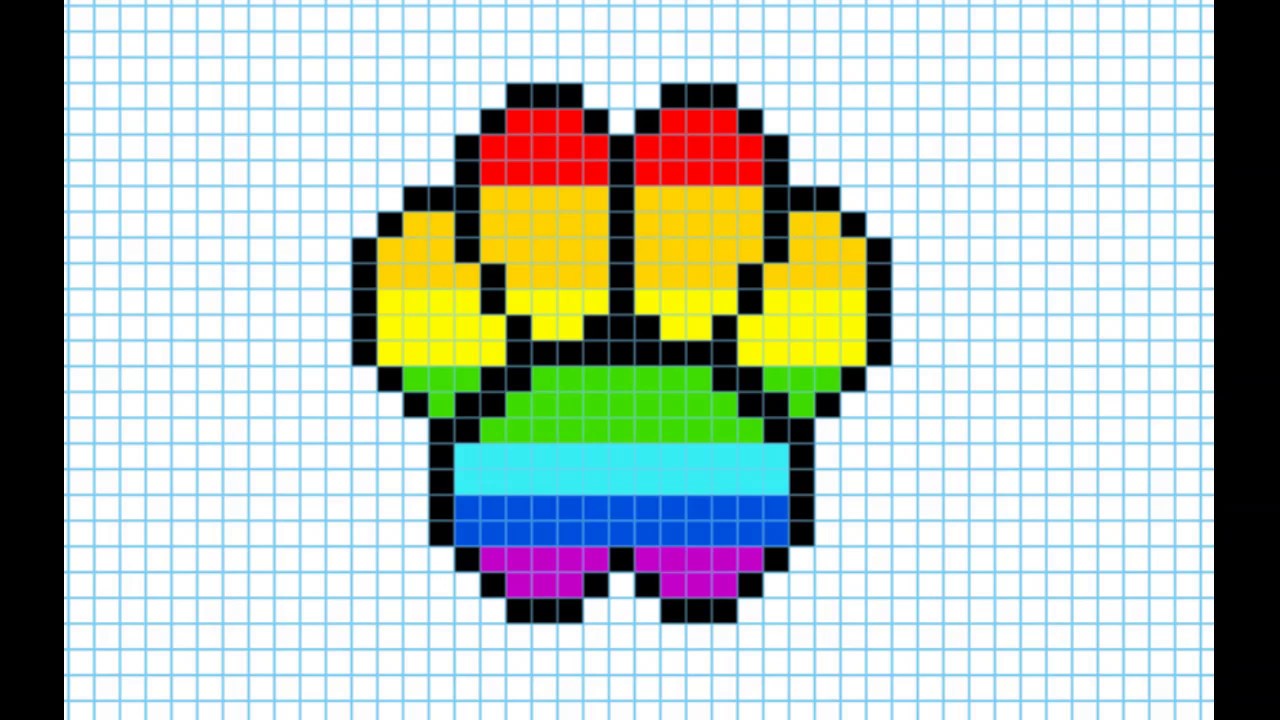
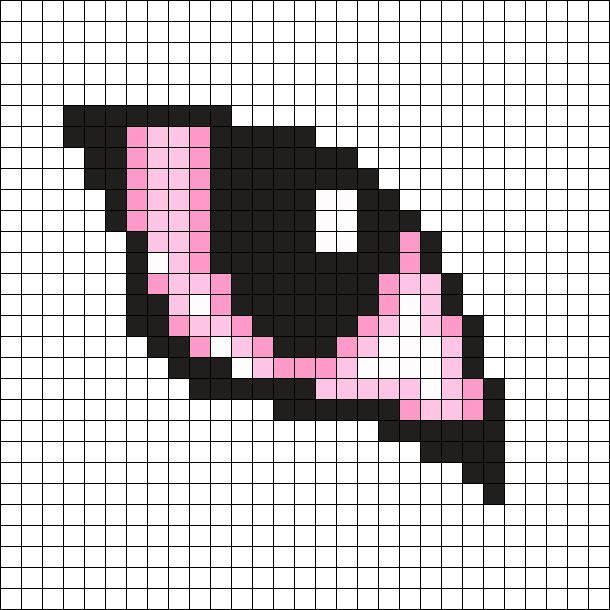

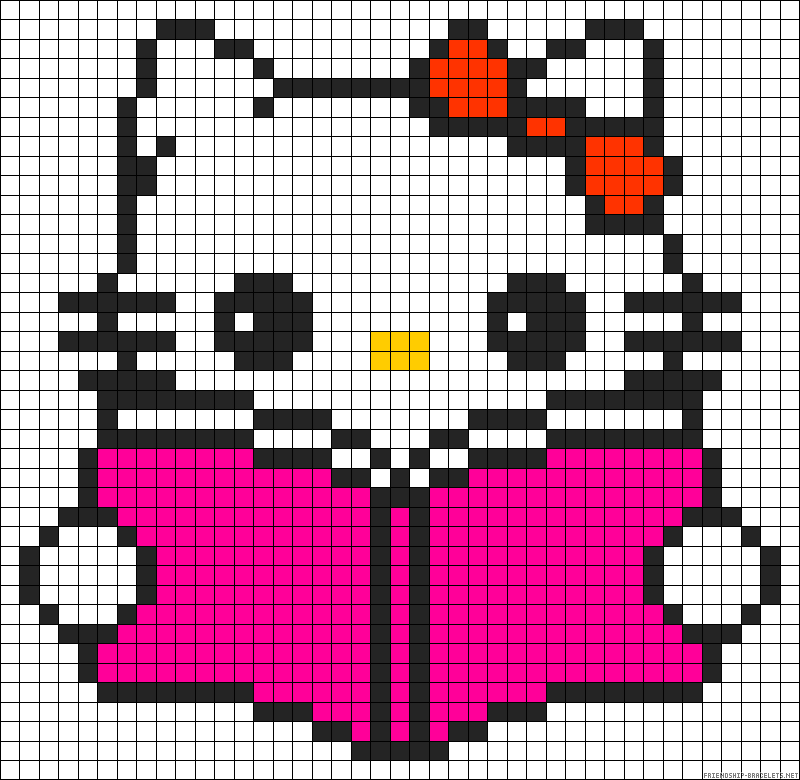
 Illustrator по умолчанию преобразует изображение в черно-белый результат трассировки.
Illustrator по умолчанию преобразует изображение в черно-белый результат трассировки.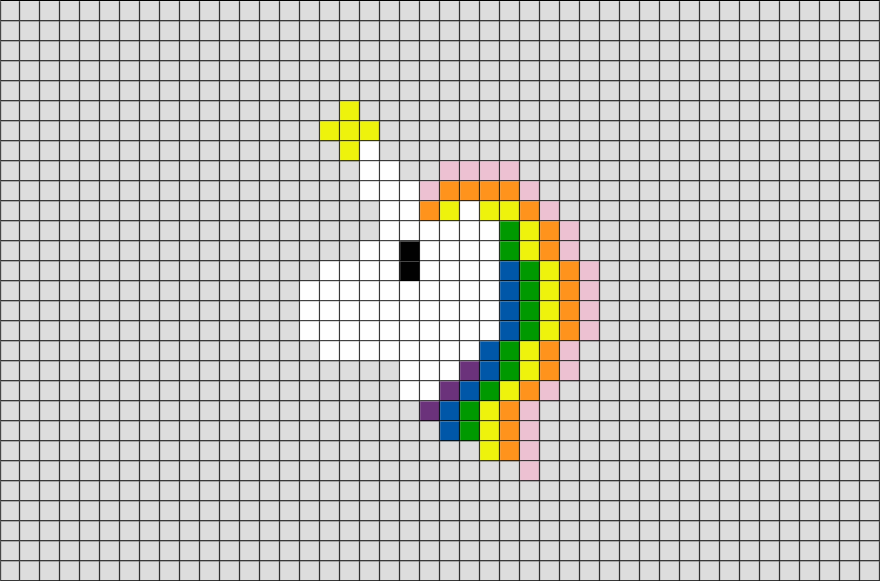
 Край одного пути точно такой же, как край соседнего пути.
Край одного пути точно такой же, как край соседнего пути.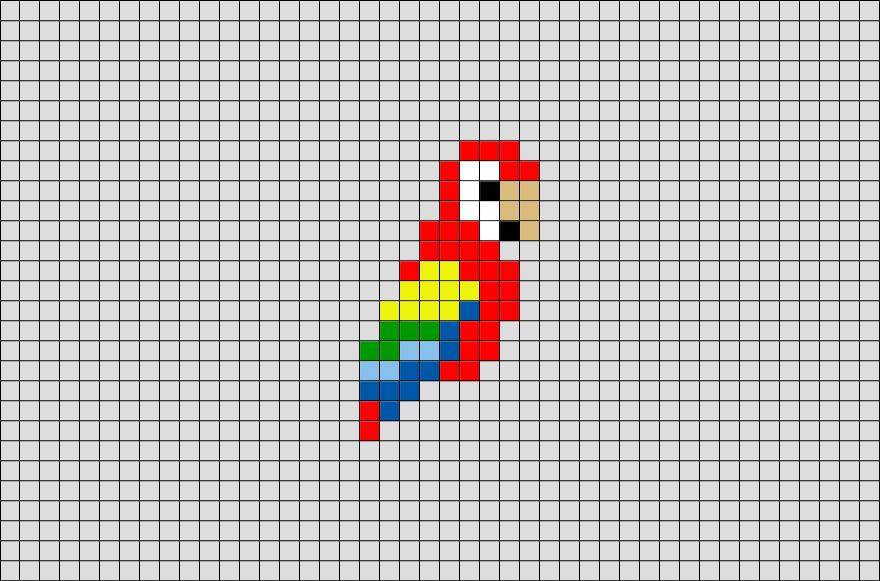 Однако вы можете сделать редактируемую копию стиля по умолчанию, выбрав стиль и выбрав «Сохранить как новый стиль» в меню панели.
Однако вы можете сделать редактируемую копию стиля по умолчанию, выбрав стиль и выбрав «Сохранить как новый стиль» в меню панели.