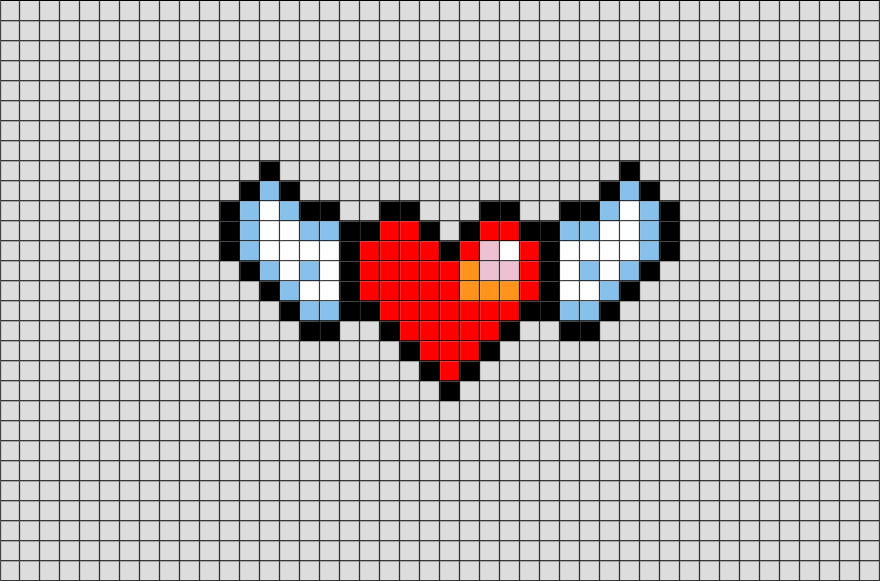Рисование по клеточкам картинки маленькие: Маленькие картинки по клеточкам в тетради
Маленькие милые рисунки по клеточкам
Рисунки по клеткам Инстаграм
Рисунки по клеточкам в тетради приложения
Котики по клеточкам маленькие
Рисунки по пикселям
Рисунки по клеточкам маленькие
Рисунки по клеточкам пончик
Рисование по клеточкам цветные картинки
Пиксельные мороженое
Значки приложений по клеточкам
Рисунки по клеточкам маленькие
Рисунок НУТЕЛЛЫ по клеткам
Рисунки по клеточкам маленькие
Пиксельное рисование по клеточкам
Рисунки по клеточкам приведение
Пиксельное рисование по клеточкам
Рисунки по клеточкам планеты
Рисунки по клеточкам лайк
Очень маленькие рисунки по клеточкам
Лёгкие пиксель арты
Схема вышивания крестиком BT 21
Кавайные рисунки по клеточкам маленькие
Мини рисунки по клеточкам
Cross Stitch вышивка крестиком bt21
Рисунки по клеточкам лёгкие приложения
Рисование по клеточкам в тетради
Рисование по клеточкам маленькие и легкие и милые
Схема вышивки крестом фотоаппарат
Рисунки по клеточкам
Рисование по клеточкам хаски
Рисование по клеткам
Рисование по клеточкам еда
Рисунки по клеточкам
Рисунки по клеточкам
Рисунки по клеточкам бургер
ФНАФ по клеточкам маленькие
Рисунки по клеточкам фотоаппарат
Какашка по клеткам в тетради
Рисунки для срисовки в клетку
Пиксельные узоры по клеточкам
Картинки по клеточкам
Рисунки по клеточкам маленькие
Картинки по клеточкам Панда
По клеточкам
Кавайные рисунки по клеточкам
Рисунки по клеточкам маленькие
Рисование по клеточкам собачка
Рисунокв пол клеточкам
Рисунки по клеточкам приложение
Рисунки по клеточкам маленькие Хелло Китти
Милые животные по клеточкам в тетради
Рисунки в клеточку маленькие
Пиксель арт
Рисунки по клеточкам
Пирожное по клеточкам
Идеи для рисования по клеточкам
Мини рисуночки по клеточкам
Кавайные вышивки
Рисунки по клеточкам девочки
Рисунки по клеткам милые
Рисунки по клеточкам маленькие
Рисование по клеточкам фотоаппарат
Рисунки по клеточкам
Малинькиерисунки по клеточкам
Маленькие рисункпо клеточкаи
Нутелла по клеткам
Рисунки по клеточкам счича
Вкусняшки по клеткам
Смайлы по клеточкам
Рисунки по клеточкам котики
Рисунки по клеточкам котики маленькие
Рисунки по клеткам маленькие
Рисунки по клеточкам смайлы
Рисунки по клеточкам бургер
Пиксельный Единорог
Рисунки по клеточкам маленькие
Глаз по клеточкам в тетради
Очень маленькие рисунки по клеточкам
Рисование по клеточкам фрукты
Пиксельные картинки
Милый пиксель арт
Рисунки по клеточкам молоко
Палитра пиксель арт
Радужное сердце пиксель арт
Рисунки по клеточкам из МАЙНКРАФТА
Рисование по клеточкам в тетради Пингвин
Обрезать картинку в Office
Силовая установка
Рисунки, диаграммы и таблицы
Диаграммы и картинки
Диаграммы и картинки
Обрезать картинку в Office
Excel для Microsoft 365 Word для Microsoft 365 Outlook для Microsoft 365 PowerPoint для Microsoft 365 Project Online Desktop Client Excel для Microsoft 365 для Mac Word для Microsoft 365 для Mac PowerPoint для Microsoft 365 для Mac Word для Интернета OneNote для Интернета PowerPoint для Интернет Excel 2021 Word 2021 Outlook 2021 PowerPoint 2021 Project Professional 2021 Project Standard 2021 Excel 2021 для Mac Word 2021 для Mac PowerPoint 2021 для Mac Excel 2019Word 2019 Outlook 2019 PowerPoint 2019 Project профессиональный 2019 Project Standard 2019 Excel 2019 для Mac Word 2019 для Mac PowerPoint 2019 для Mac Excel 2016 Word 2016 Outlook 2016 PowerPoint 2016 Project профессиональный 2016 Project Standard 2016 Excel 2016 для Mac Excel 2013 Word 2013 Outlook 2013 PowerPoint 2013 Project профессиональный 2013 Project стандартный 2013 Excel 2010 Word 2010 Outlook 2010 PowerPoint 2010 Дополнительно.
Обрежьте изображение, чтобы обрезать ненужные внешние края.
Если вместо этого вы хотите удалить фон изображения, см. раздел Удаление фона изображения.
Если вы хотите увеличить или уменьшить изображение , см. Изменение размера изображения.
Важно: Обрезанные части изображения не удаляются из файла и потенциально могут быть видны другим; включая поисковые системы, если обрезанное изображение размещено в Интернете. Если в области, которую вы обрезаете, есть конфиденциальная информация, убедитесь, что вы удалили обрезанные области (см. ниже), а затем сохраните файл.
В дополнение к базовой обрезке полей вы также можете обрезать изображения до определенных форм и соотношений сторон или обрезать заливку изображения внутри фигуры (в Microsoft 365 для Mac и в Office 2010 и более поздних версиях).
1:32
Office может помочь вам с базовым редактированием изображений, как показано в видео выше, но для более сложных задач вам может понадобиться специальное приложение для редактирования изображений. У Digital Trends есть рекомендации по бесплатному программному обеспечению для редактирования фотографий.
Обрезать поля изображения
Используйте Insert > Picture , чтобы добавить изображение в файл Office (например, в документ Word, презентацию PowerPoint или книгу Excel).
Щелкните изображение правой кнопкой мыши.
 Появится всплывающее меню с двумя кнопками непосредственно над или под меню. Crop это одна из кнопок.
Появится всплывающее меню с двумя кнопками непосредственно над или под меню. Crop это одна из кнопок.Нажмите кнопку Обрезать .
Черные маркеры обрезки появляются по краям и углам изображения.
Обрежьте изображение одним из следующих способов:
Описание
Действие
Обрезать одну сторону
Перетащите внутрь боковой маркер обрезки
Обрезать две смежные стороны одновременно
Перетащите внутрь угловой маркер обрезки
Обрезать одинаково с двух параллельных сторон одновременно
Нажмите и удерживайте клавишу Ctrl при перетаскивании внутрь бокового маркера обрезки
Вы также можете обрезать или добавить поля вокруг изображения, перетащив маркеры обрезки наружу, а не внутрь.

- (Необязательно) Чтобы изменить положение области обрезки, либо измените область обрезки, перетащив края или углы прямоугольника обрезки, либо переместите изображение.
Когда вы закончите, нажмите клавишу ESC или щелкните в любом месте документа за пределами изображения.
Примечание. Инструменты обрезки недоступны для фигур, но в Office 2010 и более поздних версиях можно изменить размер фигуры и использовать инструмент Edit Points , чтобы добиться эффекта, аналогичного обрезке, или настроить фигуру. Дополнительную информацию см. в разделе Использование точек редактирования для редактирования или обрезки фигуры.
Обрезать до формы, например круга
См. Обрезка изображения по фигуре.
Прочие культуры
Выберите заголовок ниже, чтобы открыть его и просмотреть подробные инструкции.
Обрезка изображения до обычного размера фотографии или соотношения сторон позволяет легко поместить его в стандартную рамку. Вы также можете использовать этот инструмент для предварительного просмотра того, как изображение будет соответствовать определенному соотношению сторон перед кадрированием.
Используйте Insert > Picture , чтобы добавить изображение в файл Office (например, документ Word, презентацию PowerPoint или книгу Excel).

Нажмите на картинку.
Нажмите Инструменты для работы с рисунками > Format и в группе Size щелкните стрелку под Crop .
В появившемся меню выберите Соотношение сторон , затем щелкните нужное соотношение.
Появится прямоугольник обрезки, показывающий, как будет выглядеть изображение, обрезанное до выбранного соотношения сторон.
org/ListItem»>Когда вы закончите, нажмите клавишу ESC или щелкните в любом месте документа за пределами изображения.
При желании отрегулируйте область обрезки с помощью маркеров обрезки, как описано в разделе «Обрезка изображения».
См. Начните с фигуры и добавьте к ней изображение.
Приложения Paint (в некоторых версиях Windows) и Paint 3D (в Windows 10) помогают обрезать изображение. Откройте свое изображение в приложении, и вы увидите кнопку Crop на панели инструментов. Посмотрите этот краткий видеообзор о некоторых функциях приложения Paint 3D.
По умолчанию после обрезки изображения обрезанные области остаются частью файла, скрытыми от просмотра. Однако вы можете уменьшить размер файла, удалив обрезанные области из файла изображения. Это также помогает предотвратить просмотр удаленных вами частей изображения другими людьми.
Это также помогает предотвратить просмотр удаленных вами частей изображения другими людьми.
Важно: Если вы удалили обрезанные области, а затем передумали, вы можете нажать кнопку Отменить , чтобы восстановить их. Удаление можно отменить до тех пор, пока файл не будет сохранен.
Чтобы удалить обрезанные области из файла изображения:
Выберите изображение или изображения, из которых вы хотите удалить обрезанные области.
Щелкните Инструменты для работы с рисунками > Формат и в группе Настройка щелкните Сжать изображения .
 Появится диалоговое окно с параметрами сжатия.
Появится диалоговое окно с параметрами сжатия.Если вы не видите вкладки Инструменты для работы с изображениями и Формат , убедитесь, что вы выбрали фото. Возможно, вам придется дважды щелкнуть изображение, чтобы выбрать его и открыть вкладку Format . Кроме того, если размер экрана уменьшен, вы можете увидеть только значок Compress Pictures .
В разделе Параметры сжатия убедитесь, что Удалить обрезанные области изображений 9Флажок 0030 установлен.
Чтобы удалить кадрирование только для выбранного изображения или изображений, а не для всех изображений в файле, установите флажок Применить только к этому изображению .

При необходимости выберите параметр Разрешение .
Нажмите ОК .
Совет: Дополнительные сведения об уменьшении размера файла изображений и сжатии изображений см. в разделе Уменьшение размера файла изображения.
См. также
Вырезать или закрыть часть изображения
Вставить картинки
Добавление рисунка в документ Word
Уменьшить размер файла изображения
Используйте параметры макета Word для перемещения изображений
Обтекание изображения текстом в Word
Обрезать поля изображения
Используйте Insert > Pictures , чтобы добавить изображение в файл Office (например, документ Word, презентацию PowerPoint или книгу Excel).
Нажмите на картинку, затем нажмите кнопку Формат изображения вкладка на ленте панели инструментов.
На вкладке Picture Format выберите Crop .
Черные маркеры обрезки появляются по краям и углам изображения.
Обрежьте изображение, перетащив любой маркер обрезки внутрь. Если вы перетащите один из угловых маркеров, он обрежет две смежные стороны одновременно.
Щелкните вдали от изображения, чтобы увидеть обрезанное изображение.
Примечание. После обрезки изображения обрезанные части скрываются, но остаются частью файла изображения. Чтобы окончательно удалить обрезанную часть и уменьшить размер изображения, см. раздел ниже на этой странице под названием «Удалить обрезанные области изображения».
Обрезать до определенной формы
См. Обрезка изображения по фигуре.
Удалить обрезанные области изображения
По умолчанию даже после обрезки частей изображения обрезанные части остаются частью файла изображения. Однако вы можете уменьшить размер файла, удалив обрезки из файла изображения. Это также помогает предотвратить просмотр удаленных вами частей изображения другими людьми.
Однако вы можете уменьшить размер файла, удалив обрезки из файла изображения. Это также помогает предотвратить просмотр удаленных вами частей изображения другими людьми.
Важно: Удаление обрезанных областей изображения нельзя отменить. Поэтому делать это следует только после того, как вы уверены, что сделали все обрезки и изменения, которые хотите.
Чтобы удалить обрезанные области файла изображения:
Щелкните изображение или изображения, из которых вы хотите удалить обрезанные области.
На вкладке Формат изображения нажмите Сжать изображения .

(Если вы не видите вкладку Формат изображения , убедитесь, что вы выбрали изображение.)
Установите флажок Удалить обрезанные области изображений .
Чтобы удалить кадрирование только для выбранного изображения или изображений, а не для всех изображений в файле, выберите Только выбранные изображения .
См. также
Вставка изображений в Office для Mac
Перемещение, поворот или группировка изображения, текстового поля или другого объекта в Office для Mac
Изменение размера изображения, фигуры, текстового поля или объекта WordArt
Управление обтеканием объектов текстом в Word для Mac
В Word для Интернета и PowerPoint для Интернета вы можете выполнить базовую обрезку изображения — обрезать ненужные поля изображения. Однако только настольные приложения могут удалять обрезанные области с изображения.
Однако только настольные приложения могут удалять обрезанные области с изображения.
Обрезать картинку
Выберите изображение, которое хотите обрезать.
На ленте выберите вкладку Изображение .
Выберите стрелку вниз рядом с Crop , затем выберите Crop .
Черные маркеры обрезки появляются по краям изображения.
org/ListItem»>Когда вы закончите обрезку полей, щелкните за границей изображения, чтобы сохранить изменения.
Наведите указатель мыши на маркер обрезки, затем щелкните и перетащите внутрь, чтобы обрезать поля изображения.
Важно: Обрезанные части изображения не удаляются из файла и потенциально могут быть видны другим; включая поисковые системы, если обрезанное изображение размещено в Интернете. Только настольные приложения Office могут удалять обрезанные области из базового файла изображения.
Обрезать изображение по форме
Подробные сведения см. в разделе Поместить изображение внутри фигуры.
Переместить текстовое поле, WordArt или фигуру
Excel для Microsoft 365 Outlook для Microsoft 365 PowerPoint для Microsoft 365 Excel 2021 Outlook 2021 PowerPoint 2021 Excel 2019 Outlook 2019 PowerPoint 2019 Excel 2016 Outlook 2016 PowerPoint 2016 Excel 2013 Outlook 2013 PowerPoint 2013 Project Professional 2013 Project Standard 2013 Excel 2010 Outlook 2010 Дополнительно PowerPoint . ..Меньше
..Меньше
Когда вы добавляете изображения, фигуры или другие объекты в документы Office, они автоматически складываются в отдельные слои по мере их добавления. Вы можете перемещать отдельные фигуры или другие объекты или группы объектов в стопке. Например, вы можете перемещать объекты вверх или вниз в стеке по одному слою за раз, или вы можете перемещать их вверх или вниз в стеке за одно движение. Вы можете перекрывать объекты при рисовании для создания различных эффектов.
Примечания:
Сведения о выравнивании объектов см. в разделе Выравнивание или расположение рисунка, фигуры, текстового блока или объекта WordArt.
Сведения о группировании объектов см. в разделе Группирование и разгруппирование фигур, рисунков или других объектов.

Перемещение изображения, фигуры, текстового поля или объекта WordArt
Щелкните границу объекта WordArt, текстового поля или фигуры, которую вы хотите переместить.
Чтобы переместить несколько текстовых полей или фигур, нажмите и удерживайте клавишу Ctrl, щелкая границы.
Когда курсор изменится на четырехконечную стрелку, перетащите его в новое место.
Чтобы перемещаться небольшими шагами, нажмите и удерживайте клавишу Ctrl, одновременно нажимая клавишу со стрелкой. А чтобы переместить объект только по горизонтали или вертикали, нажмите и удерживайте клавишу Shift при перетаскивании.

Примечание. Приращение или смещение расстояния — это приращение в 1 пиксель. То, что представляет 1 пиксель экрана по отношению к области документа, зависит от процента масштабирования. Когда ваш документ увеличен до 400%, 1 пиксель экрана — это относительно небольшое расстояние смещения в документе. Когда ваш документ уменьшен до 25%, 1 пиксель экрана — это относительно большое расстояние смещения в документе.
В зависимости от того, насколько далеко вы перемещаете объект WordArt, фигуру или текстовое поле, его может быть проще вырезать и вставить. Щелкните объект правой кнопкой мыши и выберите Вырезать (или нажать Ctrl+X). Нажмите Ctrl+V, чтобы вставить его. Вы также можете вырезать и вставлять его в другой документ или между программами, например, со слайда PowerPoint на лист Excel.
Переместить текстовое поле, WordArt или фигуру вперед или назад в стеке
Щелкните объект WordArt, фигуру или текстовое поле, которое вы хотите переместить вверх или вниз в стеке.
На вкладке Средства рисования Формат щелкните Переместить вперед или Отправить назад .
У вас будет выбор: переместить объект на один слой вверх ( Переместить вперед ) или наверх стека ( Переместить вперед ). Отправить назад имеет аналогичные параметры: вниз на один слой ( Отправить назад ) или в самый низ стопки ( Отправить на задний план ).
Советы:
В Office 2016 и Office 2013, если у вас много объектов WordArt, фигур, текстовых полей или других объектов, может быть проще использовать стрелки вверх и вниз в области выбора для перемещения объектов.


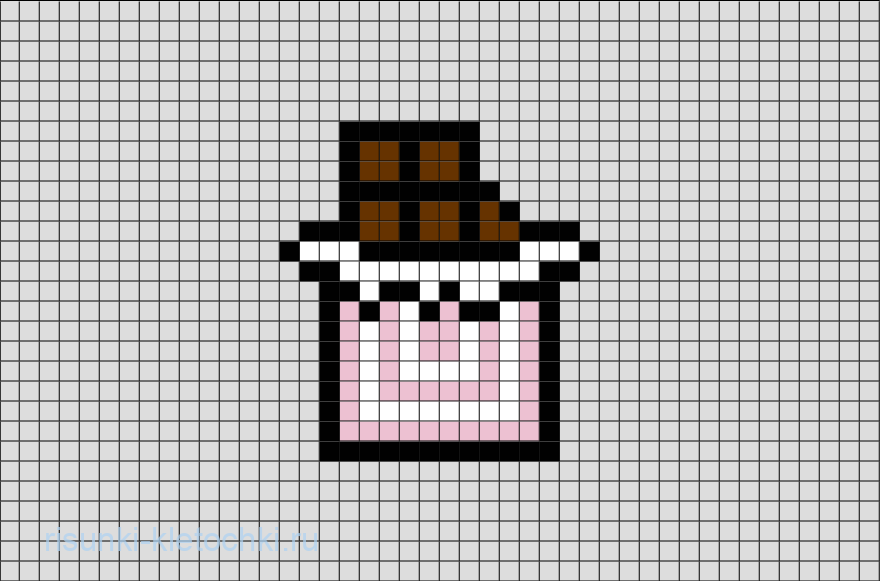 Появится всплывающее меню с двумя кнопками непосредственно над или под меню. Crop это одна из кнопок.
Появится всплывающее меню с двумя кнопками непосредственно над или под меню. Crop это одна из кнопок.