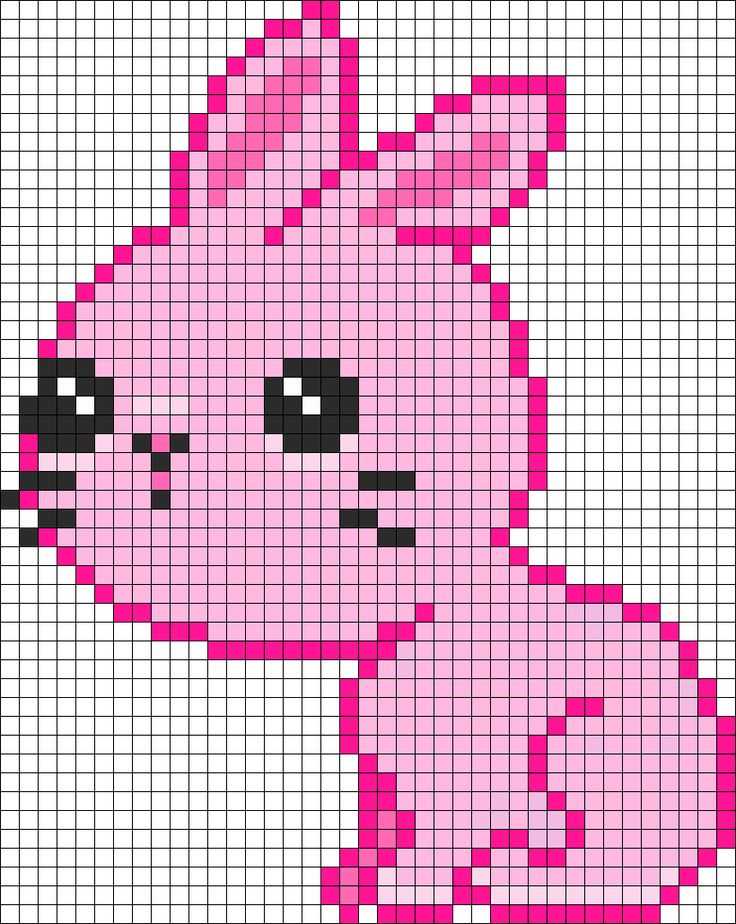Нарисовать по клеточкам картинки: Маленькие картинки по клеточкам в тетради
рисовать по клеточкам пикс арт
Описание
Pixel4u — это увлекательная раскраска по номерам. И это первая раскраска по номерам, в которой можно загрузить свои собственные изображения и дать их раскрасить друзьям!
Ведь хорошо известно, что раскрашивание — один из лучших способов расслабиться и снять стресс.
Теперь объедините целебную силу раскрашивания, мощь iMessage и соцсетей с помощью Pixel4u.
Пиксели, искусство и релакс для вас и ваших друзей!
Вы можете создать собственные арт пиксели в нашем Редакторе Пиксель Арт и поделиться своим творчеством с другими для раскрашивания.
Вы даже можете редактировать в нашем Редакторе Пиксель Арт импортированные изображения, изменить цвет или нарисовать какой-нибудь текст на своих селфи.
Особенности:
• Импорт и обмен изображениями.
• Редактор Пиксель Арт для создания раскрасок по номерам или изменения загруженных изображений.
• Простой процесс раскрашивания любого изображения и готовое тайм-лапс видео в конце.
• Любая текстовая анимация в тайм-лапс видео, которым можно поделиться в Instagram и получить ещё больше лайков! Потрясающий способ отправить текстовые сообщения в видео.
• Отправка раскраски с тайным сообщением в iMessage App, которое будет раскрыто только тогда, когда получатель раскрасит картинку.
• Волшебная палочка для удаления неверно окрашенных пикселей.
• Ежедневная Бесплатная Раскраска
• Раскраски анти-стресс подходят как для взрослых, так и для детей.
• Идеальный способ расслабиться для людей всех возрастов и любого пола.
Отправляйте друзьям секретное сообщение, для прочтения которого им сперва придётся раскрасить вашу картинку.
Выберите подходящую из сотен раскрасок, мотивирующих посланий и фраз в разных категориях.
Например:
▸ Отправьте картинку «»I Love You»» вашей половинке и наслаждайтесь раскрашенным вариантом в ответ.
▸ Раздражает друг? Тогда отправьте сложную, требующую времени и усилий картинку. Ему будет чем заняться!
А также:
▸Не забывайте загружить собственные изображения для раскрашивания.
Скачайте эту весёлую раскраску по номерам с силой iMessage внутри прямо сейчас, чтобы как можно скорее насладиться цветом и сюрпризами для друзей.
Это лучшая раскраска по номерам для взрослых и детей.
Раскрашивание с Pixel4u — отменный способ расслабления и медитации. Раскрашивайте по номерам и наслаждайтесь!
Детали подписки:
• Открыть все изображения, неограниченный импорт, текстовые анимации и убрать рекламу.
• Оплата будет снята со счёта iTunes при подтверждении покупки.
• Подписка автоматически продлевается, если опция автопродления не выключена хотя бы за 24 часа до окончания текущего периода.
• Оплата продления подписки будет снята со счёта в течение 24 часов до окончания текущего периода в том же объёме и на исходный срок (неделю, месяц, год).
• Любая неиспользованная часть бесплатного периода будет аннулирована после покупки Премиум Подписки.

• Еженедельная подписка от $2.99 USD, ежемесячная подписка от $9.99 USD и подписка на год $49.99 USD. Все цены могут быть изменены без уведомления.
Правила пользования: http://www.coolgamapp.com/terms.html
Политика конфиденциальности: http://www.coolgamapp.com/privacy.html
Версия 2.6
iOS 15 совместимый
Оценки и отзывы
Оценок: 337WOW!!!
Игра вообще супер! Можно и свои фотографии раскрашивать и обычные раскраски! Ещё плюс что каждый день новые раскраски! Никогда не заскучаешь! Браво разработчики!!! 👏🏻👏🏻👏🏻👏🏻👏🏻
Просто
У меня ещё не загрузилось
Люблю ее
Бесит реклама, но пока терплю
Подписки
Раскраска для взрослых
Открыть все изображения и функции(Недельная).
Пробная подписка
Разработчик Cool GamApp Limited указал, что в соответствии с политикой конфиденциальности приложения данные могут обрабатываться так, как описано ниже. Подробные сведения доступны в политике конфиденциальности разработчика.
Данные, используемые для отслеживания информации
Следующие данные могут использоваться для отслеживания информации о пользователе в приложениях и на сайтах, принадлежащих другим компаниям:
- Покупки
- Геопозиция
- Пользовательский контент
- Идентификаторы
- Данные об использовании
- Диагностика
- Другие данные
Связанные с пользователем данные
Может вестись сбор следующих данных, которые связаны с личностью пользователя:
- Покупки
- Геопозиция
- Пользовательский контент
- Идентификаторы
- Данные об использовании
- Диагностика
- Другие данные
Не связанные с пользователем данные
Может вестись сбор следующих данных, которые не связаны с личностью пользователя:
Конфиденциальные данные могут использоваться по-разному в зависимости от вашего возраста, задействованных функций или других факторов.![]() Подробнее
Подробнее
Информация
- Провайдер
- Cool GamApp Limited
- Размер
- Категория
- Развлечения
- Возраст
- 4+
- Copyright
- © @2018 Cool Gamapp Limited
- Цена
- Бесплатно
- Сайт разработчика
- Поддержка приложения
- Политика конфиденциальности
Другие приложения этого разработчика
Вам может понравиться
5 простых способов вставки изображений в Google Sheets
Просмотр видео – вставка изображения в Google Sheets
youtube.com/embed/ZAdFaM-upNU?feature=oembed» frameborder=»0″ allow=»accelerometer; autoplay; encrypted-media; gyroscope; picture-in-picture» allowfullscreen=»»/>При работе с данными и сотрудничестве с другими пользователями иногда может потребоваться вставить изображение в ячейку в Google Sheets.
Эти изображения Google Таблиц могут быть логотипами компаний или изображениями продуктов и т. д.
Вы будете очень удивлены, узнав, что Google Таблицы позволяют очень легко добавлять изображения в ячейку. Есть несколько методов, которые вы можете использовать для вставки изображения в Google, например:
- Вставка изображений с помощью параметра Google Sheets Image in Cell
- Вставка изображений в Google Таблицы с помощью чертежа
- Добавление изображения в Google Sheets с помощью формулы IMAGE
- Вставка изображений в Google Таблицы с помощью функции динамического поиска изображений
- Добавление изображений с помощью API Cellmage Builder в сценарии приложений
В этом уроке я покажу вам, как вы можете вставлять изображения в Google Sheets, используя эти методы.
Содержание
Вставка изображения с помощью опции «Изображение в ячейке» Google SheetsНаряду с формулой вставка изображения в ячейку Google Sheets является самым простым вариантом.
Этот параметр доступен в пункте меню «Вставка».
Ниже приведены шаги для вставки изображения электронной таблицы Google в ячейку:
- Выберите ячейку, в которую вы хотите вставить изображение в ячейку в Google Sheets
- Выберите пункт «Вставить» в меню.
- Наведите курсор на параметр изображения
- Нажмите на опцию «Изображение в ячейке»
- В диалоговом окне «Вставка изображения» выберите вариант, с помощью которого вы хотите вставить изображение. Вы можете загрузить файл изображения, сделать снимок и вставить его, использовать URL-адрес для вставки изображения, использовать свои альбомы/Google Диск для вставки изображения или выполнить поиск, а затем вставить его. В этом примере я буду использовать URL-адрес для вставки изображения .
- Введите URL-адрес изображения, из которого вы хотите вставить изображение в ячейку
- Щелкните Выбрать.

Вышеуказанные шаги вставят указанное изображение в выбранную ячейку.
Обратите внимание, что изображение, вставленное с помощью этого метода, помещается в ячейку и перемещается и изменяется вместе с ячейкой. Кроме того, если вы скроете ячейку или отфильтруете ее, изображение будет привязано к ячейке и также будет скрыто/отфильтровано.
Также есть возможность вставить изображение поверх ячеек. Это поместит изображение как объект над ячейками, и вам придется вручную поместить его в ячейку, изменив его размер и переместив. Кроме того, когда вы размещаете изображение над ячейками, оно не будет двигаться и изменяться вместе с ячейкой. Если вы переместите строку/столбец или скроете их, изображение не будет следовать этому примеру.
Вставка изображения в Google Таблицы с помощью рисунка Вы также можете добавлять изображения в Google Таблицы с помощью функции рисования.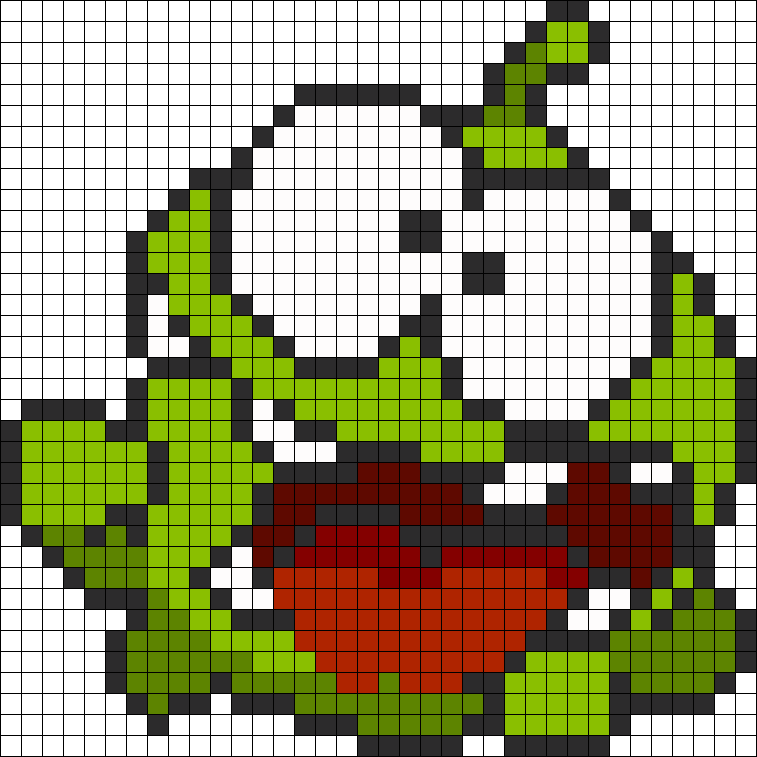 Этот метод аналогичен методу вставки изображения. Единственное отличие состоит в том, что нет возможности добавить изображение в ячейку.
Этот метод аналогичен методу вставки изображения. Единственное отличие состоит в том, что нет возможности добавить изображение в ячейку.
Вот как вставить изображение с помощью параметра рисования:
- Нажмите Вставить, , затем Рисунок.
- Щелкните значок изображения , и появится окно вставки изображения.
- Выберите способ добавления изображения. Вы можете загрузить файл изображения со своего устройства или перетащить его в пространство. Вы также можете использовать URL-адрес вашего изображения или загрузить изображение с вашего диска Google.
- В данном случае мы использовали «по URL». Введите URL-адрес изображения и нажмите «Выбрать», если вас устраивает выбранное изображение.
- После загрузки файла изображения вы можете отредактировать его или добавить к нему текстовое поле или фигуры.

- Когда вы закончите редактирование изображения, нажмите «Сохранить и закрыть».
Изображение появится над ячейками, и вы сможете изменять его размер и перемещать по странице. Если вы добавите текстовое поле к изображению, оно станет частью изображения, и вы не сможете перемещать или редактировать его независимо.
Преимущества использования чертежаПреимущество этого метода заключается в том, что вы можете редактировать свое изображение несколькими различными способами.
- Вы можете добавить границу и изменить ее форму и размер
- Вы можете добавить к изображению другие фигуры, например стрелки, круги или линии
- Вы можете добавить несколько изображений и объединить их в одно изображение.
Все, что вы добавите к изображению на вкладке редактирования чертежа, станет частью изображения после того, как вы нажмете «Сохранить и закрыть». Это означает, что если вы измените размер или переместите изображение, это также повлияет на все остальное.
Если вы хотите отредактировать его, вы можете дважды щелкнуть изображение, и вы вернетесь на вкладку редактирования чертежа.
Как добавить изображение в Google Sheets с помощью формулы IMAGEДа, есть формула, которую можно использовать для добавления изображения в ячейку в Google Sheets.
С помощью формулы ИЗОБРАЖЕНИЕ вы можете легко начать процесс добавления изображения в предпочтительную ячейку и изменения его соотношения сторон.
Синтаксис функции IMAGE:
IMAGE (URL, [режим], [высота], [ширина])
- URL: Ссылка на изображение должна быть включена с HTTPS или HTTPS чтобы это работало. Он также должен быть заключен в двойные кавычки, если вы вводите его только как текст. Вы даже можете сослаться на ячейку, в которой уже есть URL-адрес вашего изображения.
- [режим] По умолчанию установлен режим 1, но вы можете изменить его. Размер изображения полностью зависит от пользователя, который бывает четырех размеров.

- Размер 1 просто изменяет размер изображения, чтобы оно легко помещалось внутри ячейки.
- Размер 2 сжимает или растягивает изображение, чтобы оно легко помещалось в ячейку.
- Размер 3 обрежет изображение так, чтобы оно помещалось в ячейку без изменения размера изображения.
- Размер 4 позволяет пользователю выбрать размер (высоту/ширину) изображения.
- [высота]: Опция высоты просто указывает, какой длины должна быть картинка, чтобы она оставалась внутри ячейки, а также была полностью видна. Если вы хотите использовать высоту, убедитесь, что ваш режим равен 4.
- [ширина]: Чтобы использовать параметр ширины, еще раз, ваш режим должен быть 4; в противном случае вся ваша формула изображения приведет к ошибке. Опция ширины позволяет пользователю определить ширину изображения, чтобы оно оставалось полностью видимым в ячейке.
Теперь, когда вы знаете синтаксис функции изображения, давайте рассмотрим несколько примеров того, как вы можете использовать ее для вставки изображения в ячейку в Google Sheets.
Во всем этом руководстве я буду использовать следующий URL-адрес изображения логотипа Google, чтобы показать вам, как использовать функцию ИЗОБРАЖЕНИЕ в Google Таблицах:
https://www.Google.com/images/branding/Googlelogo /1x/Googlelogo_color_272x92dp.png
URL этого изображения взят с главной страницы Google (источник: https://www.Google.com/)
Теперь давайте посмотрим на несколько примеров.
Чтобы вставить изображение в ячейку, используя приведенный выше URL-адрес, я могу использовать следующую формулу в Google Таблицах:
= ИЗОБРАЖЕНИЕ («https://www.Google.com/images/branding/Googlelogo/1x/Googlelogo_color_272x92dp. png»)
Приведенная выше формула дает результат, как показано ниже:
Поскольку я не предоставил ни одного из необязательных аргументов, она вставит изображение и поместит изображение в ячейку.
Теперь давайте рассмотрим все режимы, которые вы можете использовать в функции ИЗОБРАЖЕНИЕ, и то, как это повлияет на результат.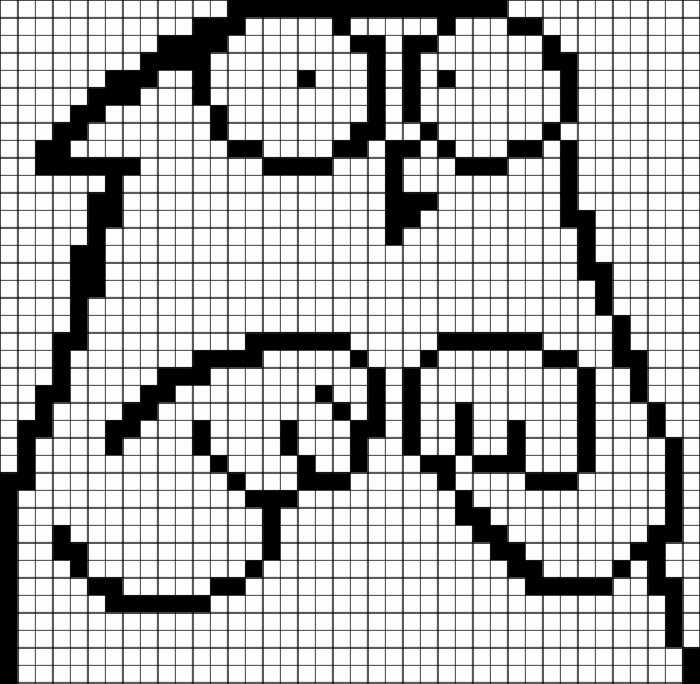
В этом режиме размер изображения изменяется в соответствии с ячейкой. И если вы измените размер ячейки, изображение также изменится.
Когда режим равен 2 — изображение растягивается по размеру ячейкиСИНТАКСИС:
= ИЗОБРАЖЕНИЕ (URL, 2)
Если вы укажете режим 2, изображение будет растягиваться (по высоте и ширине), чтобы соответствовать ячейке (как показано ниже).
В этом случае соотношение сторон не сохраняется и в итоге может получиться изображение, которое полностью помещается в ячейку.
Когда режим равен 3 – изображение отображается в исходном размере . Если высота/ширина ячейки недостаточны для размещения изображения, изображение будет обрезано. И в случае, если размер ячейки больше размера изображения, у вас будут пустые пробелы в ячейке (вокруг изображения).
СИНТАКСИС:
= ИЗОБРАЖЕНИЕ (URL,4, [ВЫСОТА], [ШИРИНА])
При указании режима как 4, также необходимо указать высоту и ширину изображения в ячейке (в пикселях). Например, приведенная ниже формула вставит логотип Google в ячейку и сделает размер равным 50 по высоте и 50 по ширине.
=ИЗОБРАЖЕНИЕ(«https://www.Google.com/images/branding/Googlelogo/1x/Googlelogo_color_272x92dp.png»,4,50,50)
Вы можете повторить этот процесс в других ячейках, используя повтор формула. У нас есть учебник для вас о 6 способах использования формулы повторения.
Преимущества использования функции ИЗОБРАЖЕНИЕСуществует несколько преимуществ использования функции ИЗОБРАЖЕНИЕ по сравнению с вставкой изображения с помощью функции «Изображение в ячейку»:
- Функция ИЗОБРАЖЕНИЕ обеспечивает гораздо большую гибкость, чем ‘ Изображение в ячейке».
 Вы можете выбрать один из четырех различных режимов, которые позволяют вам выбрать, хотите ли вы, чтобы изображение идеально подходило, растягивалось и заполняло ячейку или оставалось с определенным соотношением сторон.
Вы можете выбрать один из четырех различных режимов, которые позволяют вам выбрать, хотите ли вы, чтобы изображение идеально подходило, растягивалось и заполняло ячейку или оставалось с определенным соотношением сторон. - Функция IMAGE может принимать ссылку на ячейку в качестве входных данных (где ссылка на ячейку содержит URL-адрес изображения). Это делает его динамическим, а это означает, что если вы измените URL-адрес в ячейке ссылки, изображение автоматически обновится. Кроме того, если у вас есть 10 URL-адресов изображений в столбце, вы можете легко использовать функцию IMAGE, чтобы быстро получить изображения для всех 10 ссылок на изображения.
Поскольку функция ИЗОБРАЖЕНИЕ может легко обновляться при изменении URL-адреса изображения, вы можете использовать ее для создания функции поиска изображения (поиска изображения) в Google Таблицах.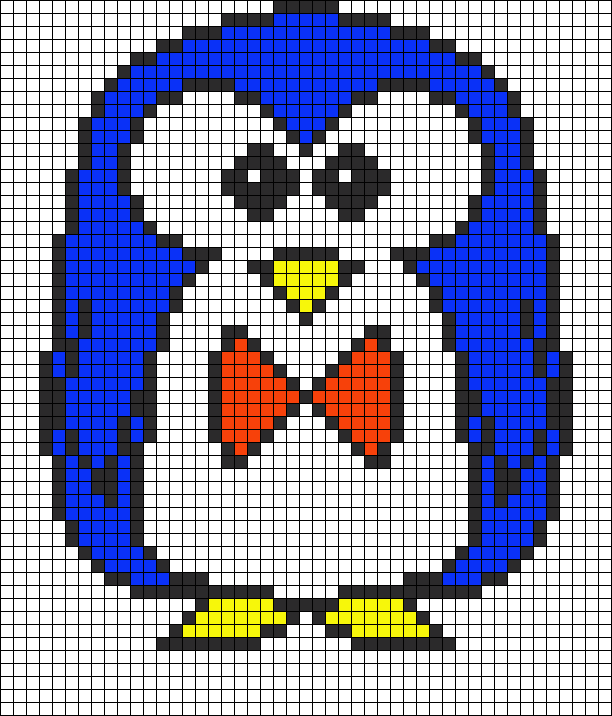
Примерно так, как показано ниже:
В приведенном выше примере, как только я выбираю название компании, логотип этой компании автоматически обновляется в соседней ячейке. Это стало возможным благодаря функции ИЗОБРАЖЕНИЕ (наряду с функцией ВПР).
Ниже приведены шаги, которые я использовал для создания этого поиска изображений в Google Sheets:
- Назовите названия компаний и ссылки на изображения на листе в Google Sheets. Это может быть на том же листе, где вы хотите найти изображение, или на другом листе. В этом примере у меня есть эти имена и логотипы на листе с именем «Ссылки на изображения» 9.0016
- Создайте раскрывающийся список на листе, где вы хотите, чтобы поиск изображений работал. Для этого раскрывающегося списка используйте названия компаний, чтобы эти же имена отображались в раскрывающемся списке.
- В соседней ячейке используйте следующую формулу, чтобы получить URL-адрес логотипа компании.
 Этот извлеченный URL-адрес используется в функции IMAGE для вставки изображения этого извлеченного URL-адреса. Поскольку это связано с выпадающим значением, при изменении значения меняется и логотип:
Этот извлеченный URL-адрес используется в функции IMAGE для вставки изображения этого извлеченного URL-адреса. Поскольку это связано с выпадающим значением, при изменении значения меняется и логотип:
=ИЗОБРАЖЕНИЕ(ВПР(A1,’Ссылки на изображения’!$A$2:$B$6,2,0))
Это может быть полезно, когда вы создаете информационную панель и хотите, чтобы изображение отображалось на основе при выборе из выпадающего списка.
Если у вас большой документ и вы хотите добавить изображения, вы можете перейти к ячейкам, чтобы сделать это.
Связанное чтение: Сохранить диаграмму как изображение в Google Sheets
Как вставить изображения в Google Sheets с помощью Cellmage Builder Этот последний метод предназначен для технарей, которые любят программировать и использовать Google App Script для автоматизации задачи в гугл таблицах. Раньше вы могли добавлять изображения только поверх ячеек в скриптах, но с помощью Cellmage вы можете вставлять изображения в ячейки.
- В Google Таблицах перейдите к расширению и нажмите «Сценарии приложений»
- Это приведет вас к новому окну APP Script с файлом, сохраненным как code.gs. Вы можете стереть функцию там.
- Сначала мы создадим меню для автоматического добавления изображения. Создайте функцию onOpen
- Назовите свое меню в скобках, в данном случае я назвал свое «Image Automate»
- Далее, addItem Insert Image и добавьте toUi.
- Сохраните функцию, затем нажмите Выполнить . Вот как должен выглядеть код:
- Если вы вернетесь к электронной таблице, вы найдете новое меню « Автоматизация изображения »
- Теперь мы добавим новую функцию для вставки изображения ячейки.
- Затем мы создадим постоянный лист.

- Нам нужно указать скрипту, где найти URL-адрес изображения.
- После этого нам нужно указать скрипту, в какую ячейку или ячейки поместить изображение.
- Теперь нам нужно создать значение для URL-адреса изображения.
- Наконец, мы устанавливаем диапазон изображения, чтобы изображение переходило в нужную ячейку.
Это окончательный скрипт, который у вас должен быть:
- Теперь просто получите URL вашего изображения и вставьте его в ячейку A1 ,
- Когда вы закончите, сохраните функцию и запустите ее. У вас может быть запрошена авторизация, и в этом случае вы можете просто разрешить ее.
- Вернитесь в свои Google Таблицы и нажмите меню «Автоматизация изображения», затем нажмите «Вставить изображение».
Ваше изображение должно появиться в ячейке, для которой вы его назначили.
Cellmage API — довольно новая функция в App Script, которая позволяет вставлять изображения в ячейки, а также позволяет автоматизировать процесс.
Часто задаваемые вопросы Можно ли вставить изображение в ячейку электронной таблицы? Можете ли вы поместить изображения в Google Sheets?Для этого вы можете использовать любой из упомянутых нами методов.
- Через меню вставки
- С формулой IMAGE
- С динамическим поиском и формулой IMAGE
Вы должны использовать тот же метод, что и для блокировки ячейки по любой другой причине. Щелкните ячейку правой кнопкой мыши и выберите параметр Защитить диапазон .
Как сделать изображение ссылкой в Google Таблицах?- Нажмите на изображение в ячейке, должно появиться окно Image option
- Нажмите Изменить ссылку и вставьте URL-адрес, который вы хотите направить на .
Чтобы просмотреть полноразмерное изображение из ячейки, щелкните правой кнопкой мыши и выберите Поместить изображение поверх ячеек. Когда вы закончите, используйте ярлык отмены (Ctrl+z), чтобы вернуть его в прежнее состояние.
Можно ли вставлять изображения в таблицы Google?Да, но не только с помощью Ctrl+V. Вы должны Вставить изображение вместо этого.
Можете ли вы поместить изображение за ячейки в Google Таблицах?В Google Sheets есть только два варианта размещения изображений; чтобы поместить изображение в ячейку или над ячейкой. Вы не можете поместить изображение за ячейку в Google Таблицах.
Могу ли я иметь изображение и текст в ячейке в Google Таблицах? Нет, после того как вы поместите изображение в ячейку в Google Таблицах, вы не сможете добавить в эту ячейку текст.



 Вы можете выбрать один из четырех различных режимов, которые позволяют вам выбрать, хотите ли вы, чтобы изображение идеально подходило, растягивалось и заполняло ячейку или оставалось с определенным соотношением сторон.
Вы можете выбрать один из четырех различных режимов, которые позволяют вам выбрать, хотите ли вы, чтобы изображение идеально подходило, растягивалось и заполняло ячейку или оставалось с определенным соотношением сторон. Этот извлеченный URL-адрес используется в функции IMAGE для вставки изображения этого извлеченного URL-адреса. Поскольку это связано с выпадающим значением, при изменении значения меняется и логотип:
Этот извлеченный URL-адрес используется в функции IMAGE для вставки изображения этого извлеченного URL-адреса. Поскольку это связано с выпадающим значением, при изменении значения меняется и логотип: