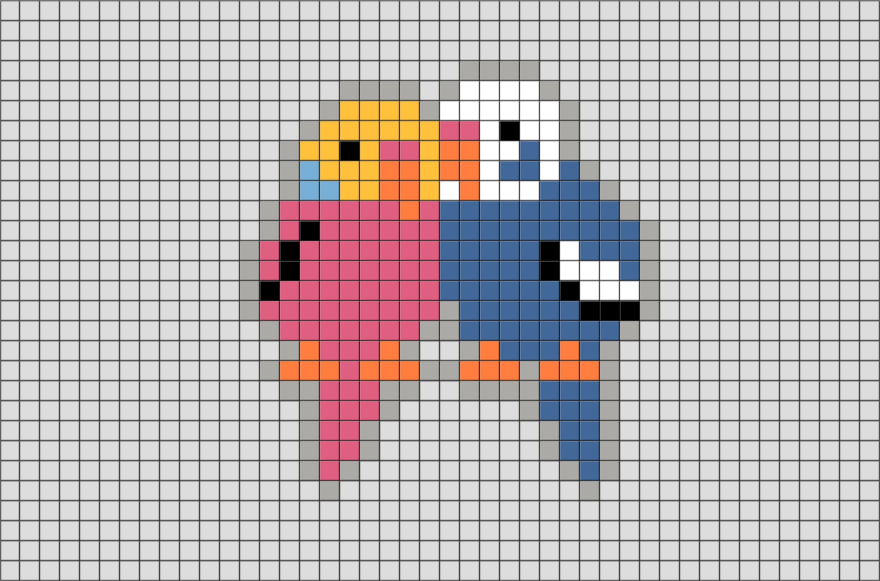Маленькие картинки по клеточкам: Маленькие картинки по клеточкам в тетради
Галерея Схемы для рисования по клеточкам | Рисунки по клеточкам в тетрадке — Пиксель Арт
Более 300 видео на Youtube канале Pixellenger (Пикселенжер) — в видео рассказывается как рисовать яркие простые и не очень простые рисунки по клеточкам. Очень много простых красивых рисунков на разные темы.
Заходите на канал, смотрите видео-уроки как рисовать по клеточкам или срисовывайте с картинки на сайте. На канале и на этом сайте найдется много идей, что можно нарисовать по клеточкам в тетради.
Пишите в комментариях к видео и на сайте, что вы хотите увидеть на канале, какие рисунки нарисовать.
И подписывайтесь на канал, нажимайте на колокольчик возле кнопки «Подписаться», чтобы не пропускать новые видео!
https://www.youtube.com/c/pixellenger
На этой страничке будут появляться заставки моих видео на канале Youtube.
А на моем канале уже более 300 видео с рисунками по клеточкам в стиле Пиксель Арт для детей!
Открытка Мышка Как сделать Рисунок по клеточкам Шар Мышка Заставка видеоКорона по клеточкамЕдинорог Зимний по клеточкамПончик + Чашка как рисовать по клеточкамНа этой страницке хочу показать достижения своего канала за первый год его существования! Всего за один год я добавила 300 видео с разными рисунками и поделками на канал!! Я молодец!!
И на память и для быстрого ознакомления с моим каналом можно посмотреть как он выглядит и какие видео на моем канале уже есть.
Все видео 1 ПикселенжерВсе видео 2 ПикселенжерВсе видео 3Все видео 4 PixellengerВсе видео 5 PixellengerВсе видео 6 PixellengerВсе видео 7 PixellengerВсе видео 8 PixellengerВсе видео 9 PixellengerВсе видео 10 PixellengerВсе видео 11 PixellengerВсе видео 12 PixellengerВсе видео 13 PixellengerВсе видео 14 PixellengerВсе видео 15 PixellengerВсе видео 16 PixellengerВсе видео 17 PixellengerВсе видео 18 PixellengerНа этой страничке вы найдете идеи, что можно нарисовать на Хэллоуин! Простые рисунки по клеточкам помещаются на обычном тетрадном листочке.
Я уже нарисовала простую тыкву, летучую мышку, злую волшебницу из сказки, Пикачу в шляпе на Хэллоуин, милое веселое приведение и планирую еще нарисовать много рисунков для этого веселого дня!!
Выбирайте яркие красивые картинки для срисовки и не забывайте подписываться на мой канал! А также ставьте лайки!
Веселая Тыква на ХэллоуинПикачу Хэллоуин по клеточкам com/embed/Tat_bpD7wBo?feature=oembed» frameborder=»0″ allow=»accelerometer; autoplay; encrypted-media; gyroscope; picture-in-picture» allowfullscreen=»»> Юный блогер сам снял видео — Как нарисовать Кота по клеточкамПростой рисунок ТыкваМилое приведениеМалефисента по клеточкамОчень простые совы по клеточкам youtube.com/embed/E5tjWffpgfU?feature=oembed» frameborder=»0″ allow=»accelerometer; autoplay; encrypted-media; gyroscope; picture-in-picture» allowfullscreen=»»> Ужасный пришелец по клеточкамПодборка видео и рисунков для школьников и студентов.
Как рисовать по клеточкам рисунки для учеников и на школьные темы. Рисуем колокольчик, кленовый лист, карандаши, Школу здание, рюкзак.
Как рисовать глобус по клеточкамКак нарисовать рисунок по клеточкам — простые рисунки для рисования в тетрадке в клетку и оформления личных дневников. Рисовать может каждый — в видео уроках я рассказываю как рисовать пошагово,, а на экране появляются подсказки — циферки — сколько клеточек закрашивать.
Привет, Робиа!!!
С Днем Рождения братика!!
Вот такие варианты у меня получились на сегодня ))
Имя МУСТАФОРисуем Котиков, Кошечек, котов, Котят из мультиков и просто милых котиков. Простые рисунки для детей — рисуем быстро и просто в тетради в клетку.
На моем ютуб-канале Pixellenger ( Пикселенжер ) уже много видео уроков как рисовать котиков по клеточкам и очень много разных вариантов рисунков котиков.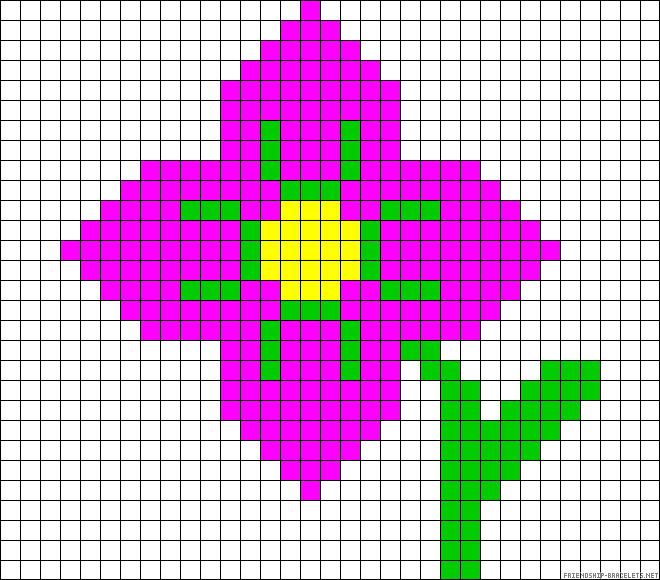 На этой страничке внизу под картинками можно посмотреть плейлист с канала, в котором уже 21 видео » Как нарисовать Котика по клетокчам».
На этой страничке внизу под картинками можно посмотреть плейлист с канала, в котором уже 21 видео » Как нарисовать Котика по клетокчам».
По моим видеоурокам можно легко научиться рисовать по клеточкам в тетради фломастерами или карандашами. В видео я подробно рассказываю и показываю пошагово, как нарисовать простой рисунок. Если не получается рисовать картинки по видео, срисовывайте с картинки на этом сайте.
Кот в пончике 2 вариантаКот автобусКот Куки БольшойСтаканчик с напитком КотикКотики Кошечки КотятаКошечка МариКотик — Компьютер — Кот 3 Котика — Простые рисунки по клеточкамТолстый котикДенежный кот Кот Счастья и удачи Манэки — Нэко Японский талисман Зонтик котик 3 цветаКотик Дораэмон из японского аниме-сериалаРисунок мордочки котенка по клеточкамКошечка Игрушка Лулу ПомсисКотики, Кошечки, Котята, Коты
Пожелания, предложения и советы присылайте по адресу:
info@pixels. icu
icu
Нарисовать девочку — японку можно легко и просто по видео-уроку. Простой красивый рисунок по клеточкам поместится в обычной тетрадке . Для этого яркого расивого рисунка понадобится всего 4 цвета фломастеров или карандашей. Вы можете выбрать любой цвет кимоно и любой цвет зонтика. В видео подробно медленно и поэтапно рассказывается как нарисовать девочку
Девочка Японка Пиксель Арт — Рисунок по клеточкамРисунки по клеточкам
Рубрика созвучная с названием нашего сайта — это основная категория, в которой мы собрали большую коллекцию рисунков по клеточкам.
18 Фев
Здравствуйте начинающие художники. Раньше, в детстве, да и сейчас, мы поражались с удивительных картинок. Вот таких: Или вот таких: И задавались вопросами как такие нарисовать? В сегодняшнем уроке мы научимся изображать, ломающие наше восприятие картинки. Вот что мы изобразим за 7 этапов: Рекомендуется для лучшего изображения рисунка иметь линейку т.к. необходимо проводить много ровных линий, […]
Вот что мы изобразим за 7 этапов: Рекомендуется для лучшего изображения рисунка иметь линейку т.к. необходимо проводить много ровных линий, […]
Если у вас под рукой только черная ручка , фломастер или даже карандаш, то можно нарисовать вот такие классные рисунки по клеточкам. Рисунки по клеточкам черно — белые и маленькие Подойдут для начинающих или для тех кто хочет нарисовать небольшой рисунок. А возможно вам просто понравиться рисунок))) Котик — вид сзади Кого тут только нет […]
Опубликовано в: Для девочек, Для мальчиков, Животные, Рисунки по клеточкамОставьте комментарийАлена 02 ФевОпубликовано в: Рисунки по клеточкамОставьте комментарийadmin 26 ЯнвМы собрали для вас всю еду которая есть в Майнкрафт.![]() Вот так еда выглядит в самой игре Майнкрафт Рисунки по клеточкам — еда из Майнкрафт
Вот так еда выглядит в самой игре Майнкрафт Рисунки по клеточкам — еда из Майнкрафт
Маленькие рисунки по клеочкам, легко и быстро нарисовать в тетради. Недавно во многих городах, наконец то появился снег. Так почему бы не нарисовать прикольного снеговика из Холодного сердца по клеточкам. Или традиционного снеговика А почему бы и не нарисовать пингвина Необычная Ёлочка по клеточкам, а точнее по кирпичикам)) Непонятно гле взять такую тетрадь. […]
Опубликовано в: Для девочек, Для мальчиков, Животные, Персонажи мультиков и игр, Рисунки по клеточкамОставьте комментарийАлена 22 ЯнвБывают маленькие рисунки по клеточкам, а бывают очень маленькие. Мы подобрали для вас самые маленькие картинки по клеточкам. Выбирайте, рисуйте)))) Супергерои: Бэтман, Супермен , Халк, Марио (не супер герой, но чувак из супер игры))) Попугайчик, его можно легко и быстро нарисовать . Только клеточки считай))) Шарик, маленький, воздушный. Значок известного телефона . Откусанное яблоко […]
Выбирайте, рисуйте)))) Супергерои: Бэтман, Супермен , Халк, Марио (не супер герой, но чувак из супер игры))) Попугайчик, его можно легко и быстро нарисовать . Только клеточки считай))) Шарик, маленький, воздушный. Значок известного телефона . Откусанное яблоко […]
Легкие и маленькие единороги по клеточкам Милые и мифические существа единороги. Мы для вас подобрали картинки по легче, для начинающих. Маленькие рисунки по клеточкам в тетради, отлично подойдут для начинающих. А начнём с единорога — дельфина Милые и няшные единороги по клеточкам Единороги они такие милые, выбирай который понравился больше и рисуй у себя в […]
Опубликовано в: Для девочек, Рисунки по клеточкамОставьте комментарийАлена 18 ДекЕдинорог — герой многих мульфильмов и мифических рассказов. Я думаю детям будет интересно нарисовать Единорога с помощью графического диктанта. от начальной точки 1 клетка вверх на уголок вправо, 1 клетка вверх на уголок вправо, 2 клетки вверх, 2 клетки вниз на угол вправо, 1 вправо, 1 вверх, 1 вниз на уголок вправо, 3 вниз на […]
Опубликовано в: Графический диктантОставьте комментарийАлена 17 ДекЕсли у вас под рукой оказалась только ручка или простой карандаш. Можно нарисовать вот такие рисунки по клеточкам.
Опубликовано в: Рисунки по клеточкамОставьте комментарийАлена 17 ДекЛюбите играть в Brawl stars тогда это пост для вас))) Множество картинок по клеточкам, с вашими любимыми героями вдохновят вас)))))
Опубликовано в: Персонажи мультиков и игр, Рисунки по клеточкамОставьте комментарийАленаКак вставить изображение в ячейку в Excel (пошаговое руководство)
Посмотреть видео – Как вставить изображение в ячейку в Excel
Несколько дней назад я работал с данными набор, который включал список компаний в Excel вместе с их логотипами.
Я хотел поместить логотип каждой компании в ячейку рядом с ее названием и заблокировать ее таким образом, чтобы при изменении размера ячейки размер логотипа также менялся.
Я также хотел, чтобы логотипы фильтровались, когда я фильтрую названия компаний.
Принятие желаемого за действительное? Не совсем.
Вы можете легко вставить изображение в ячейку Excel таким образом, что при перемещении, изменении размера и/или фильтрации ячейки изображение также перемещается/изменяется/фильтруется.
Ниже приведен пример, когда логотипы некоторых популярных компаний вставляются в соседний столбец, и при фильтрации ячеек логотипы также фильтруются вместе с ячейками.
Это также может быть полезно, если вы работаете с товарами/артикулами и их изображениями.
Когда вы вставляете изображение в Excel, оно не связано с ячейками и не будет перемещаться, фильтроваться, скрываться и изменять размер вместе с ячейками.
В этом уроке я покажу вам, как:
- Вставить изображение в ячейку в Excel.

- Заблокируйте изображение в ячейке, чтобы оно перемещалось, изменяло размер и фильтровалось вместе с ячейками.
Вставка изображения в ячейку в Excel
Вот шаги, чтобы вставить изображение в ячейку в Excel:
- Перейдите на вкладку «Вставка».
- Нажмите на опцию «Изображения» (она находится в группе иллюстраций).
- В диалоговом окне «Вставить изображение» найдите изображения, которые вы хотите вставить в ячейку Excel.
- Нажмите кнопку «Вставить».
- Измените размер изображения/изображения, чтобы оно идеально помещалось в ячейке.
- Поместите картинку в ячейку.
- Отличный способ сделать это — сначала нажать клавишу ALT, а затем переместить изображение с помощью мыши. Он щелкнет и расположится на границе ячейки, как только приблизится к ней.
Если у вас несколько изображений, вы можете выбрать и вставить все изображения сразу (как показано на шаге 4).
Вы также можете изменить размер изображения, выбрав его и перетащив края.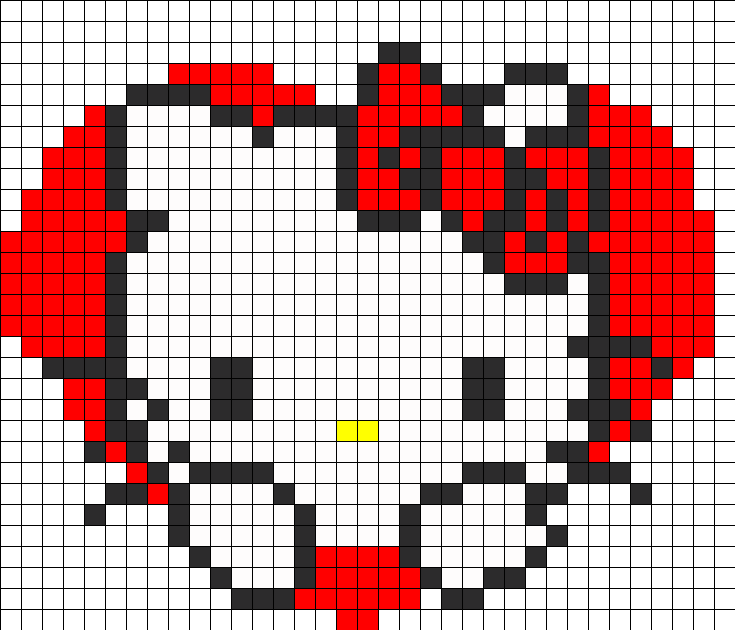 В случае с логотипами или изображениями продуктов вы можете сохранить соотношение сторон изображения без изменений. Чтобы сохранить соотношение сторон без изменений, используйте углы изображения для изменения его размера.
В случае с логотипами или изображениями продуктов вы можете сохранить соотношение сторон изображения без изменений. Чтобы сохранить соотношение сторон без изменений, используйте углы изображения для изменения его размера.
Когда вы помещаете изображение в ячейку с помощью описанных выше шагов, оно не будет прикрепляться к ячейке, если вы измените размер, отфильтруете или скроете ячейки. Если вы хотите, чтобы изображение прилипло к ячейке, вам нужно заблокировать изображение в ячейке оно размещено n.
Для этого необходимо выполнить дополнительные действия, как показано в разделе ниже.
Заблокировать изображение с ячейкой в Excel
После того, как вы вставили изображение в книгу, изменили его размер, чтобы оно поместилось в ячейку, и поместили его в ячейку, вам необходимо заблокировать его, чтобы убедиться, что оно перемещается, фильтруется, и прячется с клеткой.
Вот шаги для блокировки изображения в ячейке:
- Щелкните правой кнопкой мыши изображение и выберите Формат изображения.

- На панели «Формат изображения» выберите «Размер и свойства», а в параметрах «Свойства» выберите «Переместить и изменить размер с помощью ячеек».
Вот оно!
Теперь вы можете перемещать ячейки, фильтровать или скрывать их, и изображение также будет перемещаться/фильтроваться/скрываться.
Попробуйте сами. Загрузите пример файла
Это может быть полезно, когда у вас есть список товаров с их изображениями, и вы хотите отфильтровать определенные категории товаров вместе с их изображениями.
Вы также можете использовать этот трюк при создании информационных панелей Excel.
Вам также могут понравиться следующие учебники по Excel:
- Вставка изображения в комментарий в Excel.
- Вставить разрыв строки в результат формулы Excel.
- Метод поиска изображений с использованием именованных диапазонов.
- Как вставить водяной знак в листы Excel.
- Как заблокировать ячейки в Excel.

Как вставить изображение в ячейку Excel, комментарий, верхний и нижний колонтитулы
В этом руководстве показаны различные способы вставки изображения на лист Excel, размещения изображения в ячейке, добавления его в комментарий, верхний или нижний колонтитул. В нем также объясняется, как копировать, перемещать, изменять размер или заменять изображение в Excel.
Хотя Microsoft Excel в основном используется в качестве программы для расчетов, в некоторых случаях вам может потребоваться хранить изображения вместе с данными и связать изображение с определенной частью информации. Например, менеджер по продажам, настраивающий электронную таблицу продуктов, может захотеть включить дополнительный столбец с изображениями продуктов, специалист по недвижимости может захотеть добавить изображения различных зданий, а флорист определенно захочет иметь фотографии цветов в своем Excel. база данных.
В этом руководстве мы рассмотрим, как вставить изображение в Excel с вашего компьютера, OneDrive или из Интернета, а также как встроить изображение в ячейку, чтобы оно настраивалось и перемещалось вместе с ячейкой при изменении ее размера. скопировано или перемещено. Приведенные ниже методы работают во всех версиях Excel 2010 — Excel 365.
скопировано или перемещено. Приведенные ниже методы работают во всех версиях Excel 2010 — Excel 365.
- Как вставить изображение на лист Excel
- Как вставить изображение в ячейку Excel
- Как вставить несколько изображений в ячейки одновременно
- Как добавить картинку к комментарию
- Как вставить изображение в верхний или нижний колонтитул
- Вставить изображение в ячейку Excel с формулой
- Как вставить данные с другого рабочего листа в виде рисунка
- Как изменить, переместить или удалить изображение в Excel
Как вставить изображение в Excel
Все версии Microsoft Excel позволяют вставлять изображения, хранящиеся в любом месте на вашем компьютере или другом компьютере, к которому вы подключены. В Excel 2013 и выше вы также можете добавить изображение с веб-страниц и онлайн-хранилищ, таких как OneDrive, Facebook и Flickr.
Вставка изображения с компьютера
Вставить изображение, хранящееся на компьютере, в рабочий лист Excel очень просто. Все, что вам нужно сделать, это 3 быстрых шага:
Все, что вам нужно сделать, это 3 быстрых шага:
- В электронной таблице Excel щелкните в том месте, где вы хотите поместить изображение.
- Перейдите на вкладку Вставка > группу Иллюстрации и щелкните Рисунки .
- В открывшемся диалоговом окне Вставить изображение перейдите к интересующему изображению, выберите его и нажмите Вставка . Это поместит изображение рядом с выбранной ячейкой, точнее, верхний левый угол изображения будет совмещен с верхним левым углом ячейки.
Чтобы вставить несколько изображений за раз, нажмите и удерживайте клавишу Ctrl при выборе изображений, а затем нажмите Вставить , как показано на скриншоте ниже:
Готово! Теперь вы можете изменить положение или размер изображения или привязать изображение к определенной ячейке таким образом, чтобы оно изменяло размер, перемещалось, скрывалось и фильтровалось вместе со связанной ячейкой.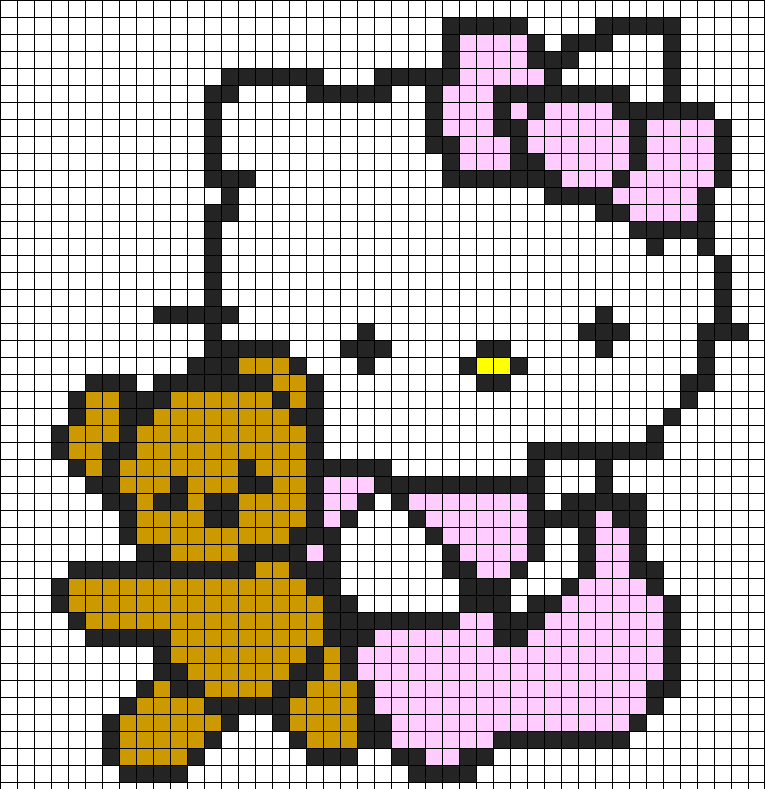
Добавить изображение из Интернета, OneDrive или Facebook
В последних версиях Excel 2016 или Excel 2013 вы также можете добавлять изображения с веб-страниц с помощью поиска изображений Bing. Для этого выполните следующие действия:
- На вкладке Вставка нажмите кнопку Online Pictures :
- Появится следующее окно, вы вводите то, что ищете, в поле поиска и нажимаете Enter:
- В результатах поиска нажмите на изображение, которое вам больше всего нравится, чтобы выбрать его, а затем нажмите Вставка . Вы также можете выбрать несколько изображений и вставить их в лист Excel за один раз:
Если вы ищете что-то конкретное, вы можете отфильтровать найденные изображения по размеру, типу, цвету или лицензии — просто используйте один или несколько фильтров вверху результатов поиска.
Примечание. Если вы планируете передать свой файл Excel кому-либо еще, проверьте авторские права на изображение, чтобы убедиться, что вы можете использовать его на законных основаниях.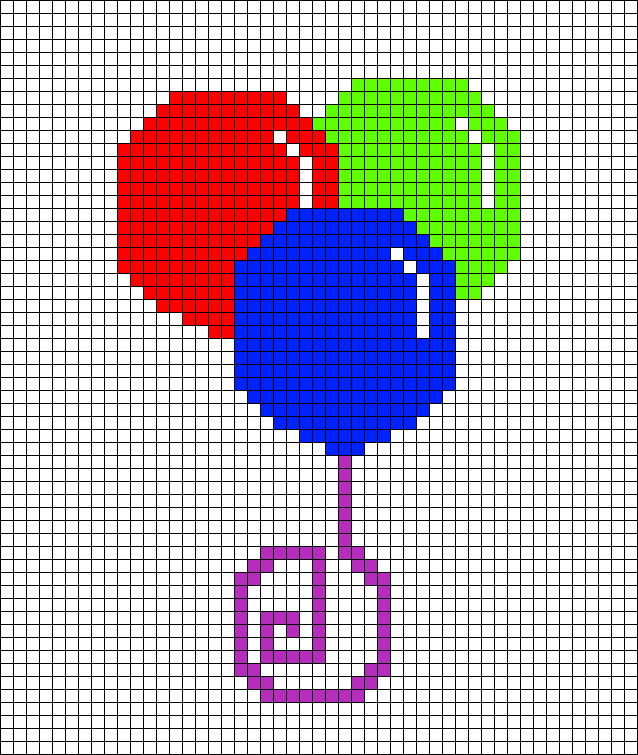
Помимо добавления изображений из поиска Bing, вы можете вставить изображение, хранящееся на вашем OneDrive, Facebook или Flickr. Для этого нажмите кнопку Онлайн-изображения на вкладке Вставить , а затем выполните одно из следующих действий:
- Щелкните Обзор рядом с OneDrive или
- Щелкните значок Facebook или Flickr в нижней части окна.
Примечание. Если ваша учетная запись OneDrive не отображается в окне Вставить изображения , скорее всего, вы не вошли в свою учетную запись Microsoft. Чтобы исправить это, нажмите кнопку Войти в правом верхнем углу окна Excel.
Вставка изображения в Excel из другой программы
Самый простой способ вставить изображение в Excel из другого приложения:
- Выберите изображение в другом приложении, например, в Microsoft Paint, Word или PowerPoint, и нажмите Ctrl + C, чтобы скопировать его.
- Вернитесь в Excel, выберите ячейку, в которую вы хотите поместить изображение, и нажмите Ctrl + V, чтобы вставить его.
 Да, это так просто!
Да, это так просто!
Как вставить картинку в ячейку Excel
Обычно изображение, вставленное в Excel, лежит на отдельном слое и «плавает» на листе независимо от ячеек. Если вы хотите встроить изображение в ячейку , измените свойства изображения, как показано ниже:
- Измените размер вставленного изображения, чтобы оно правильно помещалось в ячейку, при необходимости увеличьте ячейку или объедините несколько ячеек.
- Щелкните изображение правой кнопкой мыши и выберите Формат изображения…
- На панели Формат изображения перейдите на вкладку Размер и свойства и выберите параметр Переместить и изменить размер с ячейками .
Вот оно! Чтобы заблокировать больше изображений, повторите вышеуказанные шаги для каждого изображения отдельно. Вы даже можете поместить два или более изображений в одну ячейку, если это необходимо. В результате у вас будет красиво организованный лист Excel, где каждое изображение связано с определенным элементом данных, например:
Теперь, когда вы перемещаете, копируете, фильтруете или скрываете ячейки, изображения также будут перемещаться, скопированы, отфильтрованы или скрыты. Изображение в скопированной/перемещенной ячейке будет расположено так же, как и оригинал.
Изображение в скопированной/перемещенной ячейке будет расположено так же, как и оригинал.
Как вставить несколько изображений в ячейки Excel
Как вы только что видели, добавить изображение в ячейку Excel довольно просто. Но что, если вам нужно вставить дюжину разных изображений? Изменение свойств каждого изображения по отдельности было бы пустой тратой времени. С нашим Ultimate Suite for Excel вы можете выполнить работу за считанные секунды.
- Выберите левую верхнюю ячейку диапазона, куда вы хотите вставить изображения.
- На ленте Excel перейдите к Ablebits Tools 9Вкладка 0016 > группа Утилиты и нажмите кнопку Вставить изображение .
- Выберите, хотите ли вы расположить изображения по вертикали в столбце или по горизонтали в строке, а затем укажите, как вы хотите расположить изображения:
- По размеру ячейки — изменение размера каждого изображения в соответствии с размером ячейки.

- По размеру изображения — настроить каждую ячейку по размеру изображения.
- Указать высоту — изменить размер изображения до определенной высоты.
- По размеру ячейки — изменение размера каждого изображения в соответствии с размером ячейки.
- Выберите изображения, которые вы хотите вставить, и нажмите кнопку Открыть .
Примечание. Для изображений, вставленных таким образом, выбран параметр Перемещать, но не изменять размер с ячейками , что означает, что изображения сохранят свой размер при перемещении или копировании ячеек.
Вставка изображения в комментарий Excel часто может лучше передать вашу точку зрения. Для этого выполните следующие действия:
- Создайте новый комментарий обычным способом: нажав Новый комментарий на вкладке Обзор или выберите Вставить комментарий в контекстном меню или нажмите Shift + F2.
- Щелкните правой кнопкой мыши границу комментария и выберите Формат комментария… в контекстном меню.

Если вы вставляете изображение в существующий комментарий, нажмите Показать все комментарии на вкладке Обзор , а затем щелкните правой кнопкой мыши границу интересующего комментария.
- В 9В диалоговом окне 0015 Format Comment перейдите на вкладку Colors and Lines , откройте раскрывающийся список Color и щелкните Fill Effects :
- В диалоговом окне Fill Effect перейдите на вкладку Picture , нажмите кнопку Select Picture , найдите нужное изображение, выберите его и нажмите Open . Это покажет предварительный просмотр изображения в комментарии.
Если вы хотите Заблокировать соотношение сторон изображения , установите соответствующий флажок, как показано на скриншоте ниже:
- Дважды щелкните OK , чтобы закрыть оба диалоговых окна.
Картинка встроена в комментарий и будет отображаться при наведении курсора на ячейку:
Быстрый способ вставить картинку в комментарий
Если вы не хотите тратить время на рутинные задачи вроде этой , Ultimate Suite for Excel поможет вам сэкономить еще несколько минут.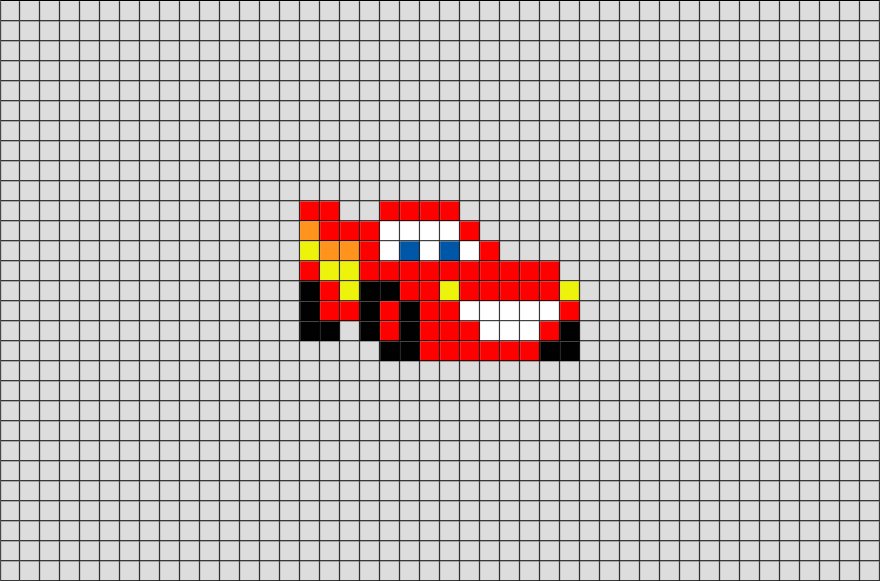 Вот как:
Вот как:
- Выберите ячейку, в которую вы хотите добавить комментарий.
- Об инструментах Ablebits , в группе Утилиты щелкните Менеджер комментариев > Вставить изображение .
- Выберите изображение, которое хотите вставить, и нажмите Открыть . Сделанный!
Если вы хотите добавить изображение в верхний или нижний колонтитул листа Excel, выполните следующие действия:
- На вкладке Вставка в группе Текст щелкните Нижний колонтитул . Вы должны перейти на вкладку «Верхний и нижний колонтитулы».
- Чтобы вставить изображение в заголовок , щелкните левое, правое или центральное поле заголовка. Чтобы вставить изображение в нижний колонтитул , сначала щелкните текст «Добавить нижний колонтитул», а затем щелкните в одном из трех появившихся полей.
- На вкладке Верхний и нижний колонтитулы в группе Элементы верхнего и нижнего колонтитула щелкните Изображение .

- Появится диалоговое окно Вставить изображения . Вы переходите к изображению, которое хотите добавить, и нажимаете Вставка . Заполнитель &[Picture] появится в поле заголовка. Как только вы щелкнете в любом месте за пределами поля заголовка, появится вставленное изображение:
Вставка изображения в ячейку Excel с помощью формулы
У подписчиков Microsoft 365 есть еще один исключительно простой способ вставки изображения в ячейки — функция ИЗОБРАЖЕНИЕ. Все, что вам нужно сделать, это:
- Загрузите изображение на любой веб-сайт с протоколом «https» в любом из следующих форматов: BMP, JPG/JPEG, GIF, TIFF, PNG, ICO или WEBP.
- Вставьте формулу ИЗОБРАЖЕНИЕ в ячейку.
- Нажмите клавишу Enter. Сделанный!
Например:
=ИЗОБРАЖЕНИЕ("https://cdn.ablebits.com/_img-blog/picture-excel/periwinkle-flowers.jpg", "Барвинок-цветы")
Сразу появляется изображение в клетке. Размер регулируется автоматически, чтобы вписаться в ячейку с сохранением соотношения сторон. Также можно заполнить всю ячейку изображением или задать заданную ширину и высоту. Когда вы наводите курсор на ячейку, появляется всплывающая подсказка большего размера.
Размер регулируется автоматически, чтобы вписаться в ячейку с сохранением соотношения сторон. Также можно заполнить всю ячейку изображением или задать заданную ширину и высоту. Когда вы наводите курсор на ячейку, появляется всплывающая подсказка большего размера.
Для получения дополнительной информации см. раздел Как использовать функцию ИЗОБРАЖЕНИЕ в Excel.
Вставка данных с другого листа в виде изображения
Как вы только что видели, Microsoft Excel предоставляет несколько различных способов вставки изображения в ячейку или в определенную область рабочего листа. Но знаете ли вы, что вы также можете копировать информацию с одного листа Excel и вставлять ее в другой лист в виде изображения? Этот прием удобен, когда вы работаете над сводным отчетом или собираете данные из нескольких рабочих листов для печати.
Существует два способа вставки данных Excel в виде изображения:
Опция «Копировать как изображение» — позволяет копировать/вставлять информацию с другого листа в виде статического изображения .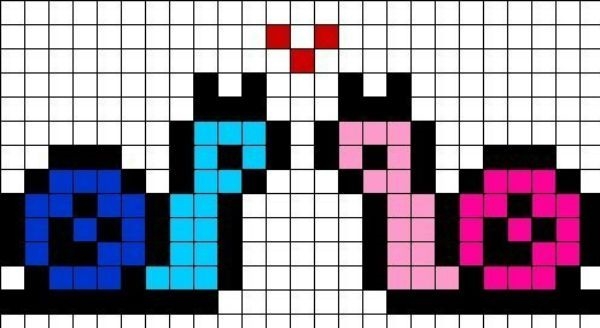
Инструмент «Камера» — вставляет данные с другого листа в виде динамического изображения, которое автоматически обновляется при изменении исходных данных.
Как скопировать/вставить в виде изображения в Excel
Чтобы скопировать данные Excel в виде изображения, выберите интересующие ячейки, диаграммы или объекты и выполните следующие действия.
- На вкладке Главная в группе Буфер обмена щелкните маленькую стрелку рядом с Копировать , а затем щелкните Копировать как изображение…
- Выберите, хотите ли вы сохранить скопированное содержимое Как показано на экране или Как показано при печати , и нажмите OK:
- На другом листе или в другом документе Excel щелкните место, куда вы хотите поместить изображение, и нажмите Ctrl + V.
Вот оно! Данные с одного листа Excel вставляются на другой лист в виде статического изображения.
Сделайте динамическое изображение с помощью инструмента «Камера»
Для начала добавьте инструмент «Камера » на ленту Excel или панель быстрого доступа, как описано здесь.![]()
С помощью кнопки Камера выполните следующие действия, чтобы сфотографировать любые данные Excel, включая ячейки, таблицы, диаграммы, фигуры и т. п.:
- Выберите диапазон ячеек, которые необходимо включить в картина. Чтобы захватить диаграмму, выберите окружающие ее ячейки.
- Нажмите на Значок камеры .
- На другом рабочем листе щелкните место, где вы хотите добавить изображение. Вот и все!
В отличие от параметра Копировать как изображение , Excel Camera создает «живое» изображение, которое автоматически синхронизируется с исходными данными.
Как изменить изображение в Excel
После вставки изображения в Excel, что вы обычно хотите сделать с ним в первую очередь? Расположите правильно на листе, измените размер, чтобы он поместился в ячейку, или, может быть, попробуйте новые дизайны и стили? В следующих разделах демонстрируются некоторые из наиболее часто используемых операций с изображениями в Excel.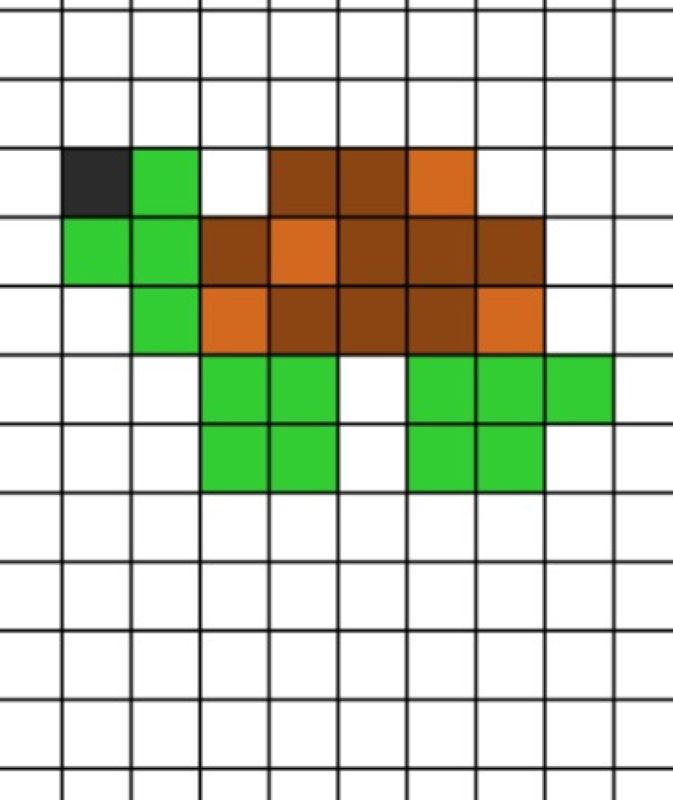
Как скопировать или переместить изображение в Excel
Чтобы переместить изображение в Excel, выберите его и наведите указатель мыши на изображение, пока указатель не превратится в четырехконечную стрелку, затем вы можете щелкнуть изображение и перетащить его в любом месте:
Чтобы изменить положение изображения в ячейке, нажмите и удерживайте клавишу Ctrl, используя клавиши со стрелками для изменения положения изображения. Это будет перемещать изображение с небольшим шагом, равным размеру 1 пикселя экрана.
Чтобы переместить изображение на новый лист или книгу , выберите изображение и нажмите Ctrl + X, чтобы вырезать его, затем откройте другой лист или другой документ Excel и нажмите Ctrl + V, чтобы вставить изображение. В зависимости от того, насколько далеко вы хотите переместить изображение на текущем листе, также может быть проще использовать эту технику вырезания/вставки.
Чтобы скопировать картинку в буфер обмена, щелкните по ней и нажмите Ctrl+C (или щелкните правой кнопкой мыши картинку, а затем нажмите Копировать ).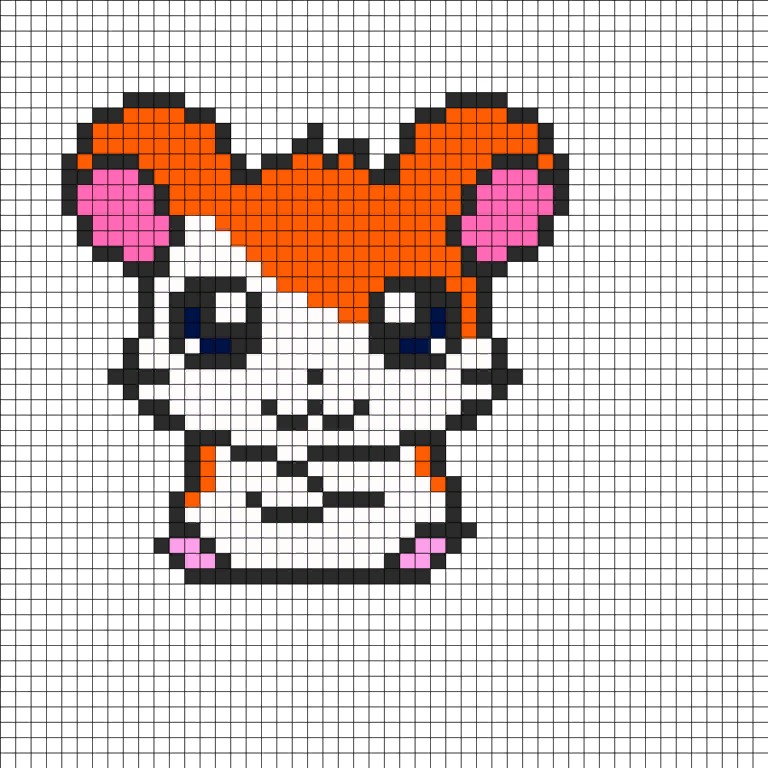 После этого перейдите туда, где вы хотите разместить копию (на том же или на другом листе), и нажмите Ctrl + V, чтобы вставьте картинку.
После этого перейдите туда, где вы хотите разместить копию (на том же или на другом листе), и нажмите Ctrl + V, чтобы вставьте картинку.
Как изменить размер изображения в Excel
Самый простой способ изменить размер изображения в Excel — выделить его, а затем перетащить или уменьшить с помощью маркеров изменения размера. Чтобы сохранить соотношение сторон без изменений, перетащите один из углов изображения.
Другой способ изменить размер изображения в Excel — ввести желаемую высоту и ширину в дюймах в соответствующих полях на вкладке Формат в группе Размер . Эта вкладка появляется на ленте, как только вы выберете изображение. Чтобы сохранить соотношение сторон, введите только одно измерение и позвольте Excel автоматически изменить другое.
Как изменить цвета и стили изображения
Конечно, Microsoft Excel не обладает всеми возможностями программ для редактирования фотографий, но вы можете быть удивлены, узнав, сколько различных эффектов можно применять к изображениям непосредственно на ваших рабочих листах.![]() Для этого выберите изображение и перейдите на вкладку Формат в разделе Инструменты для работы с изображениями :
Для этого выберите изображение и перейдите на вкладку Формат в разделе Инструменты для работы с изображениями :
Вот краткий обзор наиболее полезных параметров форматирования:
- Удалить фон изображения ( Кнопка Удалить фон в группе Настройка ).
- Улучшить яркость, резкость или контрастность изображения (кнопка Коррекция в группе Настройка ).
- Настройте цвета изображения, изменив насыщенность, тон или полностью перекрашивая (кнопка Color в группе Adjust ).
- Добавьте несколько художественных эффектов, чтобы изображение больше походило на картину или набросок (кнопка Художественные эффекты в Настройка группы ).
- Применение специальных стилей изображения, таких как трехмерный эффект, тени и отражения (группа Стили изображения ).
- Добавьте или удалите границы изображения (кнопка Граница изображения в группе Стили изображения ).

- Уменьшите размер файла изображения (кнопка Сжать изображения в группе Настройка ).
- Обрезать изображение, чтобы удалить ненужные области ( Кнопка Обрезать в группе Размер)
- Поворот изображения на любой угол и отражение по вертикали или горизонтали ( Кнопка Повернуть в группе Упорядочить ).
- И многое другое!
Чтобы восстановить исходный размер и формат изображения, нажмите кнопку Сбросить изображение в группе Настройка .
Как заменить изображение в Excel
Чтобы заменить существующее изображение новым, щелкните его правой кнопкой мыши и выберите Изменить изображение . Выберите, хотите ли вы вставить новое изображение из файла или онлайн-источников,
найдите его и нажмите Вставить :
Новое изображение будет размещено точно в том же месте, что и старое, и будет иметь такое же форматирование. опции. Например, если в ячейку была вставлена предыдущая картинка, то и новая будет вставлена.
Как удалить изображение в Excel
Чтобы удалить одиночное изображение , просто выберите его и нажмите кнопку Удалить на клавиатуре.
Чтобы удалить несколько изображений , нажмите и удерживайте клавишу Ctrl при выборе изображений, а затем нажмите Удалить.
Чтобы удалить все изображения на текущем листе, используйте функцию Перейти к специальному следующим образом:
- Нажмите клавишу F5, чтобы открыть диалоговое окно Перейти к .
- Нажмите кнопку Special… внизу.
- В диалоговом окне «Перейти к специальному » установите флажок « Объект » и нажмите 9.0015 ОК . Это выберет все изображения на активном рабочем листе, и вы нажмете клавишу «Удалить», чтобы удалить их все.
Примечание. Пожалуйста, будьте очень осторожны при использовании этого метода, потому что он выбирает все объекты включая изображения, фигуры, WordArt и т.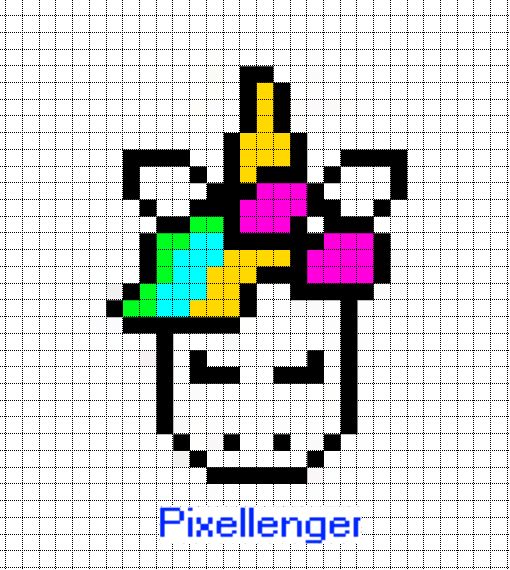



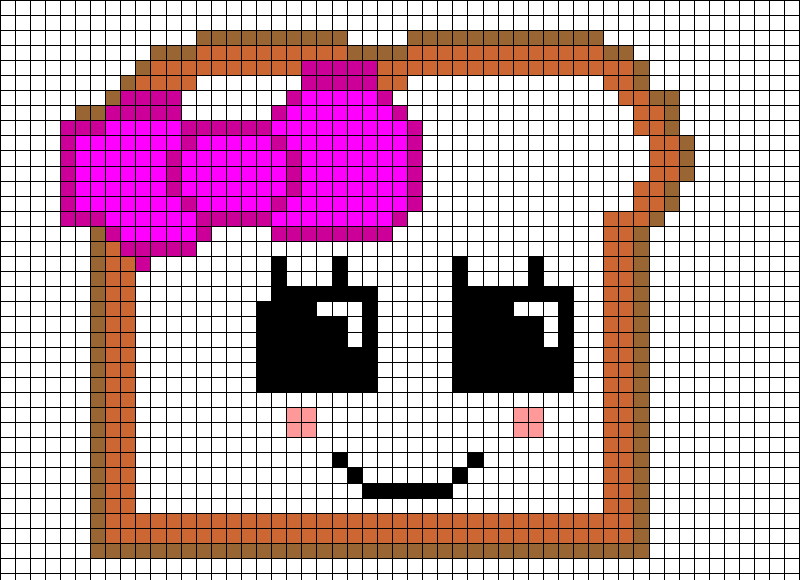
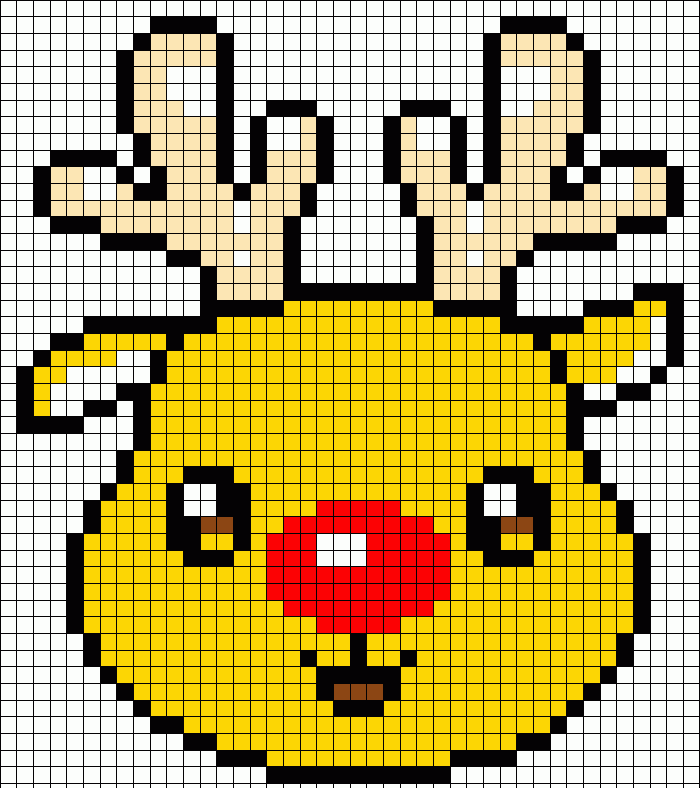 Да, это так просто!
Да, это так просто!