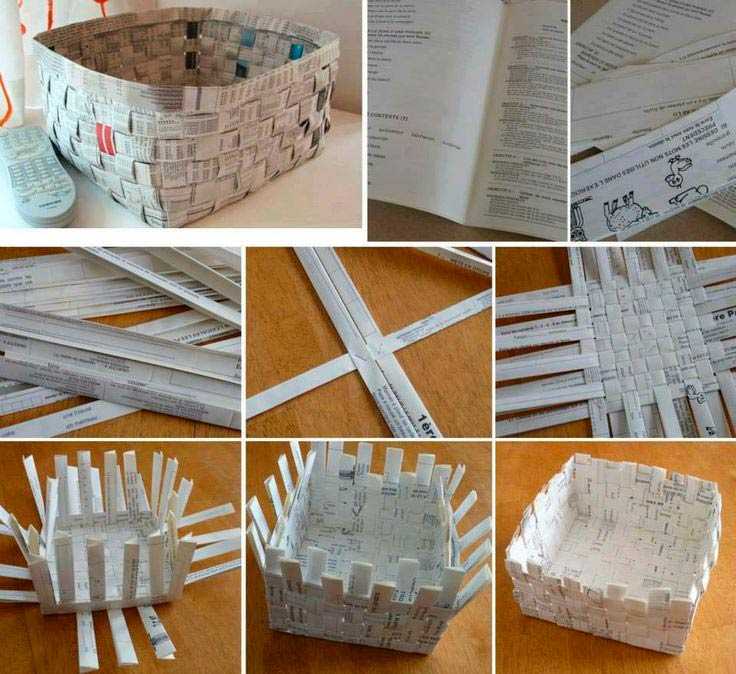Как создать корзину: Отображение и скрытие корзины — Служба поддержки Майкрософт
Как отобразить корзину на рабочем столе в Windows Vista или Windows XP?
Симптомы
Корзина не отображается на рабочем столе в операционной системе Windows Vista или Windows XP. Поэтому корзину невозможно использовать для выполнения таких задач, как восстановление удаленных файлов. Эта статья поможет восстановить рабочее состояние корзины.
Способ
Для решения этой проблемы в Windows Vista необходимо выполнить следующие действия.
-
Нажмите кнопку Пуск и выберите Панель управления.
-
Щелкните Оформление и персонализация, выберите Персонализация, а затем – Изменить значки рабочего стола.

-
Установите флажок Корзина и нажмите кнопку OK.
Дальнейшие действия
Проверьте, устранена ли проблема. Если проблема устранена, пропустите дальнейшие сведения, приведенные в статье. Если проблему устранить не удалось, можно повторить процедуру, описанную в разделе «Временное решение».
Для решения этой проблемы в Windows XP воспользуйтесь одним из указанных ниже способов.
Способ 1. Для восстановления корзины используйте программу, с помощью которой она была скрыта
Примечание. Если для скрытия корзины использовалась программа TweakUI, для восстановления корзины на рабочем столе выполните следующие действия. Если программа TweakUI не использовалась, см. способ 2 или способ 3.
Если программа TweakUI не использовалась, см. способ 2 или способ 3.
Внимание! В этом разделе, описании метода или задачи содержатся сведения об изменении реестра. Однако неправильное изменение параметров реестра может привести к возникновению серьезных проблем. Поэтому следует точно выполнять следующие инструкции. Для обеспечения дополнительной защиты создайте резервную копию реестра, прежде чем вносить изменения. Это позволит восстановить реестр при возникновении проблем. Для получения дополнительных сведений о резервном копировании и восстановлении реестра щелкните номер следующей статьи базы знаний Майкрософт:
322756 Как создать резервную копию и восстановить реестр в Windows
-
Нажмите кнопку Пуск, выберите Выполнить, введите команду

-
Если используется стандартное меню «Пуск» Windows XP
-
Найдите следующий параметр реестра:
HKEY_CURRENT_USER\Software\Microsoft\Windows\CurrentVersion\Explorer\HideDesktopIcons\NewStartPanel
-
На правой панели щелкните правой кнопкой мыши следующий параметр DWORD и выберите команду Изменить.
{645FF040-5081-101B-9F08-00AA002F954E}
org/ListItem»>
В поле Значениевведите:
0, а затем нажмите кнопку ОК. (Для скрытия значка корзины программа TweakUI присваивает этому параметру значение 1.) -
Если используется классическое меню «Пуск» Windows XP
Найдите следующий параметр реестра:
HKEY_CURRENT_USER\Software\Microsoft\Windows\CurrentVersion\Explorer\HideDesktopIcons\ClassicStartMenu
-
На правой панели щелкните правой кнопкой мыши следующий параметр DWORD и выберите команду Изменить.

{645FF040-5081-101B-9F08-00AA002F954E}
-
В поле Значениевведите:
0, а затем нажмите кнопку ОК. (Для скрытия значка корзины программа TweakUI присваивает этому параметру значение 1.)
Нажмите кнопку Выход, чтобы закрыть редактор реестра.
Дальнейшие действия
-
Проверьте, устранена ли проблема.
 Если проблема устранена, пропустите дальнейшие сведения, приведенные в статье. Если проблему устранить не удалось, можно повторить процедуру, описанную в разделе «Временное решение».
Если проблема устранена, пропустите дальнейшие сведения, приведенные в статье. Если проблему устранить не удалось, можно повторить процедуру, описанную в разделе «Временное решение».
Способ 2. Измените реестр для восстановления корзины
Примечание. Если для скрытия корзины (или всех значков) на рабочем столе системный администратор использовал групповую политику, см. способ 3.
Внимание! В этом разделе, описании метода или задачи содержатся сведения об изменении реестра. Однако неправильное изменение параметров реестра может привести к возникновению серьезных проблем. Поэтому следует точно выполнять следующие инструкции. Для обеспечения дополнительной защиты создайте резервную копию реестра, прежде чем вносить изменения. Это позволит восстановить реестр при возникновении проблем. Для получения дополнительных сведений о резервном копировании и восстановлении реестра щелкните номер следующей статьи базы знаний Майкрософт:
322756 Как создать резервную копию и восстановить реестр в Windows

-
В меню Пуск выберите пункт Выполнить.
-
В поле Открыть введите команду
regedit и нажмите кнопку ОК. -
Найдите следующий параметр реестра:
HKEY_LOCAL_MACHINE\SOFTWARE\Microsoft\Windows\CurrentVersion\Explorer\Desktop\NameSpace
org/ListItem»>
-
Введите {645FF040-5081-101B-9F08-00AA002F954E} и нажмите клавишу ВВОД.
-
Щелкните новый раздел
{645FF040-5081-101B-9F08-00AA002F954E}, созданный на шаге 5. -
Дважды щелкните на правой панели параметр
(По умолчанию).
org/ListItem»>
-
Закройте редактор реестра.
Щелкните правой кнопкой мыши раздел реестра, который был найден в действии 3, выберите пункт Создать, а затем — команду Раздел.
В появившемся диалоговом окне Изменение строкового параметра введите
Recycle Bin в поле Значение и щелкните OK.
Дальнейшие действия
Способ 3. Для восстановления корзины используйте редактор объектов групповой политики.
Чтобы восстановить корзину (или все значки) на рабочем столе, скрытую с помощью групповой политики, обратитесь к системному администратору, который сделал это. Чтобы восстановить значок Корзина на рабочем столе, системный администратор может воспользоваться редактором объекта групповой политики (GPEDIT.msc) или вручную удалить сведения из реестра (которые были созданы с помощью редактора объекта групповой политики), связанные с Корзиной.
Чтобы восстановить значок Корзина на рабочем столе, системный администратор может воспользоваться редактором объекта групповой политики (GPEDIT.msc) или вручную удалить сведения из реестра (которые были созданы с помощью редактора объекта групповой политики), связанные с Корзиной.
Примечание. Следующие действия будут работать только в операционной системе Windows XP Professional. Если операционная система отлична от Windows XP Professional, можно повторить процедуру, описанную в разделе «Временное решение».
Внимание! В этом разделе, описании метода или задачи содержатся сведения об изменении реестра. Однако неправильное изменение параметров реестра может привести к возникновению серьезных проблем. Поэтому следует точно выполнять следующие инструкции. Для обеспечения дополнительной защиты создайте резервную копию реестра, прежде чем вносить изменения. Это позволит восстановить реестр при возникновении проблем. Для получения дополнительных сведений о резервном копировании и восстановлении реестра щелкните номер следующей статьи базы знаний Майкрософт:
322756 Как создать резервную копию и восстановить реестр в Windows
- org/ListItem»>
-
Выберите в меню Пуск пункт Выполнить, введите в поле Открыть командуGPEDIT.MSC и нажмите кнопку OK.
-
В разделе Настройки пользователя выберите
Административные шаблоны и дважды щелкните пункт
Рабочий стол. -
Дважды щелкните параметр Удалить значок Корзины с рабочего стола.

-
Откройте вкладку Настройка, щелкните по пункту
Не настроен и нажмите кнопку ОК. -
Чтобы использовать реестр для восстановления корзины, выполните следующие действия.
-
Нажмите кнопку Пуск, выберите Выполнить, введите команду
regedit и нажмите кнопку ОК.
org/ListItem»>
Найдите следующий параметр реестра:
HKEY_CURRENT_USER\Software\Microsoft\Windows\CurrentVersion\Policies\NonEnum
-
-
Щелкните раздел реестра, найденный в действии 3, и в области справа щелкните следующее значение DWORD:
{645FF040-5081-101B-9F08-00AA002F954E}
-
В меню Правка щелкните команду
Удалить, а затем — Да.
org/ListItem»>
Чтобы использовать редактор объекта групповой политики для восстановления корзины, выполните следующие действия.
Закройте редактор реестра.
Дальнейшие действия
Проверьте, устранена ли проблема. Если проблема устранена, пропустите дальнейшие сведения, приведенные в статье. Если проблему устранить не удалось, можно повторить процедуру, описанную в разделе «Временное решение».
Временное решение
Если не удалось восстановить корзину с помощью приведенных в этой статье решений, решите эту проблему, создав ярлык для корзины.
-
Нажмите кнопку Пуск и выберите пункт Мой компьютер.
org/ListItem»>
-
Перейдите на вкладку Вид и снимите флажок Скрывать защищенные системные файлы (рекомендуется).
-
Щелкните Да при появлении сообщения с предупреждением, затем нажмите OK, чтобы закрыть диалоговое окно Свойства папки.
-
На панели инструментов нажмите кнопку Папки.
Примечание. Если кнопка Папки отсутствует на панели инструментов, выберите Панели инструментов в меню Вид, затем щелкните Обычные кнопки.
org/ListItem»>
-
В меню Сервис выберите команду Свойства папки.
-
Перейдите на вкладку Вид и установите флажок Скрывать защищенные системные файлы (рекомендуется). Нажмите кнопку ОК.
В меню Сервис выберите команду Свойства папки.
В левой области навигации в списке Папки найдите папку Корзина, а затем перетащите папку Корзина на рабочий стол.
Примечание. Эта процедура не создает исходный значок. Однако можно восстановить большинство функций корзины. Функции включают в себя следующие:
-
Удаление файла перетаскиванием на значок Корзина на рабочем столе.

-
Чтобы вернуть удаленный файл, дважды щелкните по значку
Корзина на рабочем столе, затем щелкните правой кнопкой мыши по файлу, который необходимо вернуть, и выберите команду Восстановить. -
Чтобы очистить корзину, щелкните правой кнопкой значок Корзина на рабочем столе, а затем выберите команду Очистить корзину.
Примечание. Если для восстановления корзины использовалось последнее решение, не удастся вызвать окно свойств, щелкнув правой кнопкой мыши значок Корзина. Чтобы задать свойства корзины, выполните следующие действия.
- org/ListItem»>
-
В верхнем левом углу папки «Корзина» щелкните правой кнопкой мыши значок Корзина, а затем выберите команду
Свойства.
Дважды щелкните ярлык Корзина на рабочем столе. Откроется папка корзины.
Если это не приводит к устранению проблемы, обратитесь в службу поддержки.
Причина
Данная проблема может быть вызвана несколькими причинами.
-
Для скрытия корзины использовалась программа независимого производителя.
-
Для скрытия корзины использовалась программа TweakUI.

-
Информация о корзине была удалена из реестра.
-
Для скрытия корзины использовалась групповая политика.
Примечание. Операционная система Windows XP Home Edition не поддерживает групповую политику.
Ссылки
Помощь в решении стандартных задач по обслуживанию системы в Windows Vista можно получить на следующем веб-сайте корпорации Майкрософт:
Устранение проблем со стандартными задачами по обслуживанию системы
9 способов открыть корзину Windows, когда она отсутствует на рабочем столе • Оки Доки
Ваша корзина исчезла с вашего компьютера с Windows? Не волнуйтесь, он все еще там; вот как это найти.
Но как получить доступ к корзине, если ее значок отсутствует на рабочем столе? Давай выясним.
Что такое корзина и как она работает?
Корзина Windows — это специальная папка, в которой хранятся удаленные файлы и папки. Когда вы удаляете элементы со своего ПК, они попадают в корзину, а не удаляются навсегда. Это всегда пригодится, если вы удалили файлы по ошибке.
Программы для Windows, мобильные приложения, игры — ВСЁ БЕСПЛАТНО, в нашем закрытом телеграмм канале — Подписывайтесь:)
Простой способ переместить элемент в корзину — щелкнуть его и нажать клавишу Delete. Кроме того, вы можете щелкнуть элемент правой кнопкой мыши и выбрать «Удалить» во всплывающем меню.
Хотя это удобная функция, ваши удаленные файлы по-прежнему будут занимать место на вашем жестком диске, пока вы не удалите их навсегда. Но в зависимости от ваших настроек корзины, корзина может безвозвратно удалить некоторые элементы через некоторое время.
Но в зависимости от ваших настроек корзины, корзина может безвозвратно удалить некоторые элементы через некоторое время.
Давайте теперь рассмотрим различные способы открытия корзины.
1. Используйте панель поиска Windows
Панель поиска Windows — это удобный инструмент, который может помочь вам найти различные программы на вашем устройстве. В этом случае вы можете использовать его для поиска корзины, выполнив следующие действия:
- Нажмите значок панели поиска Windows в левом нижнем углу панели задач.
- Введите Корзина в поле поиска.
- Выберите параметр «Корзина» в появившихся результатах.
2. Используйте диалоговое окно «Выполнить команду».
Диалоговое окно «Выполнить команду» — еще один замечательный инструмент Windows, который может помочь вам открыть различные системные программы. Введя правильные команды «Выполнить», вы можете получить доступ к различным приложениям за несколько простых шагов.
Вот как вы можете открыть корзину с помощью диалогового окна «Выполнить команду»:
- Нажмите клавишу Win + R, чтобы открыть диалоговое окно «Выполнить команду».
- Введите shell:RecycleBinFolder в строке поиска и нажмите Enter. Либо введите shell:RecycleBinFolder, а затем нажмите Enter.
Еще один простой способ открыть корзину — использовать значок в меню «Пуск» Windows. Вот как вы можете это сделать:
- Нажмите клавишу Windows и выберите пункт меню «Пуск».
- Найдите значок корзины и нажмите на него.
Если корзины нет в меню «Пуск», вот как ее добавить:
- Сначала нажмите значок панели поиска Windows в левом нижнем углу панели задач.
- Введите Корзина в поле поиска.
- Кликните правой кнопкой мыши параметр «Корзина» в появившихся результатах.

- Выберите параметр «Закрепить на начальном экране». Когда вы закончите, вы сможете получить доступ к корзине, используя предыдущие шаги.
4. Используйте проводник Windows 10
Вы также можете быстро открыть корзину с помощью Проводника. Вот как:
- Введите «Проводник» в строке поиска Windows и выберите наиболее подходящий вариант.
- Кликните правой кнопкой мыши пустую область в левой части окна Проводника.
- Выберите Показать все папки в параметрах контекстного меню. Вы должны увидеть полный список ваших файлов, включая корзину.
- Нажмите «Корзина».
5. Используйте адресную строку в проводнике
Адресная строка File Explorer — это удобная функция, которая показывает имя и путь к файлу, с которым вы работаете. Но эта функция также может помочь вам открыть несколько программ, в том числе Корзину.
Вот как вы можете открыть корзину с помощью адресной строки проводника:
- Введите «Проводник» в строке поиска Windows и выберите «Лучшее соответствие».

- В окне Проводника кликните стрелку вправо в крайнем левом углу адресной строки. Теперь у вас должна быть стрелка, указывающая вниз, с некоторыми пунктами меню.
- Выберите «Корзина» в параметрах меню.
6. Используйте командную строку
Ввод правильных команд командной строки Windows может помочь вам многое сделать. Вы даже можете использовать командную строку для запуска нескольких команд, которые могут открыть несколько программ, таких как корзина.
Вот как вы можете открыть корзину с помощью командной строки:
- Сначала нажмите клавишу Win + R, чтобы открыть диалоговое окно «Выполнить команду».
- Введите CMD и нажмите Ctrl + Shift + Enter, чтобы открыть командную строку с повышенными привилегиями.
- Затем введите следующую команду и нажмите Enter :
start shell:RecycleBinFolder
7. Используйте PowerShell
Windows PowerShell позволяет выполнять различные операции, например автоматизировать повторяющиеся задачи. Но этот инструмент также может помочь вам открыть корзину и другие программы.
Но этот инструмент также может помочь вам открыть корзину и другие программы.
Вот как вы можете использовать PowerShell, чтобы открыть корзину:
- Сначала нажмите клавишу Win + R, чтобы открыть диалоговое окно «Выполнить команду».
- Введите PowerShell и нажмите Ctrl + Shift + Enter, чтобы открыть окно PowerShell с повышенными привилегиями.
- Затем введите следующую команду и нажмите Enter :
start shell:RecycleBinFolder
8. Настройте параметры для отображения значков на рабочем столе.
Значок корзины может просто отсутствовать на рабочем столе из-за настроек вашей системы. В этом случае настройка параметров рабочего стола может помочь вернуть значок корзины. Вот как:
- Кликните правой кнопкой мыши пустую область на рабочем столе.
- Выберите Просмотр в контекстном меню.
- Установите флажок «Показывать значки на рабочем столе».

9. Убедитесь, что вы не находитесь в режиме планшета
Режим Windows Tablet — удобная функция, за исключением того, что он скрывает значки на рабочем столе, включая корзину.
Если ваш компьютер находится в режиме планшета, вот как вы можете восстановить его в режиме рабочего стола:
- Кликните значок «Системные уведомления» в правой части панели задач.
- Найдите виджет режима планшета. Если этот значок синего цвета, ваш компьютер находится в режиме планшета. Кликните виджет, чтобы вернуться в режим рабочего стола.
Когда вы закончите, проверьте, можете ли вы найти значок корзины на рабочем столе.
Откройте корзину простым способом
Корзина Windows — это удобная функция, которая упрощает восстановление файлов. Если на рабочем столе отсутствует значок корзины, вы все равно можете открыть его с помощью методов, описанных в этой статье. Но если вы все же хотите открыть Корзину со своего рабочего стола, есть способы восстановить ее снова.
Программы для Windows, мобильные приложения, игры — ВСЁ БЕСПЛАТНО, в нашем закрытом телеграмм канале — Подписывайтесь:)
Лучшие практики оформления корзины покупок
Почти 70% онлайн-покупателей бросают свои корзины. Боритесь с этой проблемой, используя лучшие методы дизайна корзины покупок для вашего веб-сайта электронной коммерции.
Томас Лауринавичюс
Ничего не найдено.
Вы посетили интернет-магазин, добавили товар в корзину, а затем ушли, не совершив покупку?
Если да, то вы не одиноки — это обычное явление, которое истощает ресурсы бизнеса. Привлечение каждого посетителя веб-сайта электронной коммерции стоит денег. Владельцы бизнеса тратят большие суммы на маркетинг, рекламу и другие каналы, чтобы привлечь клиентов на свой сайт и побудить их совершить покупку.
Согласно исследованию 2022 года, почти 70% людей, посетивших интернет-магазин, добавили что-то в свою корзину и покинули сайт. Эта практика называется отказом от корзины.
Высокий процент брошенных корзин может снизить коэффициент конверсии и продажи. Предприятия должны использовать стратегический веб-дизайн, чтобы гарантировать, что клиенты завершат проверку.
Почему люди бросают свои тележки?
Многие брошенные корзины являются результатом того, как покупатели просматривают интернет-магазины. Люди часто ходят по разным веб-сайтам, чтобы изучить продукты, сравнить цены и добавить товары в закладки на потом.
То же исследование 2022 года проливает свет на причины отказа от корзины: 58% онлайн-покупателей в США отказались от корзины, потому что просматривали товары без намерения совершить покупку.
Однако, когда мы рассматриваем этот фактор как причину отказа от корзины, покупатели оставляют свои корзины полными по многим другим причинам:
- 48% считают, что были чрезмерные дополнительные расходы (налоги, доставка и т. д.)
- 24% сайтов призывали посетителей создать учетную запись
- 17 % считают, что процедура оформления заказа была слишком длинной или сложной
- 16 % считают, что расходы недостаточно прозрачны
Изменение дизайна веб-сайтов электронной коммерции и страниц корзины покупок решает многие из этих проблем.
 В том же исследовании отмечается, что улучшение дизайна оформления заказа может повысить коэффициент конверсии на 35%.
В том же исследовании отмечается, что улучшение дизайна оформления заказа может повысить коэффициент конверсии на 35%.Мы составили список лучших практик, которые вы можете использовать в процессе веб-дизайна, чтобы возместить потерянные заказы.
Передовой опыт оформления корзины покупок
Крошечные значки корзины или сумки, которые вы видите во многих интернет-магазинах, не просто эстетичны — это функциональные элементы веб-сайтов электронной коммерции и неотъемлемая часть онлайн-покупок. Корзины или сумки — это знакомые значки, которые помогают посетителям интуитивно находить и просматривать любые товары, которые они добавили в свою корзину.
Как веб-дизайнер, крайне важно использовать передовой опыт для создания дизайна корзины покупок, который выглядит и удобен для посетителя, побуждая его совершить покупку.
1. Поместите значок корзины в верхний правый угол страницы.
Amazon, одна из крупнейших компаний электронной коммерции, начала использовать корзину для покупок в конце 1990-х годов.
 На этом снимке экрана из Wayback Machine показана корзина покупок в середине панели навигации в 1999 году.
На этом снимке экрана из Wayback Machine показана корзина покупок в середине панели навигации в 1999 году.В первые дни у Amazon было две категории покупок: книги и музыка. По мере появления большего количества категорий дизайн горизонтальной навигационной вкладки достаточно хорошо масштабировался, что позволило дизайнерам Amazon различать категории по цвету.
Поскольку сайт Amazon превратился в платформу, которую мы знаем сегодня, он сохранил значок в правом верхнем углу, но сдвинул его еще правее, чтобы вместить больше навигационных элементов.
Из-за этого и других ранних опытов электронной коммерции онлайн-покупатели уже более 20 лет привыкают к тому, что они ожидают, что корзина или сумка для покупок будет находиться в правом верхнем углу страницы.
При проектировании для оптимальной производительности и наилучшего взаимодействия с пользователем работа против привычки и мышечной памяти покажется посетителю неестественной. В результате лучше всего разместить значок корзины или сумки там, где люди привыкли его видеть — в правом верхнем углу.

2. Используйте значок корзины, чтобы отобразить количество товаров в корзине.
Многие покупатели в Интернете просматривают магазины, не намереваясь совершить покупку. Вместо этого они могут добавить элементы в закладки на потом и забыть о них. Вот почему важно напоминать клиентам о продуктах в их корзинах.
Например, если вы посещаете веб-сайт My Little Loves Wax Melts и ваша корзина пуста, вы увидите ноль рядом со значком корзины.
Однако, как только вы добавляете что-то в корзину, значок меняется и отображает количество товаров в вашей корзине.
Чтобы сделать это более заметным на вашем сайте, измените значок на выделяющийся контрастный цвет. Это небольшое изменение помогает напомнить покупателям о забытых вещах и спасти потенциальные продажи.
3. Сообщите людям, когда они добавляют товары в свои корзины
Важно, чтобы клиенты знали, что выбранные товары были добавлены в их тележки. Amazon делает это хорошо — они подтверждают это четкой надписью «Добавлено в корзину» ярко-зелеными буквами, чтобы было очевидно, что продукт теперь в вашей корзине.
 Кнопка «Перейти к оформлению заказа» также побуждает покупателей совершать покупки.
Кнопка «Перейти к оформлению заказа» также побуждает покупателей совершать покупки.Amazon делает еще один шаг вперед, пытаясь осуществлять перекрестные продажи, отображая ряд сопутствующих товаров, которые могут заинтересовать покупателя в зависимости от его вкусов и предпочтений.
Еще один отличный способ рекомендовать товары — использовать электронный маркетинг. Это не только напоминает клиенту о вашем интернет-магазине, но также предлагает ему информацию о продуктах, которые ему могут понравиться, скидках и предстоящих распродажах. Электронный маркетинг — ценный инструмент, который может побудить клиентов возвращаться к вам снова и снова.
Раскройте свой творческий потенциал в Интернете
Создавайте полностью настраиваемые, готовые к производству веб-сайты — или сверхточные прототипы — без написания ни строчки кода. Только с вебфлоу.
Начните бесплатно
Подпишитесь на участие в программе предварительной оценки Webflow
Спасибо! Теперь вы подписаны!
Ой! Что-то пошло не так при подписке.

Начните бесплатно
4. Используйте мини-корзину
Интернет-магазины часто перенаправляют покупателей прямо на страницу корзины, когда они что-то в нее добавляют. Это прерывает процесс совершения покупок и требует, чтобы посетитель вернулся на страницу продукта. Полученное в результате движение вперед и назад может вызвать разочарование и привести к отказу от корзины.
Чтобы избежать этого, используйте мини-тележку. Мини-корзина — это всплывающее окно, содержащее важные сведения, такие как название продукта, цена и количество. Это дает покупателям быстрый взгляд на свою корзину, не покидая страницу, на которой они сейчас находятся.
Магазин товаров Webflow использует мини-корзину, которая затемняет остальную часть экрана, когда вы добавляете товар в корзину.
Мини-корзина состоит из трех основных компонентов: сводки заказа, промежуточной суммы и кнопок навигации. Отсюда вы можете либо закрыть мини-корзину, нажав X в правом верхнем углу, чтобы продолжить покупки, либо продолжить оформление заказа.
 Ключом к эффективной мини-корзине является предоставление покупателю возможности перейти прямо на страницу корзины или продолжить покупки.
Ключом к эффективной мини-корзине является предоставление покупателю возможности перейти прямо на страницу корзины или продолжить покупки.5. Предоставьте информацию о бесплатной доставке
Дополнительные сборы, включая налоги и доставку, являются основной причиной, по которой люди отказываются от своей корзины. Предлагая бесплатную доставку при заказе на определенную сумму, клиенты добавляют товары, чтобы достичь этой пороговой суммы.
Например, Midwest Mutt Shop имеет ярко-красное напоминание о том, что они предлагают бесплатную доставку для заказов на сумму более 25 долларов США, что делает его заметным вверху каждой страницы. Наличие общей суммы в корзине, которая сообщает покупателям, как далеко они еще остались от доставки («Осталось всего 4,25 доллара!»), будет мотивировать их потратить немного больше.
Но не просто предлагайте бесплатную доставку. Активно убеждайте людей воспользоваться предложением, размещая напоминания и призывы к действию (CTA) во время совершения покупок.
 Не надоедайте клиентам яркими баннерами и рекламой — поощряйте их привлекательным дизайном, который гармонирует с пользовательским интерфейсом.
Не надоедайте клиентам яркими баннерами и рекламой — поощряйте их привлекательным дизайном, который гармонирует с пользовательским интерфейсом.6. Направляйте клиентов к оформлению заказа
На странице корзины покупатели могут просматривать свои заказы, изменять количество, удалять товары и т. д. Но основная цель страницы корзины всегда состоит в том, чтобы перевести покупателей на следующий этап воронки продаж: на страницу оформления заказа.
Вот пример корзины для покупок с веб-сайта Burton, которая побуждает покупателей совершить последнюю покупку.
Burton имеет простую черно-бело-серую цветовую схему, которая выделяет их синюю кнопку «Безопасная оплата». Кнопка оформления заказа, которая бросается в глаза, контрастируя с общей цветовой гаммой, является базовой, но фундаментальной практикой для отличного дизайна покупок.
Кнопка оформления заказа должна быть единственным призывом к действию в верхней части страницы. Вы можете добавить рекомендации по продуктам, правила возврата и информацию о доставке ниже, но не выделяйте их — это отвлечет людей от перехода на страницы оформления заказа и оплаты.

Небольшие изменения для большого эффекта
Роль дизайна корзины в стимулировании конверсий часто упускают из виду. Тем не менее, лучшие веб-сайты электронной коммерции используют даже мельчайшие детали своего интерфейса. Звездные дизайнеры признают, что даже незначительное увеличение вашего коэффициента конверсии принесет значительную прибыль в будущем.
Ознакомьтесь с этими 25 веб-сайтами электронной коммерции, чтобы получить вдохновение в своих усилиях по превращению посетителей в клиентов и узнать, как интернет-магазины внедряют передовые методы функционального веб-дизайна.
November 7, 2022
Web design
Share this
Recommended reads
Web design
Web design
Web design
Subscribe to Webflow Inspo
Get the best, coolest, and latest in design и каждую неделю на ваш почтовый ящик доставляется код без кода.

Электронная почта
Вы можете отказаться от подписки в любое время, никаких обид. Политика конфиденциальности
Все готово, следите за нашей следующей рассылкой!
К сожалению, адрес электронной почты недействителен. Попробуйте еще раз!
Подробнее о Designer
Designer
Сила CSS, HTML и JavaScript в визуальном холсте.
Взаимодействия
Визуально создавайте взаимодействия и анимацию веб-сайта.
Подробнее о взаимодействиях
CMS
Определите собственную структуру контента и создавайте дизайн с использованием реальных данных.
Подробнее о CMS
Электронная торговля
Прощайте, шаблоны и код — визуально оформляйте свой магазин.
Подробнее об электронной торговле
Редактор
Редактируйте и обновляйте содержимое сайта прямо на странице.
Подробнее о Редакторе
Хостинг
Настройте молниеносный управляемый хостинг всего за несколько кликов.

Подробнее о хостинге
Бесплатно, пока вы не будете готовы к запуску
Создайте свой сайт бесплатно и занимайте столько времени, сколько вам нужно. (Правильно, здесь нет пробной версии.) Просто добавьте план сайта для большего количества страниц и личный домен, когда будете готовы к миру.
Начните работу — это бесплатно
Преобразование процесса проектирования по телефону
Как создать бизнес-сайт с корзиной для покупок | Малый бизнес
Даррин Колтоу
После того, как вы осознаете преимущества присутствия в Интернете для своего бизнеса, имеет смысл также создать поток доходов через Интернет. Создание магазина с тележкой для покупок — распространенный способ добиться этого. На самом деле это настолько распространено, что появилось множество сервисов с единственной целью помочь людям быстро создавать интернет-магазины. Использование этого типа онлайн-сервиса очень похоже на использование пошагового мастера в настольной программе, такой как функция слияния почты в Microsoft Word.
 Некоторые службы предлагают бесплатную пробную версию, для которой не требуется кредитная карта, что представляет собой безрисковый способ опробовать различные магазины.
Некоторые службы предлагают бесплатную пробную версию, для которой не требуется кредитная карта, что представляет собой безрисковый способ опробовать различные магазины.Pinnacle Cart
Перейдите на домашнюю страницу Pinnacle Cart и введите свой адрес электронной почты и название компании в соответствующие текстовые поля. Нажмите «Начать», чтобы отобразить образец страницы продукта, затем нажмите «Изменить». Заполните формы «Регистрация» и «Информация о компании на шаге 1».
Щелкните обложку на экране шага 2, затем выберите макет для нескольких продуктов на экране макета категории шага 3. Щелкните макет для отдельных страниц продукта на экране «Шаг 4: макет продукта».
Нажмите кнопку «Предоставить выбор» на экране «Процесс оформления заказа», что позволит покупателям совершать покупки без учетной записи.
Откройте новую вкладку браузера по ссылке «Категории продуктов», затем заполните следующий экран, чтобы определить категорию продукта.
 Повторите эту инструкцию для ссылки «Товары», чтобы указать цену и другие сведения для одного продукта.
Повторите эту инструкцию для ссылки «Товары», чтобы указать цену и другие сведения для одного продукта.Откройте новые вкладки браузера для ссылок «Оплата» и «Доставка», затем заполните формы на этих экранах. Нажмите кнопку «Завершить», чтобы завершить настройку магазина и отобразить панель управления. Нажмите на ссылки «Категория» и «Продукты» на панели инструментов этого экрана, чтобы указать дополнительные категории и продукты. Введите ссылку на новый сайт в веб-браузере, чтобы просмотреть свой магазин.
Если вы решили оплатить и активировать свой магазин, нажмите ссылку «Нажмите здесь, чтобы обновить» в верхней части экрана и следуйте инструкциям.
IzzoNet
Перейдите на домашнюю страницу IzzoNet, введите свой адрес электронной почты и пароль в текстовые поля, а затем нажмите «Создать мой магазин». Нажмите «Начать мой магазин», чтобы отобразить элементы управления для настройки вашего сайта.
Нажмите кнопку «Тема», чтобы отобразить галерею тем, затем нажмите кнопку «Применить» для темы.
 Щелкните пункт «Категория» в меню «Продукт», затем заполните форму «Управление категориями», чтобы определить категории продуктов.
Щелкните пункт «Категория» в меню «Продукт», затем заполните форму «Управление категориями», чтобы определить категории продуктов.Нажмите пункт «Добавить новый» в меню «Продукты», затем введите данные о продукте на экране «Новые продукты».
Нажмите «Настройки доставки» на вкладке «Доставка», чтобы ввести данные о доставке.
Нажмите ссылку «Главная» на панели навигации, затем нажмите «Платежи», чтобы отобразить список платежных услуг. Установите флажки для услуг, которые вы хотите предложить.
Нажмите кнопку «Просмотреть магазин» над панелью инструментов, чтобы просмотреть свой магазин.
Если вы решили оплатить и активировать свой магазин, нажмите ссылку «Обновить» над панелью инструментов и следуйте инструкциям.
Volusion
Перейдите на домашнюю страницу Volusion, нажмите кнопку «Начать бесплатную пробную версию» и введите свое имя и другую информацию на экране «Начало работы».

Нажмите «Пуск», чтобы сервер настроил ваш сайт, а затем отобразил страницу с образцом продукта.
Нажмите ссылку «Панель инструментов», затем щелкните элемент «Шаблон» на вкладке «Дизайн», чтобы отобразить шаблоны дизайна. Щелкните шаблон, чтобы просмотреть его описание, затем нажмите «Получить». Следуйте инструкциям, чтобы оплатить шаблон.
Щелкните элемент «Категории» на вкладке «Инвентарь», затем заполните форму «Категории», чтобы определить категории продуктов. Щелкните элемент «Продукты» на вкладке «Инвентарь», чтобы указать сведения о продукте.
Щелкните элемент «Доставка» на вкладке «Настройки», чтобы ввести сведения о доставке, затем щелкните элемент «Оплата» на той же вкладке, чтобы указать способы оплаты.
Если вы решите оплатить и активировать свой магазин, нажмите кнопку «Активировать» на панели инструментов, затем следуйте инструкциям, чтобы оплатить и отобразить ваш работающий веб-сайт.





 Если проблема устранена, пропустите дальнейшие сведения, приведенные в статье. Если проблему устранить не удалось, можно повторить процедуру, описанную в разделе «Временное решение».
Если проблема устранена, пропустите дальнейшие сведения, приведенные в статье. Если проблему устранить не удалось, можно повторить процедуру, описанную в разделе «Временное решение».





 В том же исследовании отмечается, что улучшение дизайна оформления заказа может повысить коэффициент конверсии на 35%.
В том же исследовании отмечается, что улучшение дизайна оформления заказа может повысить коэффициент конверсии на 35%. На этом снимке экрана из Wayback Machine показана корзина покупок в середине панели навигации в 1999 году.
На этом снимке экрана из Wayback Machine показана корзина покупок в середине панели навигации в 1999 году.
 Кнопка «Перейти к оформлению заказа» также побуждает покупателей совершать покупки.
Кнопка «Перейти к оформлению заказа» также побуждает покупателей совершать покупки.
 Ключом к эффективной мини-корзине является предоставление покупателю возможности перейти прямо на страницу корзины или продолжить покупки.
Ключом к эффективной мини-корзине является предоставление покупателю возможности перейти прямо на страницу корзины или продолжить покупки. Не надоедайте клиентам яркими баннерами и рекламой — поощряйте их привлекательным дизайном, который гармонирует с пользовательским интерфейсом.
Не надоедайте клиентам яркими баннерами и рекламой — поощряйте их привлекательным дизайном, который гармонирует с пользовательским интерфейсом.


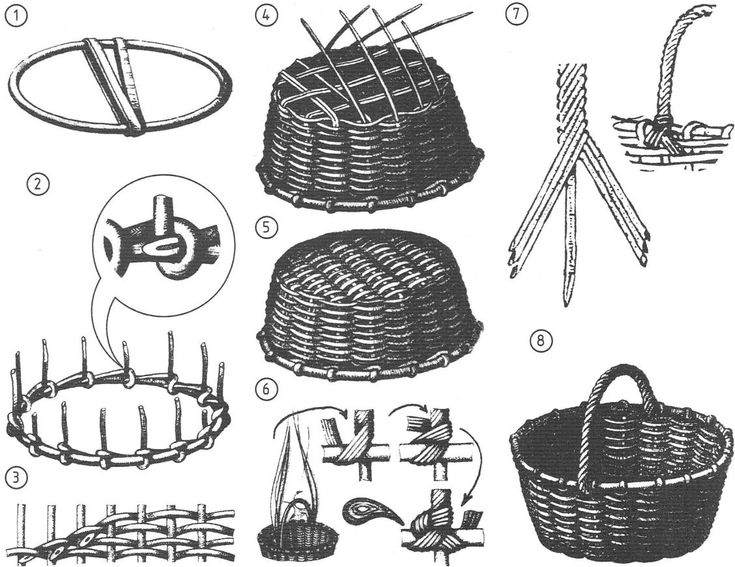 Некоторые службы предлагают бесплатную пробную версию, для которой не требуется кредитная карта, что представляет собой безрисковый способ опробовать различные магазины.
Некоторые службы предлагают бесплатную пробную версию, для которой не требуется кредитная карта, что представляет собой безрисковый способ опробовать различные магазины. Повторите эту инструкцию для ссылки «Товары», чтобы указать цену и другие сведения для одного продукта.
Повторите эту инструкцию для ссылки «Товары», чтобы указать цену и другие сведения для одного продукта. Щелкните пункт «Категория» в меню «Продукт», затем заполните форму «Управление категориями», чтобы определить категории продуктов.
Щелкните пункт «Категория» в меню «Продукт», затем заполните форму «Управление категориями», чтобы определить категории продуктов.