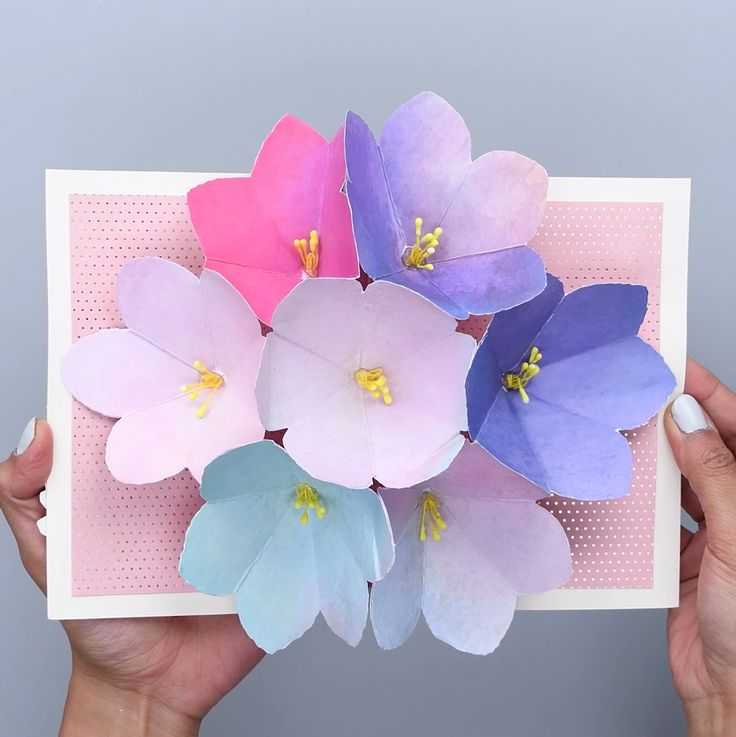Как сделать открытку 3д: Как сделать объемную 3D открытку с пышными цветами
3д открытки своими руками: схемы и видео-подборка
Праздников в нашей жизни очень много и каждому хочется удивить своих близких и любимых людей. В статье предлагается сделать 3 д открытки. Они станут замечательным подарком для ваших близких. Чтобы выполнить открытки для начала потребуется купить необходимый материал. Так давайте сделаем вместе 3д открытки быстро и пошагово своими руками!
Мастерим самостоятельно необычные 3д открытки своими руками
Для создания этой открытки необходимо следующее:
- Картон белого цвета;
- Цветной картон или же бумага для записей;
- Ленточка;
- Двусторонний скотч
- Форма для выпекания кексов;
- Шпагат;
- Ножницы;
- Блестки для декорирования.
Если все нужны материалы приготовлены, можно приступить непосредственно к изготовлению самой открытки. Ее процесс создания состоит из нескольких этапов:
- Для начала нужно взять лист цветной бумаги и вырезать его в форме банки.
 Затем из следующего цветного листа, возможно, он будет другого цвета, необходимо вырезать крышку для банки. Крышка может быть вырезана в форме закругленной трапеции;
Затем из следующего цветного листа, возможно, он будет другого цвета, необходимо вырезать крышку для банки. Крышка может быть вырезана в форме закругленной трапеции; - Теперь две вырезанные части нужно соединить вместе. Склеить их можно с изнаночной стороны липкой лентой.
- Далее необходимо вырезать ножницами боковые стенки формы для выпечки;
- Разместить вырезанную деталь под крышкой, края лучше завернуть назад банки и приклеить скотчем.
- Поверх приклеенной полосы нужно обмотать шпагатом и завязать на узелок, чтобы он держался.
- Полученную банку можно украсить блестками, стразиками и всем чем пожелаете. Для это лучше и удобнее использовать клеевые точки для 3 Д.
- На банку с задней стороны тоже приклеить несколько таких точек, чтобы закрепить ее на основе открытки.
- Теперь осталось только подписать открытку, и она готова.
Такую открыточку можно подарить кому – нибудь на день рождение. Она будет красивым и оригинальным подарком, причем с индивидуальным дизайном.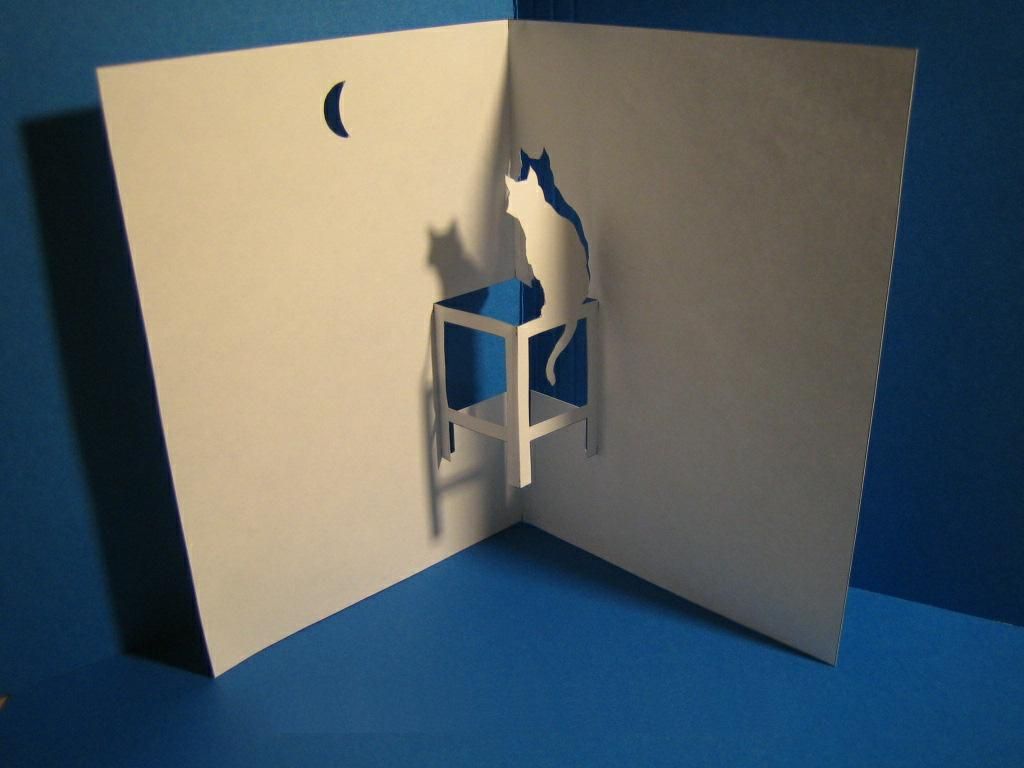
Еще одним мастер – классом по созданию 3 д открыток будет открытка для мамы. Мамы – это самый близкий и дорогой человек, каждому малышу. И все детишки хотят порадовать маму в любой праздник, а иногда даже просто так. Эту открыточку можно сделать с детишками в детском саду или же дома.
Чтобы сделать эту открытку нужно:
- Цветная бумага;
- Цветной картон;
- Ножницы;
- Клей;
- Ленточка для бантика.
Для этой открытки имеются схемы, которые можно приложить, обрисовать на цветной бумаге и ножницами вырезать. После того как все вырезано можно приступить к склеиванию. Склеивают их между собой на картонной основе, чтобы получилась открытка, показанная в примере. Открытка должна получиться в форме махрового тюльпана.
Пробуем сделать вторую открытку – это объемная открытка «Роза»
Эта открытка очень проста в исполнении, но за то прекрасный эффект. Что ее сделать понадобятся следующие материалы:
- Ножницы;
- Канцелярские нож;
- Цветная бумага.
 Лучше если она будет плотная.
Лучше если она будет плотная. - Клей «Момент»
- Краски акварельные;
- Пастель.
Теперь можно приступить к созданию 3 д открытки, которое требует аккуратности и внимательность исполнения. А создается она следующим образом:
- Как и в предыдущем мастер классе нужно распечатать шаблоны. Обрисовать их на цветной бумаге, а затем вырезать их по полученному контуру. Если нет цветной бумаги, то можно их вырезать из белой бумаги, а потом можно раскрутить акварельными красками или пастель.
- Для основы открытки лучше использовать картон или плотную бумагу. На основу нужно перевести рисунок открытки и поставить надрезы ножом.
- Далее приступаем к сбору розочки, полностью опираясь на схему.
- Сверху нужно приклеить наружный слой открытки.
- Вот так просто и легко получилась достаточно красивая, простая открыточка.
Ее можно подарить маме на день рождение или же бабушке. Ее можно выполнить с детьми в детском саду, заранее приготовив заготовки. В можно выполнить и дома.
В можно выполнить и дома.
Еще один мастер класс по созданию 3 д открыток, который пригодится в преддверии нового года. Для каждого человека Новый год это особенный праздник еще с детства. Это все праздничное настроение, в предвкушении чуда. Вот с таким настроением и сделаем эту открытку.
Для создания открытки понадобится:
- Цветной и белый картон;
- Глянцевый картон;
- Клей;
- Ножницы;
- Гелиевая ручка серебристого цвета.
- Необходимо взять лист белого картона и согнуть пополам. Далее также как на фото сделать разметку.
- Это подарки. С помощью ножа аккуратно нужно прорезать горизонтальные линии. Подарок будет сгибаться в противоположную сторону. На фото показано, как это должно выглядеть.
- Теперь его нужно украсить, а для этого понадобится цветная бумага, и украсить ей можно, как будет угодно. Можно использовать блеск.
- Приступим к лицевой стороне открытки. Для этого нужно взять красный картон и приклеить к нему часть с подарком.

- Из блестящего картона вырезается часть меньше предыдущей.
- И изнутри приклеивается новогодний пейзаж.
- Теперь получавшуюся картинку нужно приклеить к лицевой части открытки.
- Ну и конечно нужно сделать новогоднюю запись. Теперь открытка готова.
Видео-подборка по теме статьи
Помимо обычных мастер – классов по созданию красивых открыток 3 д, есть еще подробные мастер классы в формате видео. Они могут стать прекрасным помощником в проведении школьных занятий труда или просто для домашних рукодельниц.
[media=https://www.youtube.com/watch?v=KQ1xXk33bok]
Объемные открытки своими руками, пошаговые мастер-классы
Открытки всегда нужны на любой праздник, они символизируют приятный знак внимания и, конечно же, дарят радость. Если Вы хотите произвести впечатление и удивить, то создайте оригинальную 3D открытку ручной работы. В этой статье мы рассмотрим: как сделать объёмные открытки своими руками.
Если Вы хотите произвести впечатление и удивить, то создайте оригинальную 3D открытку ручной работы. В этой статье мы рассмотрим: как сделать объёмные открытки своими руками.
Содержание
- 1 Объёмная открытка на День Влюблённых
- 1.1 Мастер-класс
- 2 3D открытка с сердцем
- 2.1 Мастер-класс
- 3 Объёмная открытка на День Рождения
- 3.1 Мастер-класс
- 4 Новогодняя 3D открытка
- 4.1 Мастер-класс
- 5 Объёмная открытка с цветами
- 5.1 Мастер-класс
- 6 Шаблоны 3D открыток
Объёмная открытка на День Влюблённых
Вам понадобится: картон белого и красного цвета, ножницы, двухсторонний скотч, фигурные ножницы, искусственные цветы или другие элементы декорирования.
Мастер-класс
- Распечатайте шаблон на белом картоне либо перерисуйте его.
- Вырежьте каждую деталь.
- Прикрепите белый картон к красному.
- Прикрепите цветы на двухсторонний скотч и украсьте на свой вкус.

Объёмная открытка на День Влюблённых готова! Рекомендую к просмотру видео мастер-класс!
DIY 3D Открытка Сердце из 1 листа бумаги
Watch this video on YouTube
3D открытка с сердцем
Вам понадобится: цветная бумага, ножницы, канцелярский ножик.
Мастер-класс
- Распечатайте шаблон и перенесите его на лист цветной бумаги.
- Сделайте надрезы по чёрным линиям.
- Проделайте сгибы по серым линиям.
- Сложите открытку.
- Возьмите лист бумаги, сложите конверт и положите в него открытку.
3D открытка с сердцем готова! Рекомендую к просмотру видео мастер-класс!
Объемная открытка к 8 марта
Watch this video on YouTube
Объёмная открытка на День Рождения
Вам понадобится: плотная цветная бумага формата А4, ножницы, линейка, фигурные ножницы, простой карандаш, двухсторонний скотч, клей ПВА, поздравительная надпись, атласные ленты и другие элементы декорирования.
Мастер-класс
- Согните пополам 2 листа.
- Отметьте 8 отрезков на одном из листов по центру сгиба, как показано на изображении.
- Сделайте надрезы и выгните отрезки в другую сторону.
- Вырежьте 4 квадрата разных цветов и размеров, затем прикрепите к ним ленточки по вертикали.
- Завяжите бантики для каждого из подарков.
- Приклейте подарки к отрезкам на двухсторонний скотч, затем прикрепите бантики.
- Сделайте волнистые края на поздравительной надписи с помощью фигурных ножниц, затем прикрепите надпись к самому большому подарку.
- Приклейте второй лист к основе открытки.
- Украсьте открытку на свой вкус.
Объёмная открытка на День Рождения готова! Рекомендую к просмотру видео мастер-класс!
НОВОГОДНЯЯ ОТКРЫТКА СВОИМИ РУКАМИ МАСТЕР КЛАСС
Watch this video on YouTube
Новогодняя 3D открытка
Вам понадобится: цветной картон, бумага для скрапбукинга в полоску, ножницы, клей карандаш, красная ленточка и другие элементы декорирования.
Мастер-класс
- Сложите лист картона пополам и отложите в сторону.
- Отрежьте 4 картонных полосочки и сложите их пополам.
- Загните края полос как показано на изображении и приклейте их внутрь открытки.
- Сделайте снеговика и 3 ёлочки со снежинками, затем приклейте их внутрь открытки к каждой полосе.
- Украсьте открытку на свой вкус.
Новогодняя 3D открытка готова! Рекомендую к просмотру видео мастер-класс!
3D ОТКРЫТКА с ЁЛКОЙ на НОВЫЙ ГОД из БУМАГИ
Watch this video on YouTube
Объёмная открытка с цветами
Вам понадобится: цветная бумага, ножницы, двухсторонний скотч, фломастеры, ажурная салфетка, простой карандаш, линейка, элементы декорирования.
Мастер-класс
- Отмерьте 7 квадратов (размер одного квадрата 10х10 см) на листах цветной бумаги, затем вырежьте их.
- Сложите квадраты в треугольники 3 раза.
- Вырежьте лепестки и разверните цветы.

- Отрежьте по одному лепестку у каждого цветка.
- Склейте соседние лепестки, чтобы цветы стали объёмными и обрисуйте их фломастерами.
- Сложите цветы пополам.
- Сформируйте букет, склеивая только лепестки, используя двухсторонний скотч таким способом: к первому цветку с левой и правой стороны приклейте по цветку, оставив центральный лепесток свободным.
- Наложите один цветок на 3 центральных лепестка.
- Наложите по цветку с двух сторон.
- Приклейте цветок на 3 центральных лепестка.
- Вырежьте листочки.
- Нарисуйте птичку, вырежьте затем приклейте на ажурную салфетку.
- Подготовьте поздравительную надпись.
- Сложите лист бумаги пополам, приклейте салфетку с птичкой и надпись на обложку будущей открытки.
- Прикрепите листья и букет в середину открытки, как показано на изображении.
- Украсьте открытку на свой вкус.
Объёмная открытка с цветами готова! Рекомендую к просмотру видео мастер-класс!
DIY Открытки ❤️ 3D Волшебная открытка с цветами ❤️ Поделки из бумаги
Watch this video on YouTube
Шаблоны 3D открыток
Как создать 3D-открытку в Adobe Photoshop
3D-открытка — это самый простой из пресетов 3D-сетки в Photoshop. 3D-моделирование сильно загружает процессор, поэтому, если вы увидели сообщение при запуске Photoshop о недостаточном количестве vRAM, вы не сможете работать в 3D.
3D-моделирование сильно загружает процессор, поэтому, если вы увидели сообщение при запуске Photoshop о недостаточном количестве vRAM, вы не сможете работать в 3D.
Эта функция работает одинаково в версиях Adobe Photoshop CS6 и CC. Photoshop CS5 также имеет 3D-возможности, но изменился интерфейс.
- Начнем с объяснения терминологии 3D:
- Меши — иногда называемые каркасами, они представляют собой скелеты 3D-объектов, вокруг которых обвивается изображение.
- Материалы — относится к поверхности 3D-объекта. Он гладкий и блестящий, как стекло или металл, или текстурированный, как ткань или апельсиновая корка?
- Освещение — влияет на блики и тени 3D-объекта.
- Положение камеры — Относится к линии обзора относительно 3D-объекта.
- Чтобы оптимизировать Photoshop для работы в 3D, перейдите в «Правка» > «Установки» > «Производительность» , чтобы открыть настройки производительности и убедитесь, что установлен флажок «Использовать графический процессор ».
 Если этот параметр неактивен, ваша видеокарта или драйвер не поддерживают Open GL, а параметры 3D будут ограничены и медленны.
Если этот параметр неактивен, ваша видеокарта или драйвер не поддерживают Open GL, а параметры 3D будут ограничены и медленны. - На случай, если что-то пойдет не так, как планировалось, рекомендуется сделать копию слоя изображения, которое вы будете превращать в трехмерный объект, перейдя на панель Layers , щелкнув правой кнопкой мыши (ПК) / Control — щелкните (Mac) по слою и выберите Дублировать слой .
- Я назову слой «изображение — 3D» в следующем диалоговом окне.
- Теперь исходный слой можно скрыть, щелкнув значок Видимость слоя.
- В меню Workspace выберите 3D .
- При активном 3D-слое перейдите в меню 3D к Новая сетка из слоя и выберите Открытка .
- Изображение, скорее всего, будет отображать вторичную панель просмотра и сетку плоскости земли.
- Их можно отключить, выбрав View > Show > 3D Ground Plane , затем снова View меню и отключив 3D Secondary View .

- Перейдите на панель 3D и щелкните [имя слоя] Mesh .
- В окне изображения появится виджет 3D-оси. Виджет имеет три «руки» разного цвета для осей X, Y и Z. Наведите указатель мыши на различные части рук, и вы увидите всплывающие подсказки с тремя наборами элементов управления для каждой руки:
- Вращение вокруг оси: вращается с использованием X, Y или Z в качестве точки поворота.
- Масштаб по оси: изменяет размер по определенной оси.
- Я хочу, чтобы изображение выглядело под углом с правой стороной ближе к камере, поэтому я нажму и удержу элемент управления Rotate Around Y Axis и перетащу вправо.
- В центре виджета есть форма куба, которую можно использовать для пропорционального масштабирования 3D-объекта. При наведении на него появится всплывающая подсказка Равномерное масштабирование .
 Нажмите и перетащите от центра, чтобы сделать 3D меньше, или к центру, чтобы увеличить.
Нажмите и перетащите от центра, чтобы сделать 3D меньше, или к центру, чтобы увеличить. - После создания 3D-эффекта его можно либо растрировать для использования в качестве статического изображения, либо визуализировать для использования в видео или анимации, перейдя на панель Layers , щелкнув правой кнопкой мыши (ПК) / Control -щелкнув (Mac) и выбрав Render 3D Layer или Rasterize 3D . Обратите внимание, что рендеринг может занять много времени.
Создание 3D-объектов и анимации в Photoshop
Руководство пользователя Отмена
Поиск
Последнее обновление: 26 октября 2021 г., 13:09:58 по Гринвичу
- Руководство пользователя Photoshop
- Знакомство с Photoshop
- Мечтай. Сделай это.
- Что нового в Photoshop
- Отредактируйте свою первую фотографию
- Создание документов
- Фотошоп | Общие вопросы
- Системные требования Photoshop
- Перенос предустановок, действий и настроек
- Знакомство с Photoshop
- Photoshop и другие продукты и услуги Adobe
- Работа с иллюстрациями Illustrator в Photoshop
- Работа с файлами Photoshop в InDesign
- Материалы Substance 3D для Photoshop
- Photoshop и Adobe Stock
- Используйте встроенное расширение Capture в Photoshop
- Библиотеки Creative Cloud
- Библиотеки Creative Cloud в Photoshop
- Используйте сенсорную панель с Photoshop
- Сетка и направляющие
- Создание действий
- Отмена и история
- Photoshop на iPad
- Photoshop на iPad | Общие вопросы
- Знакомство с рабочим пространством
- Системные требования | Фотошоп на iPad
- Создание, открытие и экспорт документов
- Добавить фото
- Работа со слоями
- Рисовать и раскрашивать кистями
- Сделайте выделение и добавьте маски
- Ретушь ваших композитов
- Работа с корректирующими слоями
- Отрегулируйте тональность композиции с помощью Кривых
- Применение операций преобразования
- Обрезка и поворот композитов
- Поворот, панорамирование, масштабирование и сброс холста
- Работа с текстовыми слоями
- Работа с Photoshop и Lightroom
- Получить отсутствующие шрифты в Photoshop на iPad
- Японский текст в Photoshop на iPad
- Управление настройками приложения
- Сенсорные клавиши и жесты
- Сочетания клавиш
- Измените размер изображения
- Прямая трансляция во время создания в Photoshop на iPad
- Исправление недостатков с помощью Восстанавливающей кисти
- Создание кистей в Capture и использование их в Photoshop
- Работа с файлами Camera Raw
- Создание смарт-объектов и работа с ними
- Отрегулируйте экспозицию ваших изображений с помощью Dodge and Burn
- Photoshop в Интернете, бета-версия
- Общие вопросы | Photoshop в Интернете, бета-версия
- Введение в рабочее пространство
- Системные требования | Photoshop в Интернете, бета-версия
- Сочетания клавиш | Photoshop в Интернете, бета-версия
- Поддерживаемые типы файлов | Photoshop в Интернете, бета-версия
- Открытие и работа с облачными документами
- Сотрудничать с заинтересованными сторонами
- Применение ограниченных правок к вашим облачным документам
.
- Облачные документы
- Облачные документы Photoshop | Общие вопросы
- Облачные документы Photoshop | Вопросы рабочего процесса
- Управление и работа с облачными документами в Photoshop
- Обновление облачного хранилища для Photoshop
- Невозможно создать или сохранить облачный документ
- Устранение ошибок облачного документа Photoshop
- Сбор журналов синхронизации облачных документов
- Делитесь доступом и редактируйте свои облачные документы
- Делитесь файлами и комментируйте в приложении
- Рабочее пространство
- Основы рабочего пространства
- Настройки
- Учитесь быстрее с панелью Photoshop Discover
- Создание документов
- Поместить файлы
- Сочетания клавиш по умолчанию
- Настройка сочетаний клавиш
- Инструментальные галереи
- Параметры производительности
- Использовать инструменты
- Предустановки
- Сетка и направляющие
- Сенсорные жесты
- Используйте сенсорную панель с Photoshop
- Сенсорные возможности и настраиваемые рабочие пространства
- Превью технологий
- Метаданные и примечания
- Сенсорные возможности и настраиваемые рабочие области
- Поместите изображения Photoshop в другие приложения
- Линейки
- Показать или скрыть непечатаемые дополнения
- Укажите столбцы для изображения
- Отмена и история
- Панели и меню
- Позиционные элементы с привязкой
- Положение с помощью инструмента «Линейка»
- Веб-дизайн, экранный дизайн и дизайн приложений
- Photoshop для дизайна
- Артборды
- Предварительный просмотр устройства
- Копировать CSS из слоев
- Разделение веб-страниц
- Опции HTML для фрагментов
- Изменить расположение фрагментов
- Работа с веб-графикой
- Создание фотогалерей в Интернете
- Основы изображения и цвета
- Как изменить размер изображения
- Работа с растровыми и векторными изображениями
- Размер изображения и разрешение
- Получение изображений с камер и сканеров
- Создание, открытие и импорт изображений
- Просмотр изображений
- Недопустимая ошибка маркера JPEG | Открытие изображений
- Просмотр нескольких изображений
- Настройка палитр цветов и образцов
- Изображения с высоким динамическим диапазоном
- Сопоставьте цвета на изображении
- Преобразование между цветовыми режимами
- Цветовые режимы
- Стереть части изображения
- Режимы наложения
- Выберите цвет
- Настройка индексированных таблиц цветов
- Информация об изображении
- Фильтры искажения недоступны
- О цвете
- Настройка цвета и монохрома с использованием каналов
- Выбор цветов на панелях «Цвет» и «Образцы»
- Образец
- Цветовой режим или Режим изображения
- Цветной оттенок
- Добавить условное изменение режима к действию
- Добавить образцы из HTML CSS и SVG
- Битовая глубина и настройки
- Слои
- Основы слоев
- Неразрушающий монтаж
- Создание и управление слоями и группами
- Выбрать, сгруппировать и связать слои
- Поместите изображения в рамки
- Непрозрачность слоя и смешивание
- Слои маски
- Применение смарт-фильтров
- Композиции слоев
- Переместить, сложить и заблокировать слои
- Слои-маски с векторными масками
- Управление слоями и группами
- Эффекты слоя и стили
- Редактировать маски слоя
- Извлечение активов
- Показать слои с помощью обтравочных масок
- Создание ресурсов изображения из слоев
- Работа со смарт-объектами
- Режимы наложения
- Объединение нескольких изображений в групповой портрет
- Объединение изображений с помощью Auto-Blend Layers
- Выравнивание и распределение слоев
- Копировать CSS из слоев
- Загрузить выделение из границ слоя или маски слоя
- Knockout для отображения содержимого из других слоев
- Слой
- Выпрямление
- Композит
- Фон
- Selections
- Рабочая область Select and Mask
- Сделать быстрый выбор
- Начало работы с выборками
- Выберите с помощью инструментов выделения
- Выберите с помощью инструментов лассо
- Выберите диапазон цветов в изображении
- Настройка выбора пикселей
- Преобразование между путями и границами выделения
- Основы канала
- Перемещение, копирование и удаление выбранных пикселей
- Создать временную быструю маску
- Сохранить выделение и маски альфа-канала
- Выберите области изображения в фокусе
- Дублировать, разделять и объединять каналы
- Вычисления каналов
- Выбор
- Ограничительная рамка
- Настройки изображения
- Деформация перспективы
- Уменьшить размытие изображения при дрожании камеры
- Примеры восстанавливающих кистей
- Экспорт таблиц поиска цветов
- Настройка резкости и размытия изображения
- Понимание настроек цвета
- Применение регулировки яркости/контрастности
- Настройка деталей теней и светлых участков
- Регулировка уровней
- Настройка оттенка и насыщенности
- Настройка вибрации
- Настройка насыщенности цвета в областях изображения
- Быстрая настройка тона
- Применение специальных цветовых эффектов к изображениям
- Улучшите изображение с помощью регулировки цветового баланса
- Изображения с высоким динамическим диапазоном
- Просмотр гистограмм и значений пикселей
- Сопоставьте цвета на изображении
- Как обрезать и выпрямить фотографии
- Преобразование цветного изображения в черно-белое
- Корректирующие слои и слои-заливки
- Регулировка кривых
- Режимы наложения
- Целевые изображения для прессы
- Настройка цвета и тона с помощью пипеток «Уровни» и «Кривые»
- Настройка экспозиции и тонирования HDR
- Фильтр
- Размытие
- Осветлить или затемнить области изображения
- Выборочная настройка цвета
- Заменить цвета объектов
- Adobe Camera Raw
- Системные требования Camera Raw
- Что нового в Camera Raw
- Знакомство с Camera Raw
- Создание панорам
- Поддерживаемые объективы
- Эффекты виньетирования, зернистости и устранения дымки в Camera Raw
- Сочетания клавиш по умолчанию
- Автоматическая коррекция перспективы в Camera Raw
- Как выполнять неразрушающее редактирование в Camera Raw
- Радиальный фильтр в Camera Raw
- Управление настройками Camera Raw
- Открытие, обработка и сохранение изображений в Camera Raw
- Исправление изображений с помощью инструмента Enhanced Spot Removal Tool в Camera Raw
- Поворот, обрезка и настройка изображений
- Настройка цветопередачи в Camera Raw
- Обзор функций | Adobe Camera Raw | 2018 выпусков
- Обзор новых функций
- Версии процесса в Camera Raw
- Внесение локальных корректировок в Camera Raw
- Исправление и восстановление изображений
- Удаление объектов с фотографий с помощью Content-Aware Fill
- Content-Aware Patch and Move
- Ретушь и исправление фотографий
- Исправить искажение изображения и шум
- Основные действия по устранению неполадок для устранения большинства проблем
- Преобразование изображений
- Преобразование объектов
- Настройка кадрирования, поворота и размера холста
- Как обрезать и выпрямить фотографии
- Создание и редактирование панорамных изображений
- Деформация изображений, форм и путей
- Точка схода
- Используйте фильтр «Пластика»
- Контентно-зависимое масштабирование
- Преобразование изображений, форм и контуров
- Деформация
- Трансформация
- Панорама
- Рисунок и живопись
- Симметричные узоры красками
- Рисование прямоугольников и изменение параметров обводки
- О чертеже
- Рисование и редактирование фигур
- Малярные инструменты
- Создание и изменение кистей
- Режимы наложения
- Добавить цвет к путям
- Редактировать пути
- Краска с помощью кисти-миксера
- Наборы кистей
- Градиенты
- Градиентная интерполяция
- Выбор заливки и обводки, слоев и контуров
- Рисование с помощью инструментов «Перо»
- Создание шаблонов
- Создание узора с помощью Pattern Maker
- Управление путями
- Управление библиотеками шаблонов и пресетами
- Рисуйте или раскрашивайте на графическом планшете
- Создание текстурированных кистей
- Добавление динамических элементов к кистям
- Градиент
- Нарисуйте стилизованные мазки с помощью Art History Brush
- Краска с рисунком
- Синхронизация пресетов на нескольких устройствах
- Текст
- Добавить и отредактировать текст
- Единый текстовый движок
- Работа со шрифтами OpenType SVG
- Символы формата
- Формат абзацев
- Как создавать текстовые эффекты
- Редактировать текст
- Межстрочный и межсимвольный интервал
- Арабский и еврейский шрифт
- Шрифты
- Устранение неполадок со шрифтами
- Азиатский тип
- Создать тип
- Ошибка Text Engine при использовании инструмента «Текст» в Photoshop | Виндовс 8
- Добавить и отредактировать текст
- Видео и анимация
- Видеомонтаж в Photoshop
- Редактировать слои видео и анимации
- Обзор видео и анимации
- Предварительный просмотр видео и анимации
- Отрисовка кадров в слоях видео
- Импорт видеофайлов и последовательностей изображений
- Создать анимацию кадра
- Creative Cloud 3D-анимация (предварительная версия)
- Создание анимации временной шкалы
- Создание изображений для видео
- Фильтры и эффекты
- Использование фильтра «Пластика»
- Используйте галерею размытия
- Основы фильтра
- Артикул эффектов фильтра
- Добавить световые эффекты
- Используйте адаптивный широкоугольный фильтр
- Используйте фильтр масляной краски
- Эффекты слоя и стили
- Применить определенные фильтры
- Размазать области изображения
- Сохранение и экспорт
- Сохранение файлов в Photoshop
- Экспорт файлов в Photoshop
- Поддерживаемые форматы файлов
- Сохранение файлов в графических форматах
- Перемещение дизайнов между Photoshop и Illustrator
- Сохранение и экспорт видео и анимации
- Сохранение файлов PDF
- Защита авторских прав Digimarc
- Сохранение файлов в Photoshop
- Печать
- Печать 3D-объектов
- Печать из фотошопа
- Печать с управлением цветом
- Контактные листы и презентации в формате PDF
- Печать фотографий в макете пакета изображений
- Плашечные цвета для печати
- Дуотоны
- Печать изображений на коммерческой типографии
- Улучшение цветных отпечатков из Photoshop
- Устранение проблем с печатью | Фотошоп
- Автоматизация
- Создание действий
- Создание графики, управляемой данными
- Сценарий
- Обработать пакет файлов
- Воспроизведение и управление действиями
- Добавить условные действия
- О действиях и панели действий
- Инструменты записи в действиях
- Добавить условное изменение режима к действию
- Набор инструментов пользовательского интерфейса Photoshop для подключаемых модулей и сценариев
- Управление цветом
- Понимание управления цветом
- Поддержание согласованности цветов
- Настройки цвета
- Работа с цветовыми профилями
- Документы с управлением цветом для онлайн-просмотра
- Управление цветом документов при печати
- Импортированные изображения с управлением цветом
- Пробные цвета
- Подлинность контента
- Узнайте об учетных данных контента
- Идентичность и происхождение для NFT
- Подключить учетные записи для атрибуции креативов
- 3D и техническое изображение
- Photoshop 3D | Общие вопросы о снятых с производства 3D-функциях
- Creative Cloud 3D-анимация (предварительная версия)
- Печать 3D-объектов
- 3D живопись
- Усовершенствования 3D-панели | Фотошоп
- Основные концепции и инструменты 3D
- 3D-рендеринг и сохранение
- Создание 3D-объектов и анимации
- Стопки изображений
- Рабочий процесс 3D
- Измерение
- DICOM-файлы
- Photoshop и MATLAB
- Подсчет объектов на изображении
- Объединение и преобразование 3D-объектов
- Редактирование 3D-текстур
- Настройка экспозиции и тонирования HDR
- Настройки панели 3D
Photoshop может создавать различные основные 3D-объекты, используя 2D-слои в качестве отправной точки. После создания 3D-объекта вы можете перемещать его в 3D-пространстве, изменять настройки рендеринга, добавлять освещение или объединять его с другими 3D-слоями.
После создания 3D-объекта вы можете перемещать его в 3D-пространстве, изменять настройки рендеринга, добавлять освещение или объединять его с другими 3D-слоями.
Преобразование 2D-слоев в 3D-открытки (плоскости с 3D-свойствами). Если ваш начальный слой является текстовым, любая прозрачность сохраняется.
Оберните 2D-слой вокруг 3D-объекта, например, конуса, куба или цилиндра.
Создание 3D-сетки на основе информации о градациях серого в 2D-изображении.
Имитация техники металлообработки под названием репуссе путем выдавливания 2D-объекта в 3D-пространстве. См. раздел Создание 3D-репуссе.
Создайте трехмерный объем из файла с несколькими кадрами, такого как файл медицинских изображений DICOM. Photoshop объединяет отдельные фрагменты файла в 3D-объект, которым можно управлять в 3D-пространстве и просматривать под любым углом. Вы можете применять различные эффекты трехмерного объемного рендеринга для оптимизации отображения различных материалов на скане, таких как кости или мягкие ткани.
 См. раздел Создание 3D-объема.
См. раздел Создание 3D-объема.
Создание 3D-открытки
Вы можете добавить 3D-открытку к существующей 3D-сцена для создания поверхности, отображающей тени и отражения. от других объектов сцены.
Откройте 2D-изображение и выберите слой, который хотите преобразовать. к открытке.
Выберите «3D» > «Новая 3D-открытка из слоя».
2D-слой преобразуется в 3D-слой на панели «Слои». Содержимое 2D-слоя применяется как материал к обеим сторонам открытки.
Исходный 2D-слой отображается на панели «Слои» в виде карты диффузной текстуры для объекта 3D-открытки. (См. обзор 3D-панели.)
3D-слой сохраняет размеры исходного 2D-изображения.
(Необязательно) Чтобы добавить 3D-открытку в качестве плоскости поверхности в 3D-сцену, объедините новый 3D-слой с существующим 3D-слоем, содержащим другие 3D-объекты, а затем выровняйте его по мере необходимости.
 (См. раздел Объединение 3D-объектов.)
(См. раздел Объединение 3D-объектов.)Чтобы сохранить новое 3D-содержимое, экспортируйте 3D-слой в формате 3D-файла или сохраните его в формате PSD. (См. Экспорт 3D-слоев.)
Создание 3D-фигур
В зависимости от выбранного типа объекта результирующий 3D-модель может содержать одну или несколько сеток. Сферическая панорама Опция отображает панорамное изображение внутри 3D-сферы.
Откройте 2D-изображение и выберите слой, который вы хотите преобразовать в 3D-форму.
Выберите «3D» > «Новая фигура из слоя» и выберите фигуру из меню. Формы включают объекты с одной сеткой, такие как пончик, сфера, или шляпа, а также несколько объектов сетки, таких как конус, куб, цилиндр, банка из-под газировки или бутылка из-под вина.
Вы можете добавить свой собственный формы в меню формы. Фигуры — это файлы 3D-моделей Collada (.dae). Чтобы добавить форму, поместите файл модели Collada в папку Presets\Meshes.
 внутри папки программы Photoshop.
внутри папки программы Photoshop.2D-слой преобразуется в 3D-слой на панели «Слои».
Исходный 2D-слой отображается на панели «Слои» в виде карты диффузной текстуры. Его можно использовать на одной или нескольких поверхностях нового 3D-объекта. Другим поверхностям может быть назначена карта диффузной текстуры по умолчанию с настройкой цвета по умолчанию. См. обзор 3D-панели.
(дополнительно) Используйте параметр «Сферическая панорама», если вы используете панорамное изображение в качестве входного 2D-изображения. Этот параметр преобразует полную сферическую панораму 360 x 180 градусов в 3D-слой. После преобразования в 3D-объект вы можете закрасить области панорамы, которые обычно труднодоступны, например столбы или области, содержащие прямые линии. Сведения о создании 2D-панорамы путем сшивания изображений см. в разделе Создание 360-градусных панорам.
Экспортируйте 3D-слой в формате 3D-файла или сохраните в формате PSD, чтобы сохранить новое 3D-содержимое.
 См. Экспорт 3D-слоев.
См. Экспорт 3D-слоев.
Создать трехмерную сетку
Команда Создать сетку из оттенков серого преобразует изображения в карту глубины, которая переводит значения яркости в поверхность разной глубины. Более светлые значения создают приподнятые области в поверхности, более темные значения создают более низкие области. Затем применяется Photoshop карту глубины к одной из четырех возможных геометрий для создания 3D модель.
Откройте 2D-изображение и выберите один или несколько слоев, которые вы хотите хотите преобразовать в 3D-сетку.
(Необязательно) Преобразование изображения в режим оттенков серого. (Выберите изображение > «Режим» > «Оттенки серого» или используйте «Изображение» > «Коррекция» > «Черный». & White для точной настройки преобразования оттенков серого.
Если вы используете изображение RGB в качестве входных данных при создании сетки, зеленый канал используется для создания карты глубины.

(Необязательно) При необходимости внесите изменения в изображение в градациях серого. чтобы ограничить диапазон значений яркости.
Выберите «3D» > «Новая сетка из оттенков серого», а затем выберите сетчатый вариант.
Самолет
Применяет данные карты глубины к плоской поверхности.
Двусторонняя плоскость
Создает две плоскости, отраженные вдоль центральной оси, и применяет данные карты глубины для обеих плоскостей.
Цилиндр
Применяет данные карты глубины наружу от центра вертикали ось.
Сфера
Применяет данные карты глубины радиально наружу от центральной точки.
Photoshop создает 3D-слой, содержащий новую сетку. Это также
создает текстурные карты Diffuse, Opacity и Planar Depth Map для
3D-объект, используя исходные оттенки серого или цветной слой.
Вы можете повторно открыть планарную карту глубины как смарт-объект в любое время. время и отредактируйте его. При сохранении сетка регенерируется.
Текстурная карта непрозрачности не отображается на панели «Слои», потому что эта карта использует тот же файл текстуры, что и карта Diffuse ( исходный 2D-слой). Когда две карты текстур ссылаются на один и тот же файл, файл появляется только один раз на панели «Слои».
Использование на временной шкале Photoshop Animation вы можете создавать 3D-анимации, которые движутся 3D-модель в пространстве и изменение ее отображения с течением времени. Вы можете анимировать любое из следующих свойств 3D-слоя:
3D-объект или положение камеры. Используйте 3D-позицию или инструменты камеры для перемещения модели или 3D-камеры во времени. Фотошоп может анимировать кадры между положением или движением камеры, чтобы создать эффекты плавного движения.
Настройки 3D-рендеринга. Изменение режимов рендеринга с возможностью для анимации переходов между некоторыми режимами рендеринга.


 Затем из следующего цветного листа, возможно, он будет другого цвета, необходимо вырезать крышку для банки. Крышка может быть вырезана в форме закругленной трапеции;
Затем из следующего цветного листа, возможно, он будет другого цвета, необходимо вырезать крышку для банки. Крышка может быть вырезана в форме закругленной трапеции; Лучше если она будет плотная.
Лучше если она будет плотная.


 Если этот параметр неактивен, ваша видеокарта или драйвер не поддерживают Open GL, а параметры 3D будут ограничены и медленны.
Если этот параметр неактивен, ваша видеокарта или драйвер не поддерживают Open GL, а параметры 3D будут ограничены и медленны.
 Нажмите и перетащите от центра, чтобы сделать 3D меньше, или к центру, чтобы увеличить.
Нажмите и перетащите от центра, чтобы сделать 3D меньше, или к центру, чтобы увеличить.
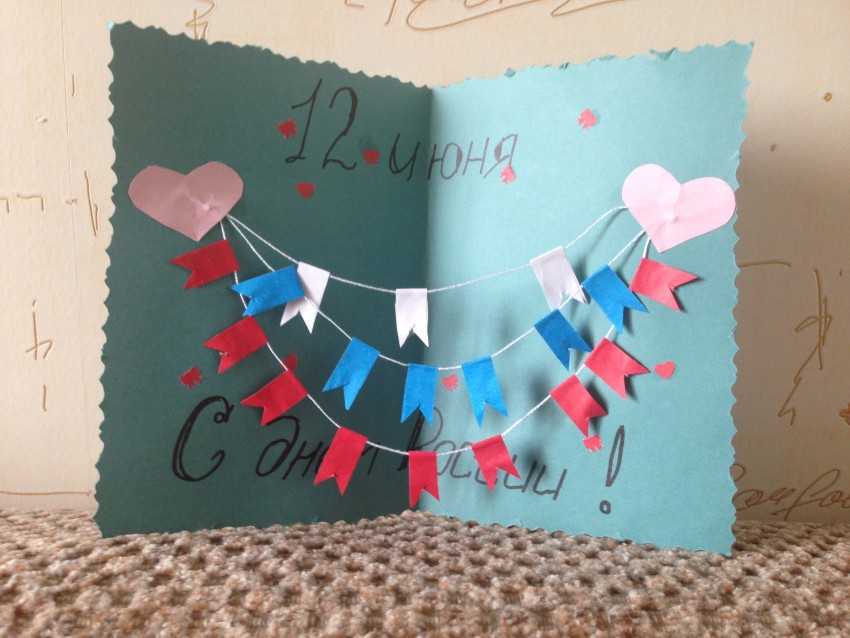 См. раздел Создание 3D-объема.
См. раздел Создание 3D-объема. (См. раздел Объединение 3D-объектов.)
(См. раздел Объединение 3D-объектов.) внутри папки программы Photoshop.
внутри папки программы Photoshop.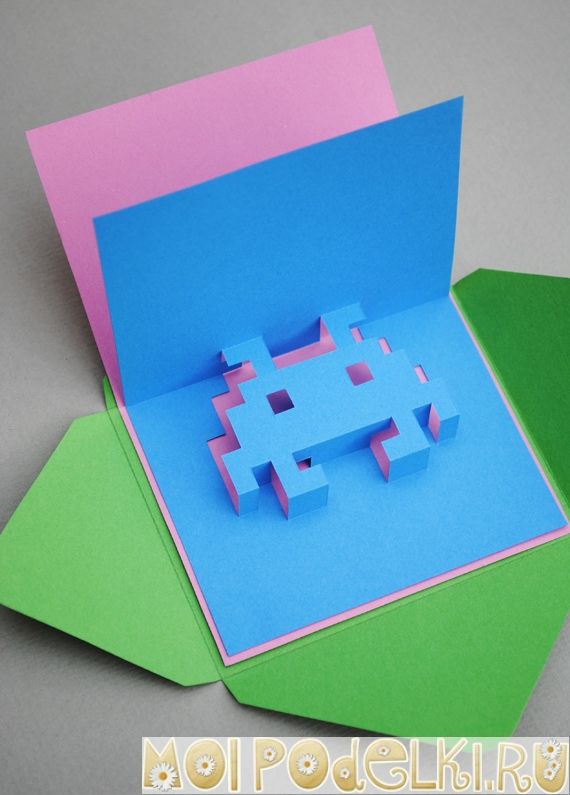 См. Экспорт 3D-слоев.
См. Экспорт 3D-слоев.