Как сделать из диска два диска: Вы заблудились на сайте компьютерного мастера
Как разделить жесткий диск в Windows: пошаговая инструкция
Совсем недавно мы рассказывали, зачем делить жесткий диск или SSD на разделы. Теперь, собственно, о том, как эти разделы создать. Проще всего сделать это на этапе сборки компьютера и установки Windows. Но даже, если у вас уже установлена ОС и на диске есть ценная информация, создать разделы еще не поздно. Все файлы при этом можно сохранить. Итак, как разбить жесткий диск на компьютере с Windows 10 или более ранними версиями?
Разделы: какие и сколько нужны?
Собственно, никаких ограничений здесь нет. Разве что с точки зрения здравого смысла. Многое зависит от объема вашего диска. Например, террабайтник не стоит делить больше, чем на 2 раздела. Диски от 2 Тбайт можно «порезать» и на 3. Важно лишь понять, для чего они будут служить. Вот один из возможных вариантов деления.
- Системный (от 500 Гбайт) — для работы системы и софта;
- Основной — для хранения файлов, документов;
- Медиа — для хранения фильмов, фотографий, видео;
- Игры — тут без комментариев.
Не стоит делать архивных разделов на большом HDD — ведь физически это один диск. Архивы должны храниться не в других разделах, а на другом, отдельном накопителе.
Слишком много разделов тоже плохо — скорее всего, они будут маленькими и быстро начнут переполняться.
Разделение дисков без потери данных
Типичная ситуация: вы купили компьютер с установленной ОС, на радостях поставили весь нужный софт, перенесли фото и видео, а потом задумались: а почему раздел всего один? Еще не поздно, можно увеличить разделить диск на виртуальные части.
Правило №1: перед тем, как делать что-то с жестким диском или SSD, создайте его копию (BackUp). Если информации слишком много, сохраните хотя бы самую важную.
- Откройте меню «Пуск» и, кликнув правой кнопкой мыши по пункту «Компьютер», найдите в контекстном меню параметр «Управление».
- В открывшемся окне в списке слева вы берите «Управление дисками».
- Щелкните правой кнопкой мыши по области диска C:, а затем в появившемся контекстном меню — «Сжать том». Система проведет анализ диска и предложит максимально возможный размер для сокращения системного раздела. Укажите такой размер сжатия, чтобы размер диска С был не меньше 150 Гбайт.
- После сжатия системного раздела на диске появится область «Не распределен». Кликните по ней правой кнопкой мыши и выберите в контекстном меню «Создать простой том». Если вы хотите создать один логический диск, то подтвердите предложенный размер тома.
- Нужны два и более разделов? Укажите свой размер первого создаваемого логического диска. Затем подтвердите форматирование раздела — по умолчанию предлагается NTFS — и при желании укажите нужную букву диска. То же самое проделайте со следующей оставшейся областью. Нажмите «Далее» и «Готово».
Как разбить систему на два диска при установке Windows
Сделать это гораздо проще, если у вас «свеженький» компьютер, на который вы только устанавливаете Windows 7, 8 или 10.
- На начальном этапе установки после того, как вы зададите вариант «Полная установка», программа предложит выбрать раздел жесткого диска для инсталляции ОС. Укажите нужный раздел и нажмите «Далее». Затем кликните по ссылке «Настройка диска». После этого станут доступны несколько команд.
- Выберите «Создать: создание нового раздела».
 Выделите в списке разделов незанятое место, нажмите кнопку «Создать» и введите размер в мегабайтах (лучше — от 100 Гбайт). Нажмите «Применить». При формировании первого раздела будет также автоматически создан раздел для загрузочных файлов (около 100 Мбайт).
Выделите в списке разделов незанятое место, нажмите кнопку «Создать» и введите размер в мегабайтах (лучше — от 100 Гбайт). Нажмите «Применить». При формировании первого раздела будет также автоматически создан раздел для загрузочных файлов (около 100 Мбайт). - После завершения инсталляции и первой загрузке Windows зайдите в меню «Пуск», кликните правой кнопкой по пункту «Компьютер» и выберите в контекстном меню «Управление». В открывшемся окне перейдите в раздел «Управление дисками». Выберите область «Не распределен» и повторите пункт 3 из совета для варианта 1. В Windows можно получить только три основных раздела, которые могут быть загрузочными, — четвертый создается уже как дополнительный.
Как увеличить системный раздел, не форматируя диск
Еще один типичный случай: на вашем компьютере уже есть диск с несколькими разделами, в которых размещена информация. Однако Windows и программы настолько разрослись, что свободного места в системном разделе совсем не осталось. Не торопитесь бежать в магазин за новым винчестером — выход есть. Соседние разделы можно слегка ужать за счет незанятого пространства и передать высвобожденное место под файловую систему.
Однако перед подобной операцией настоятельно рекомендуем выполнить его очистку от ненужных файлов — например, утилитой CCleaner. Затем остается только приступить к перераспределению пространства. В Windows 7 и Windows 10 это можно сделать штатными средствами.
- Одновременно нажмите клавиши «Win» и «R», чтобы открыть командную строку.
- Введите в строке «compmgmt.msc» и нажмите «OK». Откроется вкладка «Управление компьютером».
- Слева зайдите в пункт «Управление дисками», чтобы просмотреть все доступные диски и их разделы.
- Кликните правой кнопкой мыши на жесткий диск, раздел которого требуется сжать, и выберите «Сжать том».

- Теперь укажите, насколько вы хотите сжать раздел. Логично, что размер раздела можно уменьшить только на значение, которое не больше объема свободного пространства на диске. Это означает, что если у вас жесткий диск объемом 300 Гбайт, а из них занято 200 Гбайт, вы сможете сжать раздел на 100 Гбайт. Windows автоматически задаст максимальное значение в мегабайтах.
- Подтвердите действие, нажав кнопку «OK». После этого раздел будет сжат.
После сжатия раздела нераспределенное пространство обозначается как «Не распределен». Именно оно и станет новым разделом.
- Щелкните правой кнопкой мыши на поле «Не распределен» и выберите «Создать простой том».
- Следуйте инструкциям «Мастера создания простого тома» и укажите размер нового раздела и файловую систему, которую вы хотите использовать.
- После этого новый раздел будет создан и доступен под новой (назначенной вами) буквой диска.
Чтобы разбить диск на разделы, также можно использовать программу MiniTool Partition Wizard.
Удобно, что помимо самой программы производитель предлагает на своем интернет-ресурсе абсолютно бесплатно еще и образ загрузочного диска. При установке не забудьте выбрать пункт «Настройка параметров» и отключить установку Яндекс браузера и расширений к нему.
Интерфейс утилиты довольно простой и даже базовых знаний английского достаточно, чтобы выполнить необходимые операции. В качестве альтернативы можно воспользоваться еще одним приложением, позаимствованным из мира Linux, — Gparted. Локализованный интерфейс можно получить в настройке ОС при старте загрузочного диска.
- После запуска программы выберите диск, расположенный справа от системного раздела, и в контекстном меню нажмите на «Move/Resize».
- В появившемся окне потяните мышью за левый край полосы дискового пространства и сдвиньте его вправо — до размера, необходимого для расширения системного диска.
 Скорректировать получаемый объем можно в поле «Unallocate Space Before». Нажмите «ОK».
Скорректировать получаемый объем можно в поле «Unallocate Space Before». Нажмите «ОK». - Затем выберите системный диск С: и в контекстном меню опять нажмите на «Move/Resize». Потяните правый край полосы дискового пространства до конца вправо. Нажмите «ОK».
- Итак, все готово: чтобы расширить ваш системный раздел С:. Кликните в верхнем меню по значку «Apply». Если информации в разделах было накоплено много, то процесс может быть длительным — позаботьтесь о том, чтобы питание компьютера не было отключено.
Читайте также:
Как разделить диск в Windows 10
Многим пользователям привычно использовать два раздела на одном физическом жестком диске или SSD — условно, диск C и диск D. В этой инструкции подробно о том, как разделить диск на разделы в Windows 10 как встроенными средствами системы (при установке и уже после нее), так и с помощью сторонних бесплатных программ для работы с разделами.
Несмотря на то, что имеющихся средств Windows 10 вполне достаточно для совершения базовых операций над разделами, некоторые действия с их помощью выполнить не так просто. Наиболее типичная из таких задач — увеличение системного раздела: если вас интересует именно это действие, то рекомендую воспользоваться другим руководством: Как увеличить диск C за счет диска D.
Как разбить диск на разделы в уже установленной Windows 10
Первый сценарий, который мы рассмотрим — ОС уже установлена на компьютере, всё работает, но было принято решение разделить системный жесткий диск на два логических раздела. Сделать это можно без программ.
- Нажмите правой кнопкой мыши по кнопке «Пуск» и выберите «Управление дисками». Также эту утилиту можно запустить нажатием на клавиатуре клавиш Windows (клавиша с эмблемой) + R и вводом diskmgmt.msc в окно «Выполнить». Откроется утилита «Управление дисками» Windows 10.

- В верхней части вы увидите список всех разделов (Томов). В нижней — список подключенных физических накопителей. Если на вашем компьютере или ноутбуке имеется один физический жесткий диск или SSD, то вероятнее всего вы увидите его в списке (в нижней части) под именем «Диск 0 (ноль)». При этом, в большинстве случаев он уже содержит несколько (два или три) разделов, лишь один из которых соответствует вашему диску C. Не следует совершать действий над скрытыми разделами «без буквы» — они содержат данные загрузчика Windows 10 и данные восстановления.
- Для того, чтобы разделить диск C на C и D, кликните правой кнопкой мыши по соответствующему тому (по диску С) и выберите пункт «Сжать том».
- По умолчанию, вам будет предложено сжать том (высвободить место для диска D, другими словами) на все доступное свободное пространство жесткого диска. Делать этого не рекомендую — оставьте по крайней мере 10-15 гигабайт свободными на системном разделе. То есть, вместо предложенного значения введите то, которое сами считаете нужным для диска D. В моем примере на скриншоте — 15000 мегабайт или чуть менее 15 гигабайт. Нажмите «Сжать».
- В управлении дисками появится новая нераспределенная область диска, а диск C уменьшится. Кликните по области «не распределена» правой кнопкой мыши и выберите пункт «Создать простой том», запустится мастер создания томов или разделов.
- Мастер запросит размер нового тома (если хотите создать только диск D, то оставляйте полный размер), предложит назначить букву диска (если буква D недоступна, решение показано в видео инструкции далее), а также отформатировать новый раздел (оставьте значения по умолчанию, поменяйте метку на свое усмотрение).
После этого новый раздел будет автоматически отформатирован и смонтирован в системе под заданной вами буквой (появится в проводнике). Готово.
Примечание: Иногда, при сжатии раздела, Windows 10 может показывать слишком малый размер высвобождаемого пространства, несмотря на то, что свободное место в наличии. В этом случае рекомендую разбить диск в установленной Windows 10 с помощью специальных программ, о чем написано в последнем разделе этой статьи.
В этом случае рекомендую разбить диск в установленной Windows 10 с помощью специальных программ, о чем написано в последнем разделе этой статьи.
Создание разделов при установке Windows 10
Разделение дисков на разделы возможно также при чистой установке Windows 10 на компьютер с флешки или диска. Однако тут следует отметить один важный нюанс: сделать это без удаления данных с системного раздела не получится.
При установке системы, после ввода (или пропуска ввода, подробнее в статье Активация Windows 10) ключа активации, выберите «Выборочная установка», в следующем окне вам будет предложен выбор раздела для установки, а также инструменты для настройки разделов.
В моем случае диск C — это раздел 4 на диске. Для того, чтобы вместо него сделать два раздела, требуется сначала удалить раздел с помощью соответствующей кнопки ниже, в результате он преобразуется в «незанятое пространство на диске».
Второй шаг — выбрать незанятое пространство и нажать «Создать», затем задать размер будущего «Диска C». После его создания у нас останется свободное незанятое пространство, которое тем же способом (с помощью «Создать») можно превратить во второй раздел диска.
Рекомендую также после создания второго раздела, выделить его и нажать «Форматировать» (в противном случае он может не появиться в проводнике после установки Windows 10 и его придется форматировать и назначать букву диска через Управление дисками).
И, наконец, выбираем раздел, который был создан первым, нажимаем кнопку «Далее» для продолжения установки системы на диск C.
Программы для разделения дисков на разделы
Помимо собственных инструментов Windows, имеется множество программ для работы с разделами на дисках. Из хорошо зарекомендовавших себя бесплатных программ такого рода могу рекомендовать Aomei Partition Assistant Free (бесплатная и на русском) и Minitool Partition Wizard Free. В примере ниже рассмотрим использование первой из указанных программ.
На самом деле, разделить диск в Aomei Partition Assistant очень просто (несмотря на то, что пункт разделения разделов недоступен в последних версиях бесплатной версии программы), порядок выглядит следующим образом:
- Установили программу (с официального сайта https://www.
 aomeitech.com/aomei-partition-assistant.html) и запустили ее.
aomeitech.com/aomei-partition-assistant.html) и запустили ее. - Выделили диск (раздел), который нужно разбить на два.
- Слева в меню выбрали пункт «Изменение размера/перемещение».
- Установили новый размер для изначального раздела с помощью мышки, двигая разделитель или ввода числе в гигабайтах. Нажали Ок.
- Выбрали появившееся незанятое пространство и нажали «Создание раздела» слева.
- Нажали кнопку «Применить» слева вверху, подтвердили перезагрузку компьютера, дождались, когда будет завершен процесс.
Если что-то по использованию программы остается не ясным, весь процесс наглядно показан ниже.
Как разделить HDD или SSD в Windows 10 — видео инструкция
Надеюсь, предлагаемых методов окажется достаточно для вашей ситуации. Если же тем не менее при использовании какого-либо из описанных способов у вас возникнут проблемы — пишите, а я буду отвечать.
А вдруг и это будет интересно:
Как разделить диск в Windows
  windows | для начинающих | программы
При покупке компьютера или при установке Windows или другой ОС многие пользователи хотят разбить жесткий диск на два или, точнее, на несколько разделов (например, диск C на два диска). Эта процедура дает возможность хранить отдельно системные файлы и личные данные, т.е. позволяет сохранить свои файлы в случае внезапного «слета» системы и улучшить быстродействие ОС путем уменьшения фрагментации системного раздела.
Обновление 2016: добавлены новые способы разделить диск (жесткий или SSD) на два и более, также добавлено видео как разбить диск в Windows без программ и в программе AOMEI Partition Assistant. Внесены исправления в руководство. Отдельная инструкция: Как разбить диск на разделы в Windows 10.
См. также: Как разбить жесткий диск во время установки Windows 7, Windows не видит второй жесткий диск.
Разбить жесткий диск можно несколькими путями (см. ниже). В инструкции рассмотрены и описаны все эти способы, указаны их достоинства и недостатки.
- В Windows 10, Windows 8.1 и 7 — без использования дополнительных программ, стандартными средствами.
- Во время установки ОС (в том числе, будет рассмотрено, как это сделать при установке XP).
- С помощью бесплатных программ Minitool Partition Wizard, AOMEI Partition Assistant, а также Acronis Disk Director.
Как разбить диск в Windows 10, 8.1 и Windows 7 без программ
Вы можете разделить жесткий диск или SSD во всех последних версиях Windows в уже установленной системе. Единственное условие — чтобы свободного места на диске было не меньше, чем вы хотите выделить под второй логический диск.
Для этого, проделайте следующие шаги (в этом примере будет разбит системный диск C):
- Нажмите клавиши Win+R на клавиатуре и введите diskmgmt.msc в окно «Выполнить» (клавиша Win — это та, которая с эмблемой Windows).
- После загрузки утилиты управления дисками, кликните правой кнопкой мыши по разделу, соответствующему вашему диску C (или другому, который нужно разделить) и выберите пункт меню «Сжать том».
- В окне сжатия тома, укажите в поле «Размер сжимаемого пространства» тот размер, который вы хотите выделить под новый диск (логический раздел на диске). Нажмите кнопку «Сжать».
- После этого, справа от вашего диска появится пространство, которое «Не распределено». Кликните по нему правой кнопкой мыши и выберите «Создать простой том».
- По умолчанию для нового простого тома указан размер, равный всему незанятому пространству. Но вы можете указать меньше, если требуется создать несколько логических дисков.
- На следующем шаге укажите букву создаваемого диска.
- Задайте файловую систему для нового раздела (лучше оставить все как есть) и нажмите «Далее».
После этих действий, ваш диск будет разделен на два, а вновь созданный получит свою букву и будет отформатирован в выбранную файловую систему. Можно закрывать «Управление дисками» Windows.
Можно закрывать «Управление дисками» Windows.
Примечание: может оказаться, что позже вы захотите увеличить размер системного раздела. Однако, сделать это точно так же не получится в связи с некоторыми ограничениями рассмотренной системной утилиты. Вам поможет статья Как увеличить диск C.
Как разделить диск на разделы в командной строке
Разбить жесткий диск или SSD на несколько разделов можно не только в «Управление дисками», но и с помощью командной строки Windows 10, 8 и Windows 7.
Будьте внимательны: показанный далее пример сработает без проблем только в тех случаях, когда у вас есть единственный системный раздел (и, возможно, пара скрытых), который нужно разделить на два раздела — под систему и данные. В некоторых других ситуациях (диск MBR и уже есть 4 раздела, при уменьшении диска, «после которого» находится еще один диск) это может работать неожиданно, если вы начинающий пользователь.
Следующие шаги показывают, как разделить диск C на две части в командной строке.
- Запустите командную строку от имени администратора (как это сделать). Затем по порядку введите следующие команды
- diskpart
- list volume (в результате выполнения этой команды следует обратить внимание на номер тома, соответствующего диску C)
- select volume N (где N — номер из предыдущего пункта)
- shrink desired=размер (где размер — число, заданное в мегабайтах, на которое мы сократим диск C, чтобы разбить его на два диска).
- list disk (здесь обратите внимание на номер того физического диска HDD или SSD, на котором находится раздел C).
- select disk M (где M — номер диска из предыдущего пункта).
- create partition primary
- format fs=ntfs quick
- assign letter=желаемая_буква_диска
- exit
Готово, теперь можно закрыть командную строку: в проводнике Windows вы увидите вновь созданный диск или, вернее, раздел диска с указанной вами буквой.
Как разделить диск на разделы в программе Minitool Partition Wizard Free
Minitool Partition Wizard Free — отличная бесплатная программа, позволяющая управлять разделами на дисках, в том числе делить один раздел на два и более. Одно из преимуществ программы в том, что на официальном сайте доступен загрузочный образ ISO с ней, который можно использовать для создания загрузочной флешки (разработчики рекомендуют делать это с помощью Rufus) или для записи диска.
Это позволяет легко выполнить действия по разделению диска в тех случаях, когда в запущенной системе выполнить это не удается.
После загрузки в Partition Wizard вам достаточно будет кликнуть по диску, который нужно разделить, правой кнопкой мыши и выбрать пункт «Split» (разделить).
Дальнейшие шаги просты: настройте размеры разделов, нажмите Ок, а затем нажмите кнопку «Apply» (применить) слева вверху, чтобы применить сделанные изменения.
Бесплатно скачать загрузочный образ ISO Minitool Partition Wizard Free можно с официального сайта https://www.partitionwizard.com/partition-wizard-bootable-cd.html
Видео инструкция
Записал также и видео о том, как разбить диск в Windows. В ней показан процесс создания разделов штатными средствами системы, как это описано выше и с помощью простой, бесплатной и удобной программы для этих задач.
Как разделить диск во время установки Windows 10, 8 и Windows 7
К достоинствам этого способа можно отнести его простоту и удобство. Разбиение к тому же займет относительно немного времени, а сам процесс очень нагляден. Главный недостаток – применить способ можно только при установке или переустановке операционной системы, что само по себе не очень удобно, к тому же нет возможности редактирования разделов и их размеров без форматирования HDD (например, в случае, когда закончилось место системного раздела, и пользователь хочет добавить немного пространства с другого раздела жесткого диска). Более подробно создание разделов на диске при установке Windows 10 описано в статье Установка Windows 10 с флешки.
Более подробно создание разделов на диске при установке Windows 10 описано в статье Установка Windows 10 с флешки.
Если эти недостатки не являются критичными, рассмотрим процесс разбивки диска во время установки ОС. Данная инструкция полностью применима при установке Windows 10, 8 и Windows 7.
- После запуска программы установки загрузчиком предложит выбрать раздел, на который будет установлена ОС. Именно в этом меню и можно создавать, редактировать и удалять разделы жесткого диска. Если до этого жесткий диск не разбивался, будет предложен один раздел. Если разбивался – необходимо удалить те разделы, объем которых требуется перераспределить. Для того, чтобы настроить разделы на жестком диске, нажмите соответствующую ссылку внизу их списка — «Настройка диска».
- Для того, чтобы удалить разделы на жестком диске воспользуйтесь соответствующей кнопкой (ссылкой)
Внимание! При удалении разделов диска будут удалены все данные, которые на них находятся.
- После этого, создайте системный раздел, нажав «Создать». В появившемся окошке введите объем раздела (в мегабайтах) и нажмите «Применить».
- Система предложит выделить немного места для резервной области, подтвердите запрос.
- Аналогичным образом создайте нужное количество разделов.
- Далее выберите раздел, который будет использоваться для Windows 10, 8 или Windows 7 и нажмите «Далее». После этого продолжите установку системы в обычном режиме.
Разбиваем жесткий диск при установке Windows XP
Во время разработки Windows XP не было создано интуитивно понятного графического интерфейса. Но хоть управление и происходит через консоль, разделить жесткий диск при установке Windows XP также просто, как и при установке любой другой операционной системы.
Шаг 1. Удаляем существующие разделы.
Перераспределить диск можно во время определения системного раздела. Требуется разделить раздел на два. К сожалению, Windows XP не позволяет проводить эту операцию без форматирования жесткого диска. Поэтому последовательность действий следующая:
Поэтому последовательность действий следующая:
- Выделяете раздел;
- Жмете «D» и подтверждаете удаление раздела нажатием кнопки «L». При удалении системного раздела Вас также попросят подтверждение этого действия с помощью кнопки Enter;
- Раздел удаляется и Вы получаете неразмеченную область.
Шаг 2. Создаем новые разделы.
Теперь нужно из неразмеченной области создать нужные разделы жесткого диска. Делается это довольно просто:
- Нажимаете кнопку «C»;
- В появившемся окне вводите необходимый размер раздела (в мегабайтах) и жмёте Enter;
- После этого новый раздел будет создан, а Вы вернетесь в меню определения системного диска. Аналогичным образом создайте необходимое количество разделов.
Шаг 3. Определяем формат файловой системы.
После того, как разделы созданы, выберите раздел, который должен быть системным и нажмите Enter. Вам будет предложено выбрать формат файловой системы. FAT-формат – более устаревший. С ним у Вас не будет проблем с совместимостью, например, Windows 9.x, однако из-за того, что системы старше XP сегодня – редкость, это достоинство не играет особой роли. Если к тому же учесть, что NTFS – более быстрый и надежный, позволяет работать с файлами любого объема (FAT – до 4Гб), выбор очевиден. Выбираете нужный формат и жмёте Enter.
Дальше установка пойдет в стандартном режиме – после форматирования раздела на него начнется установка системы. От Вас будет требоваться только ввести пользовательские параметры в конце установки (имя компьютера, дата и время, часовой пояс и т.д.). Как правило, это делается в удобном графическом режиме, поэтому сложности не представляет.
Бесплатная программа AOMEI Partition Assistant
AOMEI Partition Assistant — одна из лучших бесплатных программ для изменения структуры разделов на диске, переноса системы с HDD на SSD и, в том числе, с ее помощью можно разбить диск на два и более. При этом, интерфейс программы на русском языке, в отличие от другого хорошего аналогичного продукта — MiniTool Partition Wizard.
Примечание: несмотря на то, что в программе заявлена поддержка Windows 10, у меня в этой системе она не выполнила разбиение по какой-то причине, но и никаких сбоев не произошло (думаю, к 29 июля 2015 должны поправить). В Windows 8.1 и Windows 7 работает без проблем.
После запуска AOMEI Partition Assistant, в главном окне программы вы увидите подключенные жесткие диски и SSD, а также разделы на них.
Чтобы разбить диск, кликните по нему правой кнопкой мыши (в моем случае по C), и выберите пункт меню «Разделение раздела».
На следующем шаге необходимо будет указать размер создаваемого раздела — сделать это можно путем ввода числе, либо передвигая разделитель между двумя дисками.
После того, как вы нажмете Ок, в программе будет отображаться, что диск уже разделен. На самом деле, это еще не так — чтобы применить все сделанные изменения, необходимо нажать кнопку «Применить». После этого вы можете быть предупреждены о том, что компьютер перезагрузится для завершения выполнения операции.
И уже после перезагрузки у себя в проводнике вы сможете наблюдать результат разделения дисков.
Другие программы для создания разделов на жестком диске
Для разбиения жесткого диска существует огромное количество различного ПО. Это как коммерческие продукты, например, от Acronis или Paragon, так и распространяющиеся по бесплатной лицензии – Partition Magic, MiniTool Partition Wizard. Рассмотрим деление жесткого диска с использованием одной из них – программы Acronis Disk Director.
- Скачайте и установите программу. При первом запуске будет предложено выбрать режим работы. Выбираете «Ручной» – он более настраиваемый и работает более гибко, нежели «Автоматический»
- В открывшемся окне выберите раздел, который необходимо разбить, щелкните по нему правой кнопкой и выберите «Разделить том»
- Задайте размер нового раздела. Он будет вычтен из того тома, который разбивается. После выставления объема, нажмите «ОК»
- Однако, это еще не все.
 Мы только смоделировали схему разбивки диска, чтобы воплотить план в реальность, необходимо подтвердить операцию. Для этого нажмите «Применить ожидающие операции». Будет начато создание нового раздела.
Мы только смоделировали схему разбивки диска, чтобы воплотить план в реальность, необходимо подтвердить операцию. Для этого нажмите «Применить ожидающие операции». Будет начато создание нового раздела. - Будет выведено сообщение о необходимости перезагрузить компьютер. Нажмите «ОК», после этого компьютер перезагрузится и будет создан новый раздел.
Как разбить жесткий диск в MacOS X штатными средствами
Можно выполнить разбивку жесткого диска, не переустанавливая операционную систему и не ставя дополнительный софт на свой компьютер. В Windows Vista и выше утилита работы с диском встроена в систему, также обстоят дела в Linux-системах и в MacOS.
Чтобы выполнить разбивку диска в Mac OS, проделайте следующее:
- Запустите Дисковую утилиту (для этого выберите «Программы»— «Служебные программы»— «Дисковая утилита») или найдите ее с помощью поиска Spotlight
- Слева выберите диск (не раздел, а именно диск), который нужно разделить на разделы, нажмите кнопку Разбить на разделы вверху.
- Под списком томов нажмите кнопку + и укажите название, файловую систему и объем нового раздела. После этого подтвердите операцию нажатием на кнопку «Применить».
После этого, после непродолжительного (во всяком случае, для SSD) процесса создания раздела, он будет создан и доступен в Finder.
Надеюсь, информация будет полезной, а если что-то работает не так, как ожидается или возникли вопросы, вы оставите комментарий.
А вдруг и это будет интересно:
Как разбить на разделы жесткий диск в Windows 10
Читайте, как разбить HDD или SSD диск на разделы, с помощью встроенных в Windows 10 инструментов. Детальная пошаговая инструкция.
Жесткий диск является одним из главных элементов современных компьютеров, позволяющий записывать, обрабатывать и хранить всю информацию пользователя и системы управления компьютером. Для удобства пользователя пространство на внутренних жестких дисках сегментируют (“разбивают” на разделы). Создание разделов обычно применяется с целью отделения файлов операционной системы от других файлов пользователя.
Создание разделов обычно применяется с целью отделения файлов операционной системы от других файлов пользователя.
Содержание
Разделы жесткого диска
Возможно, ваш внутренний жесткий диск уже имеет два или три раздела. Компьютерный специалист первоначально выполнил для вас всю работу по созданию разделов. Но бывают случаи, когда вам необходимо изменить конфигурацию существующего раздела или разделить его на два или более разделов. Как может показаться с первого раза, это очень сложный процесс, но все не так. И хотя процедура по разделу жесткого диска требует особой внимательности и осторожности, она все же достаточно проста, чтобы ее смог выполнить любой ответственный пользователь. Она также не требует установки сторонних приложений, что делает ее использование более удобным.
Диспетчер устройств имеет встроенную функцию под названием «Управление дисками», которая позволяет разделить диск на разделы, и довольно проста в использовании. Если вы используете версию операционной системы «Windows 10 Creators Update» или выше, то вы можете применить функцию «Управления дисками» для разделения USB-накопителя или SD-карты. Однако в этой статье мы расскажем только о способе разделения жесткого диска.
Таким образом, используя наш алгоритм, вы можете разделить как внутренний, так и внешний жесткий диск. Если у вас установлен твердотельный жесткий диск (SSD), его тоже можно разделить на разделы тем же способом.
Перейти к просмотру
Как разбить на разделы HDD, SSD диск, карту памяти или USB флешку
Предварительные условия
Чтобы разделить жесткий диск в «Windows 10» вы должны обладать правами администратора и иметь доступ к жесткому диску, подключенному к вашей операционной системе. Если вы планируете разделить внешний жесткий диск, то убедитесь, что он удобно размещен на поверхности, исключающей его случайное отключение во время процесса разделения.
Перейти к просмотру
Восстановление данных с неразмеченной или нераспределенной области жесткого диска 👨🔧🛠️🖥️
Концепции понимания
Жесткий диск – это механический элемент. Чтобы понять принцип разделения жесткого диска, проведем аналогию с квартирой. Представьте перед собой квартиру – студию, когда все пространство вокруг – это одна большая комната и прилегающая к ней ванная комната. Это чистый жесткий диск, когда он еще не разделен на разделы, представляющий собой один большой объем пространства для хранения информации с одним небольшим разделом для диска восстановления.
Чтобы понять принцип разделения жесткого диска, проведем аналогию с квартирой. Представьте перед собой квартиру – студию, когда все пространство вокруг – это одна большая комната и прилегающая к ней ванная комната. Это чистый жесткий диск, когда он еще не разделен на разделы, представляющий собой один большой объем пространства для хранения информации с одним небольшим разделом для диска восстановления.
Предположим, теперь вы решили превратить эту однокомнатную квартиру – студию в обычную квартиру, то есть добавить дополнительные комнаты. По сути, то, что вы решили сделать, это разделить вашу квартиру на разные части, по аналогии – разделить ваш жёсткий диск на разделы. Когда вы начинаете класть стены, чтобы разделить пространство квартиры – студии, у вас есть полная свобода выбора, чтобы решить, где будет находиться первая стена, то есть насколько большим или малым будет ваш первый раздел. После того, как вы успешно разделили ваш жесткий диск на два раздела, ваши возможности по разделению жесткого диска уменьшаются. И вам нужно быть осторожным, когда будете делить следующий раздел.
Необходимо помнить, что существует ограничение на количество разделов, которые вы можете создать. Если ваш жесткий диск имеет способ хранения информации о разделах диска «MBR», вы можете создать до четырех разделов и не более того. Если способ хранения информации вашего диска – «GPT», то вы можете создать бесконечное количество разделов.
Перейти к просмотру
Преобразование MBR и GPT дисков: можно ли установить Windows на GPT, MBR диск в EFI и BIOS? 📀💻 🛠️
Проверьте способ хранения информации о разделах диска
Для определения способа хранения информации о разделах диска выполните следующие действия. На рабочем столе нажмите правой кнопкой мыши на ярлык «Этот компьютер» и во всплывающем меню выберите ссылку «Диспетчер устройств».
В открывшемся диалоговом окне отметьте раздел «Дисковые устройства». Вы увидите список жестких дисков, установленных на вашем компьютере. Отметьте нужный диск и нажмите на нем правой кнопкой мыши, в появившемся меню выберите ссылку «Свойства».
Вы увидите список жестких дисков, установленных на вашем компьютере. Отметьте нужный диск и нажмите на нем правой кнопкой мыши, в появившемся меню выберите ссылку «Свойства».
Перейти к просмотру
Компьютер с Windows 10, 8, 7 не видит жесткий диск или SSD в 2019 — Как подключить! 💻⚙️🗄️
В диалоговом окне « Свойства» в разделе «Тома» нажмите кнопку «Заполнить».
Вся доступная информация о вашем диске будет указана в разделе «Сведения о диске». Просмотрите строку «Стиль раздела», чтобы узнать, какой способ хранения информации о разделах диска используется на вашем диске.
Разделение жесткого диска
Для начала на рабочем столе нажмите правой кнопкой мыши по ярлыку «Этот компьютер» и во всплывающем меню выберите ссылку «Управление».
Перед вами откроется диалоговое окно «Управление компьютером». В боковом меню в левой части экрана выберите раздел «Управление дисками».
В средней панели диалогового окна вы увидите список всех разделов на выбранном жестком диске. В нашем случае мы будем создавать раздел в уже имеющемся разделе «Е». В случае если у вас есть диск без разделов, то выполните для него такой же алгоритм. Щелкните по вашему неразделенному диску (в нашем случае по разделу «Е») правой кнопкой мыши и выберите ссылку «Сжать том». Служба управления компьютером «Windows 10» проверит, какой максимальный размер дискового пространства вы сможете использовать для создания нового раздела. Она делает это с целью убедиться, что ни один из ваших файлов не будет потерян по завершению процедуры разделения. Вновь созданный раздел не будет содержать никаких файлов.
Например, если у вас жесткий диск размером 1 ТБ, на котором 800 ГБ занято сохраненными файлами, то вы не можете и не должны пытаться делать разделы по 500 ГБ каждый. Служба управления компьютером «Windows» не сможет сжать том дальше области расположения неперемещаемых файлов. Поэтому, после получения результатов доступного пространства для сжатия, выберите размер будущего раздела с учетом предлагаемых вариантов. Лучше всего, если у вас не будет сохраненных файлов на диске, хотя это бывает не всегда (как в нашем случае).
Поэтому, после получения результатов доступного пространства для сжатия, выберите размер будущего раздела с учетом предлагаемых вариантов. Лучше всего, если у вас не будет сохраненных файлов на диске, хотя это бывает не всегда (как в нашем случае).
Внимательно отнеситесь к моменту выбора размера раздела – это действительно единственная сложная часть. Следите, чтобы размер нового раздела не превышал размеров, указанных в строке «Доступное для сжатия пространство (МБ)». Далее весь процесс уже сложности не представляет, нажмите кнопку «Сжать» для его запуска.
Затем предоставьте службе управления компьютером разрешение назначить новый раздел, то есть присвоить разделу буквенное обозначение. А также ответьте на вопрос службы о необходимости форматирования вновь созданного раздела. Лучше выполнить форматирование сразу, чтобы полностью подготовить раздел к работе. По завершению новый раздел появиться в средней панели меню «Управление компьютером» рядом с существующими разделами.
Если новый раздел отображается как пространство «RAW», щелкните на нем правой кнопкой мыши и выберите формат из контекстного меню. На этом процедура разделения жесткого диска завершена. Если хотите, вы можете разделить дисковое пространство вашего жесткого диска на необходимое вам количество разделов. Однако помните, что количество разделов, которые вы можете создать, напрямую зависит от способа хранения информации на вашем жестком диске (не более четырех разделов для «MBR» и неограниченное число разделов для «GPT»).
Перейти к просмотру
Как исправить RAW диск и восстановить данные HDD с RAW разделами 💻⚕️🛠️
Если вы устанавливаете «Windows» и планируете разделить жесткий диск на разделы, то самым верным решением будет использовать стандартную службу «Windows» для управления дисками. Она существенно упрощает процесс создания, разделения и форматирования разделов в «Windows».
6 способов разбивки жесткого диска или SSD на разделы — инструкция
Нужно разбить накопитель на сектора, чтобы на одном хранить ОС и софт, а на другом — личные данные? Эта статья представляет собой подробный гайд по разбивке носителей информации на разделы в двух операционных системах, от Майкрософт и Эппл, разными способами. Также представлены три простые утилиты, которые способны решить эту задачу. Стоит ли вообще переразбивать накопитель, он тоже расскажет.
Также представлены три простые утилиты, которые способны решить эту задачу. Стоит ли вообще переразбивать накопитель, он тоже расскажет.
Зачем нужно делить (разбивать) жесткий диск?
Операционная система способна видеть жесткие и твердотельные накопители как разделы, которые еще называются локальными дисками или же виртуальными томами.
Как правило, только что приобретенные носители информации не поделены на такие тома. Они состоят из одного раздела, где хранятся все загруженные пользователем файлы.
Однако диск без разбивки не слишком удобен в использовании. И дело даже не в поиске нужных файлов, ведь их можно хранить в папках. Допустим, пользователь хранит все данные вместе: операционку, инстальники программ, а также мультимедиа, текстовые документы. В этом случае при переустановке ОС все файлы удалятся.
Более практичное решение — разделить накопитель на несколько дисков, на каждый из которых пользователь сможет распределить память. Например, носитель на 2 Тб можно переразбить на 2 диска:
- С — для операционки и программ. Под это дело можно выделить 50 Гб.
- Оставшееся место — «диск D» — оставить под мультимедиа, игры, текстовые файлы.
Если понадобится переустановить систему, личные данные останутся нетронутыми.
Важно! Если нужно разбивать жесткий или твердотельный носитель, на котором уже есть данные, следует скопировать необходимые файлы на другой накопитель: в процессе разбивки данные сотрутся.
Чем разбивать накопитель, подскажут следующие разделы.
Любопытно: Кто и как изобрел первый жесткий диск: 4 эпохи истории HDD
Как разбить диск в Windows 10, 8.1 и 7 стандартными средствами
Чтобы поделить ССД или винчестер на тома, можно воспользоваться системной программкой, которая вшита в Виндовс. Эта классическая утилита есть в 7, 8.1 и 10-й версиях.
Интересно: жесткий носитель SATA 3.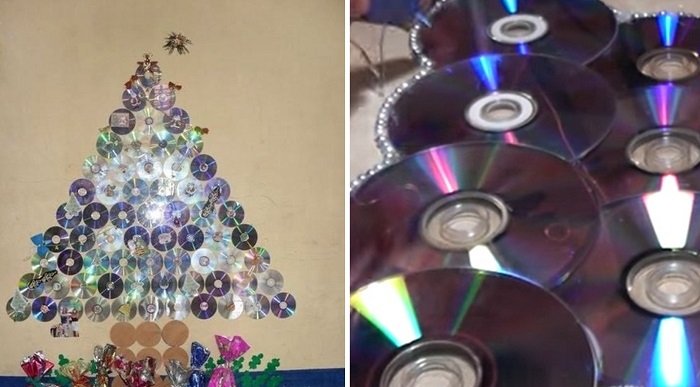 0 16TB 7200 512MB способен передавать 12 гигабит информации в одно мгновение.
0 16TB 7200 512MB способен передавать 12 гигабит информации в одно мгновение.
|
Как разделить хранилище на виртуальные диски в Виндовс |
|
|---|---|
| Шаг 1 | 1. Кликнуть на «Мой компьютер» правой кнопкой мышки (ПКМ). |
| 2. Выбрать «Управление». | |
| 3. Нажать на «Управление дисками». | |
| Шаг 2 |
|
|
|
|
|
| Примечание: утилита может отобразить разделы, которые не видны в проводнике. Это не страшно. ОС иногда создает скрытые системные диски. | |
| Шаг 3 | 1. Распределить память: указать объем, который необходимо выделить для нового раздела. |
| 2. Подтвердить сжатие. | |
| Совет: если HDD нужен для игр, лучше выбирать вариант с большим объемом памяти. SATA 3.0 12TB 5400 256MB подойдет, особенно если хочется модель с запасом. Винчестер способен хранить десять терабайт информации. | |
| Шаг 4 | Затем на мониторе отобразится количество свободного пространства, которое доступно для нового диска. По нему нужно кликнуть ПКМ и выбрать «Создать простой том». |
| После этого на экране появится окошко «Мастер создания нового тома». Все, что надо делать — следовать его подсказкам. | |
Рекомендация: если пользователю нужно хранить ресурсоемкое ПО, хорошо бы выбрать ССД как минимум на 2 ТБ.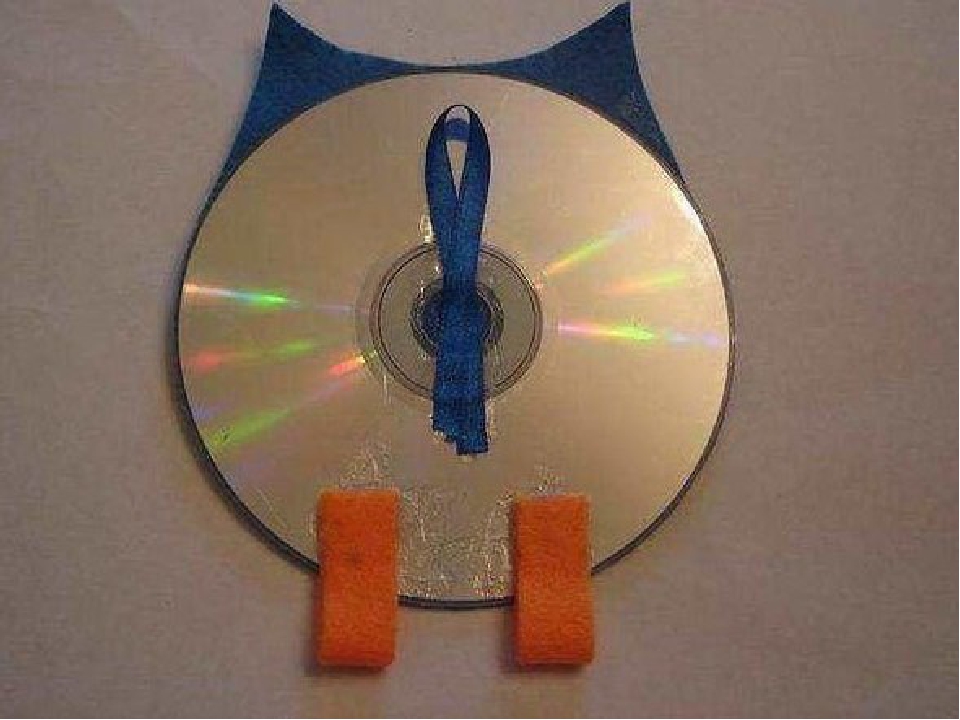 Например, MZ-76Q2T0BW не только вместит необходимые файлы, но и ускорит отклик операционки, тяжелых программ.
Например, MZ-76Q2T0BW не только вместит необходимые файлы, но и ускорит отклик операционки, тяжелых программ.
Если потом захочется разбить диск еще на несколько разделов, можно использовать это же руководство.
Читайте также: ТОП-10 лучших SSD-накопителей объемом 240-256 Гб
Как разделить диск на разделы в командной строке
Быстро разбить накопитель можно и таким способом. Однако стоит учесть, что приведенная здесь инструкция подходит только для тех дисков, которые не разделяли ранее. Итак, как поделить диск С на 2 части:
Сначала необходимо вызвать строчку от имени админа: зажать клавиши Win + X и выбрать соответствующую опцию.
Совет: если пользователю необходим носитель для ноутбука, при выборе следует обращать внимание на форм-фактор. Для лэптопов подойдут М2 и 2,5-дюймовые модели. Первый вариант — относится только к твердотельникам, а второй — и к жестким, и к ССД. Для ПК же годятся и 3,5” форматы.
Ввести команды:
- diskpart;
- list volume — тут необходимо запомнить номер тома, который соответствует разделу С;
- select volume N — вместо буквы указать номер раздела;
- shrink desired=размер — прописать число в мегабайтах, на которое нужно сократить системный диск, чтобы поделить его на две части;
- list disk — нужно запомнить № накопительного устройства, на котором размещен системный раздел;
- select disk M — вместо буквы подставить номер диска из предыдущего пункта списка;
- create partition primary;
- format fs=ntfs quick;
- assign letter= — после «равно» написать букву, которая будет соответствовать новому тому;
- exit.
Интересно: TS256GMTE110S в силу своего формата — М2 — подходит даже для супертонких ноутов.
Теперь можно закрывать command. Чтобы проверить, все ли получилось, можно открыть проводник Windows. В нем надо посмотреть, отображается ли новый раздел под указанной юзером буквой. Если нет — стоит перезагрузить компьютер. Если и после этого не отображается, можно попробовать сделать разбивку еще раз.
В нем надо посмотреть, отображается ли новый раздел под указанной юзером буквой. Если нет — стоит перезагрузить компьютер. Если и после этого не отображается, можно попробовать сделать разбивку еще раз.
Если системными средствами разделить хранилище не получается, можно воспользоваться специальными утилитами. Чем делить носитель в таком случае, описано ниже: есть три популярные утилиты. Важно скачивать их с официального источника, чтобы не навредить своему ПК.
Подборка: ТОП-5 лучших HDD на 2 TB – Рейтинг внутренних жестких дисков на 2000 Гб
Как разбить диск на разделы с помощью программы Minitool Partition Wizard Free
Удобная программа, которая поддерживает все классические для накопителей операции. С ее помощью можно создать, поделить или удалить раздел жесткого или ССД носителя.
Рекомендация: если есть вместительное хранилище, можно установить твердотельник небольшого объема, вроде 120-гигабайтного KINGSTON A400, как системный вариант. Тогда его и разбивать не понадобится.
Что делать:
1. После установки и запуска ПО выбрать значок с его названием в открывшемся окошке.
2. Нажать по диску, который необходимо поделить, ПКМ и выбрать «Move / Resize».
3. Распределить память: с помощью ползунка установить значение, на которое уменьшится разбиваемый диск. Оно же станет местом для еще одного раздела.
4. Кликнуть на свободное пространство компьютерной мышкой и выбрать «Create».
5. На экране отобразится окошко, которое показывает количество свободного места. Если все в порядке — просто кликнуть «ОК», а затем — «Apply». Если значение нужно изменить, тогда следует вернуться на два шага назад.
Примечание: когда пользователь разбивает диск С, после всех вышеперечисленных действий компьютер перезагружается. Этого не будет, если идет переразбивка других разделов.
Сравнение: SSD или HDD — что лучше: отличия 2 видов накопителей
AOMEI Partition Assistant
Еще одна простая бесплатная утилита, которая дает возможность не только разделять диски Solid State и HDD, но и форматировать, перемещать их, удалять. ПО простое в использовании. Как и в предыдущем случае, все действия, которые нужно выполнять, оно подсказывает. Еще одно достоинство приложения — поддержка русского языка. Его можно выбрать при первом запуске.
ПО простое в использовании. Как и в предыдущем случае, все действия, которые нужно выполнять, оно подсказывает. Еще одно достоинство приложения — поддержка русского языка. Его можно выбрать при первом запуске.
Таблица ниже пошагово объясняет, как работать с программой.
|
Как разделить накопитель на томы в AOMEI Partition Assistant |
|
|---|---|
| № 1 | Когда откроется окно программы, понадобится выбрать диск, который пользователю необходимо переразбить. |
| Затем нужно кликнуть по этому диску ПКМ и выбрать пункт «Изменить размер раздела». | |
| № 2 | Распределить память накопителя. Для этого можно ввести числовое значение или же воспользоваться ползунком. После установки нужного размера раздела понадобится подтвердить действие. |
| № 3 | Когда отобразится отмеченное в предыдущем пункте свободное пространство, нужно нажать на него правой клавишей мышки. |
| В открывшемся контекстном меню следует выбрать опцию «Создание раздела». | |
| Теперь необходимо подтвердить размер диска, его букву и файловую систему. После этого понадобится нажать «ОК». | |
| Чтобы все изменения, которые внес юзер, сохранились, следует кликнуть «Применить». | |
| № 4 | Запустится процесс разбивки. Он проходит в PreOS-режиме. это означает, что пока операционка еще не полностью загрузилась, программа начнет размечать диск. |
| Перед началом работы утилита выведет на монитор сообщение: спросит разрешения на разделение диска. Нужно кликнуть «Да». | |
| № 5 | Дождаться перезагрузки компьютера или лэптопа. |
Открыть редактор дисков и посмотреть, появился ли новый раздел. |
|
| Если все правильно, то в проводнике отобразится новый диск с указанным пользователем объемом, а места на системном томе С станет меньше. | |
Смотрите также: Можно ли устанавливать игры на SSD — 4 преимущества SSD для игр перед HDD
Acronis Disk Director
Программа удобна в использовании, обладает дружелюбной оболочкой, благодаря которой можно интуитивно разобраться в управлении. Пожалуй, единственный ее минус — отсутствие полноценной бесплатной версии. Есть только демка. Впрочем, чтобы разбить носитель информации на разделы, хватит и демонстрационного варианта.
Совет: если нужен быстрый жесткий диск, лучше выбирать вариант, который использует SATA подключение третьего поколения, а также чей шпиндель совершает 7,2 тысяч оборотов за 60 секунд. WD4005FZBX — как раз такой.
Как переразбить:
- После запуска приложения нужно кликнуть по названию диска, который необходимо поделить, ПКМ и выбрать в открывшемся меню соответствующую опцию.
- Теперь понадобится задать объем новому или нескольким новым разделам, двигая ползунок. После того, как размер выбран, нужно кликнуть «ОК», а затем — «Применить».
Интересно: Samsung 2.5″ 870 QVO — высокоскоростной SSD. Модель в одно мгновение способна записать 1700 мегабит информации, а считать — 2 тысячи мегабит. К тому же, это — довольно долговечный вариант: показатель работы его мотора до отказа равен двум миллионам часов.
Вот и все. После этого выбранный пользователем том будет разбит в соответствии с теми параметрами, которые были указаны в процессе настройки. Как и в случае с первой описанной утилитой, понадобится перезагрузка, если разбивалась системная часть.
Как разбить жесткий диск в MacOS X штатными средствами
Поскольку операционку Mac редко нужно переустанавливать, а обновляется она быстро и сама, мало кто задумывается о разбивке жесткого диска.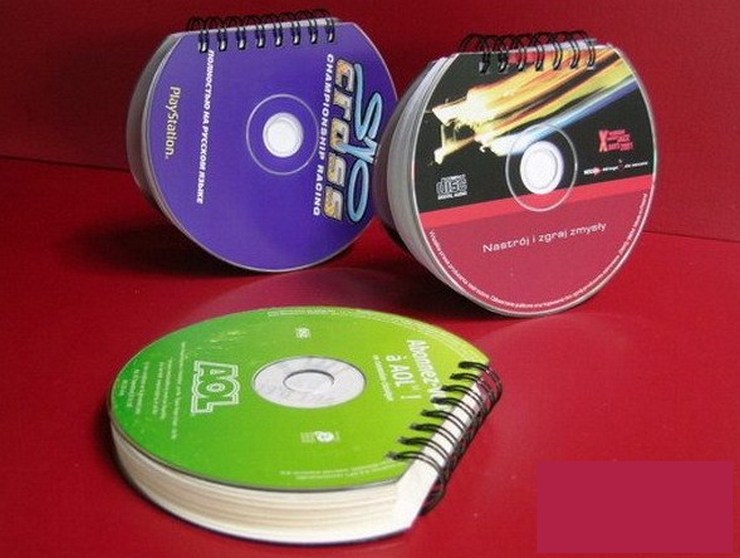 Однако это может пригодиться, если владелец макбука или компьютера от Эппл, захочет использовать несколько ОС.
Однако это может пригодиться, если владелец макбука или компьютера от Эппл, захочет использовать несколько ОС.
Несмотря на то, что во время установки новой операционной системы через системную программку Boot Camp нужный том создастся автоматически, поделить накопитель нужно, чтобы было удобно пользоваться данными из каждой ОС и не волноваться об их целостности.
В «яблочной» операционке есть предустановленное ПО и для работы с носителями информации. Оно называется «Дисковая утилита».
Интересно: портативные ССД и ХДД обычно не разбивают. Они просто играют роль большой флешки.
Как с ней работать:
- Запустить системное приложение с помощью Launchpad или Spotlight.
- В левом блоке отметить носитель информации, который нужно разбить и кликнуть на соответствующую кнопку.
- Добавить новый раздел, нажав «+».
- На диаграмме отметить новый том и задать его размер, а также тип файловой системы и метку.
- Кликнуть «Применить» и подождать, пока утилита закончит разбивку.
Примечание: процесс деления диска на разделы может затянуться надолго, особенно если на основном томе после переразбивки остается очень мало незанятого пространства.
Узнайте: Как правильно установить SSD в MacBook и iMac: инструкция в 4 разделах
Как видно, поделить накопитель на разделы нетрудно, независимо от типа хранилища. Сделать это можно как классическими приложениями, встроенными в ОС, так и с помощью специального ПО. Процесс разбивки дисков на отдельные томы в каждой из приведенных здесь утилит осуществляется по одному и тому же принципу, поэтому какой вариант выбрать, посоветовать трудно: все индивидуально.
Как разделить жесткий диск в Windows
Вопрос от пользователя
Здравствуйте.
Подскажите с одной проблемой: я купил новый ноутбук и на нем один жесткий диск «C:/». Можно ли его разделить на два диска (у меня на старом компьютере их было 2: один для системы, другой для файлов).
Крайне желательно без потери данных и переустановки системы. Ноутбук — от Asus (модель точно не скажу), ОС — Windows 10.
Всем доброго времени суток!
Довольно типичная ситуация, встречающаяся обычно как раз при покупке нового ноутбука или компьютера. Криминала в этом, конечно же, нет, но пользоваться компьютером с несколькими локальными жесткими дисками (разделами) — удобнее! 👌
Локальный диск «C:/»
Представьте ситуацию: «полетела» система, и нужно ее переустановить.
Если у вас один локальный диск «C:/» — то придется предварительно все файлы сохранять/переносить, а затем ставить систему.
А если у вас на диске «C:/» — только Windows и программы, а на другом локальном диске «D:/» (например) все документы — то вы «моментально» можете переустановить систему и наладить работоспособность ПК (а документы на диске «D:/» останутся целыми, т.к. при установке Windows будет отформатирован только один раздел диска, на который ставите систему — то бишь диск «C:/»).
В этой статье рассмотрю способ, как можно разбить (или разделить) жесткий диск в Windows без потери данных (пожалуй, это ключевое условие!), и без установки дополнительного софта. 👌
*
Как разделить диск: через управление дисками
👉 Управление дисками — нужнейший инструмент в Windows для работы с любыми накопителями (HDD, SSD, USB-Flash Drive и т.д.), подключенными к компьютеру.
Сразу отмечу, что «Управление дисками» есть в каждой современной версии Windows 7/8/10 (возможно, за исключением разных сборок от «умельцев»).
Чаще всего «Управление дисками» используют в случаях: когда не виден диск или флешка, когда нужно произвести форматирование носителя, когда требуется изменить размеры разделов жесткого диска (наш случай), при необходимости смены буквы диска и т.д.
И так, чуть ниже рассмотрим, как из одного локального диска «C:» на 110 ГБ сделать два: «C:» и «G:» (все данные останутся на диске «C:» в целости и сохранности!).
По сути, мы просто заберём часть свободного места на диске «C:» для нового раздела «G:». См. скрин ниже, и будет все ясно. 👇
Было (слева, 1 диск), стало (справа, 2 диска) / данные на месте
Как открыть управление дисками:
- Способ №1. Самый простой способ (и универсальный, работает во всех версиях Windows): нажать сочетание кнопок Win+R, ввести команду diskmgmt.msc и нажать Enter.
Управление дисками / как открыть
- Способ №2. Можно открыть через панель управления: для этого, когда зайдете в панель управления, переключите отображение в «крупные значки» и откройте раздел «Администрирование», затем «Управление компьютером/Управление дисками».
Администрирование / Windows 10
Теперь, собственно, можно приступить к разбивке диска…
1) Первое, что нужно сделать — это определиться, от какого раздела диска Вы хотите отнять свободное место для нового раздела.
В своем примере я буду отнимать свободное место у диска «C:» (Вы же можете это сделать и у любого другого).
👉 Примечание!
Обратите внимание, что на системном диске, помимо диска «C:», есть несколько разделов, необходимых для восстановления системы (в моем случае 300 и 100 МБ).
Дам один простой совет: во избежание проблем, просто не обращайте на них внимание, и не удаляйте/не редактируйте их!
После того, как выбрали раздел, щелкните по нему правой кнопкой мышки, и во всплывшем контекстном меню выберите функцию «Сжать том» (как на скрине ниже).
Сжать том
2) Далее появиться небольшое окно с просьбой подождать, пока выполняется запрос доступного места для сжатия. Как правило, время ожидания не составляет больше 30-60 сек.
Запрос места для сжатия
3) Теперь нужно указать размер сжимаемого пространства (т.е. то количество свободных МБ на локальном диске, которое будет отдано другому диску).
На примере ниже (см. скриншот 👇) размер сжимаемого пространства составляет 30000 МБ (цифра 1) — т.е., по сути, мы указываем размер нового создаваемого раздела.
А общий размер после сжатия 83494 (это то, сколько у вас останется места на диске, от которого вы забираете свободное место).
Размер сжимаемого пространства
4) Когда операция по сжатию будет завершена, у вас на диске должен появиться «черный» прямоугольник, на котором с не распределенным местом (т.е. новый раздел диска, который нужно отформатировать).
Для этого просто щелкните правой кнопкой мышки по этому разделу (см. скрин ниже), и выберите в меню «Создать простой том».
Создать простой том
5) Затем укажите его размер (рекомендуется оставить по умолчанию).
Указание размера простого тома
6) В следующем шаге укажите букву диска (любую свободную).
Буква диска
7) Последний момент: нужно указать файловую системы и задать метку тома. Рекомендую выбрать NTFS, метку тома можете задать любую (это имя диска, которое вы будете видеть, заходя в мой компьютер/этот компьютер), и поставьте галочку напротив пункта «Быстрое форматирование» (как на рис. ниже 👇).
Настройки разметки
8) Подтверждаем введенные настройки и параметры.
Готово
Собственно, подождав несколько секунд, вы увидите, что раздел будет отформатирован и им можно начать пользоваться (как и любым другим диском). Теперь он будет виден в «моем компьютере/этом компьютере».
*
Как вернуть всё назад: объединение двух разделов в один
Предположим, что у вас задача стоит обратная: объединить два раздела в один (см. наглядный пример на скрине ниже). Для своего примера я буду использовать все те же разделы диска, что использовал в первой части статьи.
Было (слева, 2 диска), стало (справа, 1 диск) — диск объединен
1) Первое, что необходимо сделать — это скопировать и перенести ВСЕ ДАННЫЕ с того раздела диска, который вы хотите присоединить.
Например, если вы к диску «C:» хотите добавить раздел «G:», то с раздела «G:» скопируйте все данные на другие носители (хотя бы на тот же диск «C:»).
2) После этого по тому «G:» (в управлении дисками) щелкните правой кнопкой мышки и выберите функцию «Удалить том».
👉 Важно! Все данные на этом разделе («G:») диска будут удалены!
Если хотите вернуть все обратно // удаление ненужного тома
3) Кстати, управление дисками достаточно продвинутая программа, поэтому она вас так же предупредит о том, что данные будут удалены (скрин ниже).
Удаление тома // подтверждение
4) После операции удаление тома, у вас на диске должно появиться не распределенное место (с черным прямоугольником, как на скрине ниже). Теперь это не распределенное место можно присоединить к другому разделу диска, например, к диску «C:».
Для этого просто щелкните правой кнопкой мышки по разделу диска «C:» и в контекстном меню выберите «Расширить том» (как на скрине ниже).
Расширить том
5) Теперь осталось только выбрать том, который мы недавно удалили и добавить его к диску «C:». В общем-то, все достаточно просто (скриншот ниже 👇).
Добавляем удаленный том
Задача выполнена!
👉 Примечание.
Если у вас не жесткий диск (HDD), а SSD (твердотельный накопитель) — то все действия, представленные выше, будут выполняться аналогичным образом.
👉 Дополнение
Для форматирования, разбивки диска, изменения разделов и пр. существует целый ряд специальных программ: Acronis Disk Director, Partition Master Free, AOMEI Partition Assistant и т.д.
👉 Ремарка! Программы для работы с жестким диском: тестирование, разбивка на разделы, форматирование, очистка
Многие операции в них делаются проще и быстрее. Поэтому, если функционала, представленного в 👉 управлении дисками, вам будет недостаточно, рекомендую воспользоваться одной из таких программ.
В этой статье их не рассматриваю, т.к. считаю, что с поставленной задачей возможностей «управления дисками» более, чем достаточно…
*
На этом пока всё…
Удачи!
👋
Первая публикация: 11.03.2017
Корректировка: 15.01.2020
Полезный софт:
- Видео-Монтаж
Отличное ПО для создания своих первых видеороликов (все действия идут по шагам!).
Видео сделает даже новичок!
- Ускоритель компьютера
Программа для очистки Windows от «мусора» (удаляет временные файлы, ускоряет систему, оптимизирует реестр).
Другие записи:
Как разделить диск без потери данных
Очень часто, магазины по продаже компьютеров и ноутбуков в силу своей лени или каких то не предвиденных обстоятельств, продают компьютерную технику с не разделённым жёстким диском, что в последствии может привести к очень не приятным ситуациям, таким как полная или частичная потеря важных данных.
Чаще всего это происходит (потеря данных) по невнимательности, когда при переустановке операционной системы, забывают что-то сохранить, и «грохают» (форматируют) весь жёсткий диск, в последствии вспоминая, что на рабочем столе или в какой то папке остались важные документы и фотографии.
Чтобы этого избежать, гораздо целесообразнее всё важное хранить на локальном диске «D», что бы при неожиданном выходе из строя системы, быть спокойным и знать, что всё важное лежит на другом диске. Итак если вы купили компьютер или ноутбук и обнаружили, что у вас один одинёшинек диск «С», не отчаивайтесь, сегодня мы это недоразумение исправим, при чём без помощи сторонних программ, всё сделаем стандартными инструментами Windows 7. К слову в других версиях Windows инструменты аналогичные.
Всего 14 не больших шагов или если хотите действий и у вас не один локальный диск С, а два или больше, опять же по желанию, но лучше не увлекаться :). Я же на примере буду делить уже существующий диск «D», вы же проделайте эту операцию с диском «C».
Шаг №1. Нажмите кнопку «Пуск» и выберите «Панель управления»
Шаг №2. В открывшемся окне «Панели управления» найдите и нажмите на ссылку «Администрирование»
Шаг №3. Находим и выбираем пункт «Управление компьютером»
Шаг №4. В открывшемся окне, нажимаем «Управление дисками»
Шаг №5. Здесь нужно сделать три простых действия, 1 — левой кнопкой мыши выберите тот диск который будите делить, 2 — Правой кнопкой мыши щёлкните на области диска как на рисунке ниже, 3 — выберите «Сжать том…»
Шаг №6. Дождитесь пока система выполнит опрос диска для определения доступного места для сжатия
Шаг №7. На этом этапе нужно указать какого размера будет новый диск, по умолчанию система показывает максимально возможный размер. Итак укажите своё значение или оставьте, как есть и нажмите «Сжать»
Шаг №8. Мы «отщипнули» не много пространства от диска «C» и теперь видим новый, ещё не распределённый раздел
Шаг №9. Клацаем по нему правой кнопкой мыши и выбираем «Создать простой том…»
Шаг №10. В этом и следующем окне жмём кнопку «Далее»
Шаг №11. Выбираем букву для нового диска и опять «Далее»
Шаг №12. Пишем название для нового диска, по умолчанию это «Новый том», проверяем стоит ли галочка на «Быстрое форматирование» и жмём «Далее»
Шаг №13. Завершаем создание нового диска кнопкой «Готово»
Шаг №14. Завершающий, проверяем всё ли удачно получилось, в открытом окне должен появиться новый диск со статусом «Исправен»
Как видите всё очень просто и теперь у вас есть дополнительный раздел на компьютере где вы можете хранить свои данные и не переживать, что они потеряются. Хотя справедливости ради замечу, что для полной безопасности файлов, дублируйте их на съёмный носитель, так как не редки случаи когда из строя выходит не только диск «C», но и жёсткий диск полностью. Спасибо за внимание, всем удачи.
Как объединить несколько жестких дисков в один том в Windows 10
Когда у вас есть несколько жестких дисков на вашем компьютере, становится трудно отслеживать, где находятся ваши файлы. Однако, как и в предыдущих версиях, Windows 10 включает две функции, которые позволяют объединить все диски на вашем ПК в один большой том.
Эти две функции известны как «составные» и «чередующиеся» тома, и обе предлагают схожие функции, но используют разные методы для записи данных на жесткий диск.
Если вы используете том Spanned , вы можете объединить два или более жестких диска разного размера для создания одного большого тома. В режиме Spanned диски используются последовательно, то есть данные не будут записываться на второй жесткий диск, пока первый жесткий диск не будет заполнен.
С другой стороны, если вы используете том с чередованием , вы также можете объединить два или более жестких диска для создания одного большого тома. Однако, если вы хотите использовать все доступное пространство, вам необходимо использовать жесткие диски того же размера.В режиме чередования данные записываются на все участвующие диски, что обеспечивает лучшую производительность, чем вариант с разделением.
VPN-предложения: пожизненная лицензия за 16 долларов, ежемесячные планы за 1 доллар и более
В этом руководстве по Windows 10 мы проведем вас через шаги создания одного большого тома, объединяющего несколько жестких дисков.
Как объединить несколько жестких дисков в один большой том
Важно отметить, что вы удалите содержимое жестких дисков, участвующих в составном или чередующемся томе, поэтому обязательно сделайте резервную копию данных, прежде чем продолжить.
- Используйте сочетание клавиш Windows + X , чтобы открыть меню опытного пользователя и выбрать Disk Management .
Щелкните том жесткого диска правой кнопкой мыши и выберите Удалить том .
- Щелкните Да , чтобы подтвердить удаление текущего тома и всего его содержимого.
- Повторите шаги 2 и 3 на жестких дисках, которые вы хотите объединить.
- Щелкните правой кнопкой мыши незанятое пространство диска и выберите Новый чередующийся том (или Новый составной том ).
Нажмите Далее .
- Выберите дополнительные диски один за другим и нажмите Добавить .
Нажмите Далее .
- Оставьте присвоенную по умолчанию букву диска и нажмите Далее .
- Убедитесь, что файловая система установлена на NTFS , размер единицы размещения установлен на по умолчанию , и выберите метку тома.
- Проверьте Выполните быстрое форматирование опции .
Нажмите Далее .
Нажмите Готово .
Вам будет предложено преобразовать жесткий диск из базового в динамический, щелкните Да , чтобы завершить задачу.
Еще одно различие между этими двумя решениями заключается в том, что вы можете легко добавить к компьютеру дополнительные жесткие диски для расширения составного тома, что не поддерживается на чередующихся томах.
Единственное предостережение, связанное с этими решениями, заключается в том, что вы не можете использовать жесткие диски, на которых установлена Windows, поскольку операционная система не может загружаться с динамического диска. Кроме того, как составные, так и чередующиеся тома не используют четность, что означает, что они не обеспечивают отказоустойчивость — если один диск выйдет из строя, вы потеряете данные на всех жестких дисках, поэтому обязательно создавайте регулярные резервные копии вашего компьютера.
Лучшее решение для вас будет зависеть от того, чего вы пытаетесь достичь.Если вы хотите объединить жесткие диски разных размеров для создания большого тома, лучшим вариантом может быть составной том. Если вы хотите повысить производительность чтения и записи при создании большого тома из нескольких дисков, возможно, чередующийся том — лучшее решение.
Хотя вы можете использовать составной или чередующийся том в Windows 10 Домашняя и Windows 10 Pro, вы также можете использовать эти инструкции в Windows 8.1 и даже в Windows 7.
Наконец, стоит отметить, что благодаря гибкости Windows 10 вы также можете использовать дисковые пространства для создания одного тома с использованием нескольких дисков.
Дополнительные ресурсы по Windows 10
Дополнительные справочные статьи, статьи и ответы по Windows 10 можно найти на следующих ресурсах:
Как превратить старые жесткие диски в один большой диск в Windows
Эд РиНе можете позволить себе диск емкостью 1 ТБ, но у вас есть два диска по 500 ГБ? Windows может их комбинировать.
Функция Windows XP / Vista / 7 называется охватом, и она может расширить полезность старых жестких дисков меньшего размера. Вот как создать составной том:
Шаг 1: Перейдите в Пуск и введите diskmgmt.msc в поле поиска. Это запустит инструмент управления дисками Windows. Убедитесь, что диски, которые вы хотите объединить, не отформатированы и не содержат разделов. В нашем примере мы собираемся объединить Диск 1 (298,09 ГБ) и Диск 3 (186,31 ГБ).
Скриншот от Эда РиШаг 2: Щелкните правой кнопкой мыши один из дисков, которые нужно объединить, затем выберите «Новый составной том».
Скриншот от Эда РиШаг 3: Когда появится мастер создания нового составного тома, нажмите «Далее», затем добавьте диск (ы), которые нужно объединить, на уже выбранный диск.
Скриншот от Эда РиШаг 4: Завершите оставшуюся часть мастера, которая включает в себя выбор буквы диска и форматирование нового тома.
Шаг 5: После завершения работы мастера проверьте инструмент управления дисками Windows на предмет только что созданного тома. Вы должны увидеть новый том в списке вверху. Диски также должны быть помечены фиолетовым цветом (в нашем примере — «Диск 1» и «Диск 3»).
Скриншот от Эда РиВот и все. Мы рекомендуем включать составной том в обычные резервные копии, потому что в случае выхода из строя одного из дисков в томе весь том будет уничтожен.
Как объединить несколько жестких дисков с дисковыми пространствами Windows
Я собрал довольно большую коллекцию фильмов и телешоу, скопированных с дисков Blu-ray. Каждые несколько лет мне нужен жесткий диск большего размера, чтобы вместить их все, а с появлением 4K Blu-ray даже мой многотерабайтный накопитель трещит по швам. Если бы только был лучший способ организовать и объединить все эти файлы.Войдите в дисковые пространства Windows.
Как работают дисковые пространства
Функция дисковых пространств призвана помочь в таких ситуациях, как моя: вместо беспорядочного распределения файлов по нескольким дискам, вы можете объединить несколько жестких дисков в пул, который Windows видит как один единый том — с одной буквой диска.
Storage Spaces также позволяют добавить избыточность: если один диск выходит из строя, вы можете вставить новый и восстановить пространство для хранения без потери данных.(Это похоже на резервное копирование, но это не то же самое, и у вас все равно должно быть удаленное резервное копирование с контролем версий в дополнение к избыточности, если ваши данные действительно важны.)
Если вы слышали о RAID, дисковые пространства аналогичны , только это выполняется полностью программно — нет необходимости в дополнительной аппаратной плате RAID. Производительность вашего хранилища не будет такой высокой, как при использовании карты RAID, но это значительно дешевле и проще в реализации, когда вы только начинаете использовать эти типы технологий объединения в пул.
Как создать дисковое пространство
Чтобы создать дисковое пространство в Windows, откройте меню «Пуск», введите «дисковые пространства» и выберите инструмент «Управление дисковыми пространствами». После открытия панели управления нажмите «Создать новый пул и дисковое пространство», и Windows представит вам список дисков, подключенных к вашему компьютеру.
У них не будет в списке букв их дисков, поэтому нажмите кнопку «Просмотр файлов», чтобы дополнительно убедиться, что вы выбираете нужные диски. Любой диск, который вы используете с Storage Spaces, будет удален, поэтому вы определенно не захотите выбрать не тот!
Создать пул храненияКогда будете готовы, нажмите «Создать пул».Если вы столкнетесь с какими-либо ошибками, вам может потребоваться закрыть программы или даже очистить диск из командной строки, прежде чем продолжить.
У вас есть несколько вариантов при настройке нового пула. Простой пул объединит диски в один том хранения без избыточности. Обычно я не рекомендую этот метод, если у вас нет надежной системы резервного копирования — в простом пуле один отказавший диск будет означать потерю всех ваших данных в пуле.
Двустороннее зеркало и трехстороннее зеркало требуют большего количества дисков для того же объема полезного пространства.Двустороннее зеркало требует как минимум двух приводов, а трехстороннее — пять.
Однако они также вводят избыточность: ваши данные хранятся на нескольких дисках одновременно, поэтому, если один диск выходит из строя, ваши данные остаются нетронутыми, и вы можете вставить новый диск, не пропуская ни одной доли. (В случае трехстороннего зеркала вы можете потерять два диска одновременно без потери данных.)
Создайте место для храненияParity — это своего рода компромисс между вышеперечисленными вариантами. Вы получаете больше полезного пространства, чем при таком же количестве зеркальных дисков, но вы по-прежнему получаете избыточность благодаря битам четности — крошечным фрагментам данных, которые помогают восстановить информацию, если один из дисков выходит из строя.
(Четность — довольно сложная концепция, но это видео — довольно приличное объяснение для начинающих того, как она работает, если вам интересно.) Обратной стороной является то, что четность намного медленнее, поэтому она не идеальна для данных, которые вы активно использовать часто.
Поскольку я использую это только для базовых хранилищ и носителей, и я несколько ограничен в количестве имеющихся у меня дисков, я выбираю Parity. С тремя дисками по 8 ТБ в режиме четности я получаю около 14,5 ТБ полезного пространства, чего достаточно для моих текущих потребностей.Но если вам нужно более быстрое хранилище, вам может потребоваться зеркало, поскольку оно будет быстрее записывать данные (и быстрее восстанавливать, если диск выходит из строя).
Обратите внимание, что в некоторых более ранних версиях Windows предлагалась опция для хранения ReFS, но она была удалена из потребительских версий Windows 10. Если у вас Windows 10 Enterprise или Windows 10 Pro для рабочих станций, вы можете использовать более новую устойчивую файловую систему Microsoft. .
Когда будете готовы, нажмите «Создать место для хранения» — это все, что нужно.Ваш новый том должен быть немедленно доступен, и вы можете начать копировать на него данные.
Как добавить новый диск в пространство для хранения
На этом все готово — вы можете использовать свой компьютер как обычно. Если наступит день, когда вам снова не хватит места и вы захотите добавить еще больше хранилища в свой пул, Storage Spaces упростит это.
Управление складскими помещениямиВернитесь на страницу «Управление дисковыми пространствами» и нажмите кнопку «Изменить настройки». Затем рядом с вашим текущим пулом нажмите кнопку «Добавить диски».
Выберите свой диск (опять же, он будет удален, поэтому сначала сделайте резервную копию!) И убедитесь, что установлен флажок «Оптимизировать использование диска» — это переместит часть ваших данных на новый диск, чтобы они оптимально распространились по всем дискам. .
Выбрать приводыНажмите кнопку «Добавить диски», и как только Windows закончит перемещение этих данных, у вас будет еще больше места для работы.
Storage Spaces — это намного больше, чем то, что мы рассмотрели здесь, поэтому, когда вы будете готовы к более продвинутому использованию, обязательно поищите вокруг, чтобы увидеть дополнительные функции, которые вы можете включить с помощью PowerShell.А пока наслаждайтесь гораздо большим количеством дисков!
windows 10 — Как объединить два раздела с двух дисков в один клон диска с двумя разделами: системный и C:
Я клонировал рабочий стол с Windows 10 pro на работе на рабочий стол дома с помощью macrium. На характеристики оборудования я не обращал внимания. Красиво получилось. Активировал Windows и Office новым ключом, переименовал машину, перенастроил VPN и т. Д.
Теперь я хочу клонировать тот же клон на свой ноутбук.
Изначально я сделал клон диска своего домашнего ПК, загрузил с него свой рабочий компьютер и сохранил образ диска с макриумом в этот клон. Затем я загрузил свой домашний компьютер с того же диска (это 1 ТБ m.2) и восстановил свой рабочий компьютер до домашней настройки.
Я хотел бы проделать то же самое со своим ноутбуком, только мой ноутбук поставляется с некоторыми интересными инструкциями. По сути, он может выполнять только двойную загрузку с grub в Windows, потому что прошивка была создана с учетом Linux. Он поставляется со специальным разделом, который необходим для запуска окон с именем WINDRIVERS.В инструкции, прилагаемой к ноутбуку, прямо сказано, что ноутбук не будет запускать Windows без этого раздела.
Итак, я не могу делать то же самое, что делал раньше, потому что macrium не позволяет частично восстановить образ диска. Вы должны восстановить все изображение и полностью стереть место назначения.
Я получил раздел с драйверами для Windows «WINDRIVERS» со своего ноутбука и преобразовал его в .iso.
, он сохраняется вместе с клоном диска, который я сделал на работе (с macrium) на моем домашнем компьютере.
Я пытаюсь восстановить раздел C: со своего рабочего стола вместе с разделом WINDRIVERS, который я получил с ноутбука, обратно на свой ноутбук.
Трудно то, что нет «диска» для клонирования. Его два раздела взяты с двух дисков. Я уверен, что я ошибаюсь в этом. Я бы хотел, чтобы кто-нибудь просветил меня, как это сделать.
Могу ли я оставить WINDRIVERS и просто восстановить раздел C: с работы? Он загрузится?
У меня не хватило смелости экспериментировать, потому что в прошлый раз, когда я начал делать такие вещи, мой ноутбук умер (вы даже не могли его включить).Это было совершенно новое.
Я целыми днями терял сон из-за этого. Я потратил деньги на бэкупперы и горелки. Я уверен, что многие люди делали это раньше, и у них есть простой способ сделать это. Я был бы признателен за понимание.
Имейте в виду, что проблем с лицензированием быть не должно, так как я заменяю ключ продукта для windows, office и т. Д.
Многодисковый накопитель— обзор
10.4 Испытательный стенд и рабочие нагрузки модели
Термин «рабочая нагрузка » определяет нагрузку, возлагаемую на реальную систему (обычно измеряемую или наблюдаемую в компьютерной системе во время нормальной работы), а термин «тест» Рабочая нагрузка модели или обозначает нагрузку компьютерной системы, созданную и применяемую к системе для исследований производительности (обычно синтезируемую с использованием характеристик из реальной рабочей нагрузки).Для большинства проектов моделирования использование синтетической рабочей нагрузки имеет больше смысла, поскольку мы можем контролировать нагрузку, прилагаемую к экспериментам. Управляя нагрузкой, прикладываемой к анализируемой компьютерной системе, мы можем предсказать результат эксперимента или заставить эксперимент протестировать определенные компоненты системы. В дополнение к этой причине синтетические рабочие нагрузки, возможно, не содержат реальной информации, которая может быть конфиденциальной или ценной для исследуемой системы, и ее компрометация или потеря могут быть значительными.После разработки допустимой синтетической рабочей нагрузки ее можно повторно использовать для изучения дополнительных систем. Примером могут служить рабочие нагрузки Консорциума обработки транзакций (TPC), разработанные для изучения систем баз данных. Эти рабочие нагрузки TPC использовались поставщиками и заказчиками для изучения различных систем баз данных и определения того, какая из них лучше подходит для различных приложений. Некоторые из этих рабочих нагрузок были специализированы для интеллектуального анализа данных или для распределенных баз данных и других специализированных приложений.
Для изучения компьютерных архитектур были разработаны различные рабочие нагрузки с инструкциями.Они ориентированы на низкоуровневые операции и состоят из сочетаний загрузок, запоминаний, сравнений, ветвей, сложений, вычитаний, операций с плавающей запятой, умножений, делений, операций сдвига, логических операций и операций с регистрами. Эти рабочие нагрузки сочетания инструкций стандартизированы для конкретных архитектур, таких как ПК.
Другие рабочие нагрузки не сосредоточены на низкоуровневых операциях, но направлены на изучение более общих архитектурных концепций. Они будут разработаны с использованием языков высокого порядка и предназначены для тестирования таких вещей, как передача файлов, переключение задач, политики управления памятью и другие компоненты операционных систем.
Некоторые популярные тесты включают тесты TPC, описанные ранее для исследования систем баз данных, тест Sieve, используемый для исследования ПК и микропроцессоров, функцию Аккермана для тестирования механизмов вызова процедур в компьютерных системах, ядро Whetstone, разработанное для тестирования низкоуровневых операций на уровне сборки, пакет Linpack для тестирования операций с плавающей запятой, тест Drystone для тестирования низкоуровневых целочисленных операций и набор тестов Spec для измерения приложений инженерного типа (e.g., компиляция, электронное проектирование, моделирование схем СБИС и сложные математические операции, такие как умножение матриц) в компьютерной системе.
Учитывая, что все эти и другие рабочие нагрузки существуют, разработчики моделей должны все же определить, какой использовать или какой метод использовать при построении своей собственной рабочей нагрузки для данного проекта моделирования. При выборе рабочей нагрузки для проекта необходимо учитывать четыре основных момента. Это услуги компьютерных систем, выполняемые в зависимости от рабочей нагрузки, применяемого уровня детализации, близости к реальной нагрузке и своевременности.
Самым важным компонентом выбора рабочей нагрузки является определение услуг, которые нужно исследовать. Составление этого списка услуг может быть очень сложной задачей и требует много времени, но это время потрачено не зря. Во-первых, необходимо определить тестируемую систему. Он представляет собой полный набор компонентов, составляющих изучаемую систему. Часто мы можем сосредоточиться на каком-то отдельном компоненте или небольшом наборе компонентов для сравнения, которые называются исследуемыми компонентами. Например, группа разработчиков операционной системы может быть заинтересована в различных алгоритмах планирования процессов для общей производительности операционной системы.Определение системы и ее компонентов — очень важный шаг в разработке рабочей нагрузки, и его не следует упрощать.
Пример иллюстрирует концепцию услуги. Нас интересует этот пример: сравнение автономной системы хранения подкачки резервных копий с использованием дисковых массивов (например, таких, которые можно найти в подсистеме журнала большой базы данных). Система состоит из нескольких систем дисковых данных, каждая из которых содержит несколько дисководов. Дисковые накопители имеют отдельные подсистемы чтения и записи.Каждая подсистема использует фиксированные магнитные головки для этих операций. Если мы укажем архитектуру с самого высокого уровня и перейдем к более низким уровням, сервисы, факторы, метрики и рабочие нагрузки будут определены следующим образом:
- 1.
Система резервного копирования
- ▪
Услуги: резервное копирование страницы, резервные копии измененных страниц, страницы восстановления, список резервных копий страниц
- ▪
Факторы: размер страницы, пакетный или фоновый процесс, инкрементное или полное резервное копирование
- ▪
Метрики: время резервного копирования, время восстановления
- ▪
Рабочая нагрузка: система базы данных со страницами журнала для резервного копирования — варьируйте частоту ведения журнала
- 2.
Система дисковых данных
- ▪
Услуги: чтение / запись на диск
- ▪
Факторы: тип диска
- ▪
Показатели: скорость, надежность, наработка на отказ
- ▪
Рабочая нагрузка: синтетическая программа, генерирующая запросы дискового ввода-вывода, подобные транзакциям
- 3.
Дисковые накопители
- ▪
Услуги: чтение записи, запись записи, поиск записи
- ▪
Факторы: емкость диска, количество дорожек, количество цилиндров, количество головок чтения / записи
- ▪
Метрики: время поиска записи, время чтения записи, время записи записи, частота потери данных, запросов в единицу времени
- ▪
Рабочая нагрузка: синтетическая программа, генерирующая реалистичные запросы операций к дискам
9 0263 4.Подсистема чтения / записи
- ▪
Услуги: чтение данных, запись данных
- ▪
Факторы: метод кодирования данных, технология реализации
- ▪
Метрики: пропускная способность ввода / вывода, плотность носителя
- ▪
Рабочая нагрузка: чтение / запись потоков данных с различными шаблонами
- 5.
Головки чтения / записи
- ▪
Услуги: сигнал чтения и записи
- ▪
Факторы: состав, расстояние между головками, размер зазора между записями
- ▪
Метрики: напряженность магнитного поля, гистерезис
- ▪
частота вращения
После того, как мы завершим спецификацию системы и интересующих компонентов , нам необходимо определить уровень детализации, необходимый для создания и записи запросов на определенные услуги.Описание рабочей нагрузки может быть столь же подробным, как предоставление определений для всех событий в системе, или может быть просто агрегированием или обобщением этой нагрузки. Некоторыми возможными подробностями могут быть средняя потребность в ресурсах, наиболее частый запрос, частота типов запросов (например, 25 процентов чтения и 75 процентов записи), последовательность конкретных запросов с отметками времени или некоторое распределение потребностей в ресурсах.
Типичные проекты моделирования начинаются с использования варианта концепции наиболее часто запрашиваемой услуги.Например, в системе обработки транзакций мы можем использовать простой тест дебет-кредит из тестов TPC. Такой выбор будет действителен, если конкретная услуга запрашивается намного больше, чем другие. Вторая альтернатива — быть более конкретным и построить рабочую нагрузку, выбрав конкретные службы, их характеристики и частоту. Пакет Linpack представляет собой такую рабочую нагрузку. Он выбирает очень специфические компьютерные операции в строго заданных шаблонах для тестирования конкретных компонентов системы.Следующая альтернатива — создать запись с отметкой времени, где каждая запись представляет собой конкретный запрос для конкретной услуги вместе с деталями фактического доступа (такое описание может быть построено путем отслеживания всех действий существующей системы). В большинстве случаев этот тип рабочей нагрузки может быть слишком сложным для построения и проверки для использования во всех, кроме самых сложных проектов моделирования. Подход совокупного спроса на ресурсы аналогичен тому, что мы ожидаем увидеть в аналитической модели.Мы стремимся характеризовать каждый запрос на услуги как среднее значение или распределение. Например, каждый запрос может быть охарактеризован как требующий 50 единиц одного конкретного ресурса и 25 единиц какого-либо другого и выполнение этих запросов каждые 1000 единиц времени.
Независимо от того, какой из этих подходов мы используем, разработчик моделей должен определить, является ли выбранная нагрузка репрезентативной для реальной нагрузки системы. Обычно нас будет интересовать определение того, имеет ли нагрузка запроса на обслуживание такие же характеристики поступления, потребности в ресурсах и потребности в использовании ресурсов, как и реальная нагрузка.
Наконец, разработанная рабочая нагрузка должна своевременно достоверно моделировать изменения в шаблонах использования. Например, тесты TPC продолжали развиваться, чтобы соответствовать потребностям меняющегося дизайна и использования систем баз данных. Первоначальные рабочие нагрузки TPC были разработаны для решения проблемы с базами данных «банкиров». То есть они просто стремились обеспечить загрузку транзакций для хорошо структурированных, простых, плоских спецификаций реляционной базы данных. Они были ориентированы на записи и не имели измерений, выходящих за рамки простой реляционной модели дня.В настоящее время они эволюционировали и теперь включают тесты производительности для новых объектно-реляционных баз данных, а также для хранилищ данных и систем интеллектуального анализа данных. Другие важные соображения при разработке рабочей нагрузки включают повторяемость, влияние внешних компонентов и выравнивание нагрузки. Повторяемость — это возможность точного воспроизведения рабочей нагрузки с небольшими дополнительными расходами. Влияние внешних компонентов предназначено для того, чтобы уловить и охарактеризовать воздействия на исследуемую систему со стороны несущественных компонентов. Наконец, выравнивание нагрузки может представлять интерес, если наше исследование желает изучить систему в лучшем или худшем сценарии.
Как объединить несколько жестких дисков в один для получения дешевого хранилища большой емкости
После того, как вы просмотрели несколько компьютеров, у вас, вероятно, останется больше, чем несколько старых жестких дисков. Однако вы не должны позволять им пропадать зря! Вот как объединить несколько жестких дисков в один огромный том, на котором можно разместить все, что угодно.
Хранилище в наши дни довольно дешево, и покупка нового жесткого диска всегда будет лучшим способом увеличить объем хранилища.Однако, возможно, у вас ограниченный бюджет и вы не можете позволить себе новый диск. В этом случае вам может быть лучше объединить несколько старых накопителей, которые у вас есть. Или, может быть, у вас есть другие особые потребности, для которых требуется много места на одном томе. Например, возможно, вы:
- Вы храните терабайты фильмов, телешоу, музыки или других медиафайлов, которые вы скопировали, и хотите, чтобы все это было на одном томе
- Вам нужно много последовательного хранилища для видео для редактирования, редактирования фотографий или другого «рабочего диска»
- У вас есть много игр, которые нужно хранить на одном томе (например,g., игры Steam), но не может вместить их все на одном диске
В этом руководстве мы обсудим три варианта объединения нескольких жестких дисков, как это сделать, а также их преимущества и недостатки по отношению друг к другу.
Вариант первый: использование символических ссылок
Безусловно, самый простой метод — использовать символические ссылки, которые похожи на ярлыки, но «обманывают» вашу систему, заставляя думать, что это настоящая папка, на которую она ссылается. Таким образом, это позволяет вам сохранить папку на втором диске, создать символическую ссылку на нее на первом диске, и будет ощущаться как , как будто все файлы находятся на этом первом диске (даже если это не так).И, в отличие от ярлыков, программы на вашем компьютере не будут знать, что одна папка не настоящая. Давайте возьмем приведенный выше пример видеоигры: Steam требует, чтобы все ваши игры находились на одном диске, но если у вас больше игр, чем может поместиться на одном диске, вы можете переместить некоторые из них на второй диск и установить символические ссылки на нем. первый диск, так что Steam никого не мудрее.
G / O Media может получить комиссию
Для этого в Windows:
Найдите одну из папок, которую вы хотите переместить на второй диск.В этом случае предположим, что это
C: \ Games \ Steam \ steamapps \ common \ Portal. Переместите эту папку на второй диск и запишите ее местоположение (в данном случае мы скажем, что этоD: \ Games \ Portal.Откройте меню «Пуск» и введите
cmd. Нажмите Enter, чтобы открыть Окно командной строки.Введите следующую команду и нажмите Enter:
mklink / JC: \ Games \ Steam \ steamapps \ common \ Portal D: \ Games \ Portal
Обратите внимание, что первый путь — это расположение ссылки, а второй путь — это местоположение перемещенной папки.Очевидно, замените два пути к файлам на пути в вашей системе.
Если бы вы создавали жесткую ссылку на файл вместо папки, вы бы использовали
/ Hвместо/ Jпосле команды.Снова откройте Steam и попробуйте запустить игру. Он будет искать по старому пути, найдет жесткую ссылку и будет направлен в новое место игры.
Вы также можете использовать бесплатное программное обеспечение, такое как Link Shell Extension (или, в случае видеоигр, Steam Mover), для выполнения той же задачи без командной строки.
Для этого в OS X:
Найдите одну из папок, которую вы хотите переместить на второй диск. В этом случае предположим, что это
/ Users / yourusername / Library / Application Support / Steam / SteamApps / common / Portal. Переместите эту папку на второй диск и запишите ее местоположение (в данном случае мы скажем, что это/ Volumes / Games / Portal).Откройте окно Терминала (через / Приложения / Утилиты / Терминал).
Введите следующую команду и нажмите Enter:
ln -s / Volumes / Games / Portal "/ Users / yourusername / Library / Application Support / Steam / SteamApps / common / Portal"
Обратите внимание, что первый путь — это местоположение перемещаемой папки, а второй путь — это расположение ссылки.Очевидно, замените два пути к файлам на пути в вашей системе.
Снова откройте Steam и попробуйте запустить игру. Он будет искать по старому пути, найдет жесткую ссылку и будет направлен в новое место игры.
Конечно, вы также можете выполнить эту функцию практически на любой ОС, включая Linux. Пользователи Windows также могут подключить весь диск к папке с помощью встроенных функций Windows. Поищите инструкции для вашей конкретной ОС для получения дополнительной информации.
Плюсы : Самым большим преимуществом этого метода является то, что он прост и позволяет вам контролировать расположение каждого конкретного файла или папки. Работает с любым количеством накопителей любой емкости и скорости. Если один из ваших дисков выйдет из строя, вы потеряете только данные на этом диске, а другие диски останутся нетронутыми.
Минусы : Если вам нужно сделать это с большим количеством файлов или папок, это может оказаться очень утомительным и утомительным. Если вы храните сотни видео (например, фильмы и телешоу), это, вероятно, не будет оптимальным.
Вариант второй: создание составного тома
Если у вас много файлов и папок для работы и вы хотите, чтобы все они находились на одном томе (а символические ссылки не идеальны), у вас есть другой вариант: создание составного тома (также известное как объединение дисков). Составные тома похожи на противоположность разбиению на разделы: вы создаете один том, который начинается в начале вашего первого диска и заканчивается в конце вашего последнего диска, создавая один гигантский том. Это часто также называют просто связкой дисков (JBOD).Существует много споров о том, правильно ли на самом деле называть это так, поэтому мы не будем использовать его здесь — просто знайте, что в других местах в сети вы можете увидеть, что эти два термина используются как взаимозаменяемые.
Чтобы создать составной том в Windows:
- Сделайте резервную копию любых данных на ваших дисках, так как вам нужно будет стереть те, которые вы объединяете.
- Откройте меню «Пуск» и введите
diskmgmt.msc. Нажмите на появившуюся опцию и найдите диски, которые хотите объединить. - Если на ваших дисках есть данные, щелкните каждый из них правой кнопкой мыши и выберите «Удалить том.«Убедитесь, что вы удаляете правильные тома!
- Щелкните правой кнопкой мыши первый из уже пустых дисков, который вы хотите добавить в диапазон, и выберите« Создать новый составной том ».
- При запуске мастера создания нового составного тома , нажимайте кнопку «Далее», пока не дойдете до экрана «Выбор дисков». Выделите второй диск, который вы хотите добавить в диапазон, затем нажмите кнопку «Добавить». Продолжайте этот процесс, пока все диски, которые вы хотите, не будут иметь нужный размер в мастере выбора, затем нажмите Далее
- Назначьте вашему составному тому букву диска, затем нажмите Далее.Отформатируйте его как NTFS и дайте ему имя. Когда все будет готово, вы будете готовы использовать новый составной том.
Чтобы создать составной том в OS X:
- Создайте резервную копию любых данных на ваших дисках, так как вам нужно будет стереть те, которые вы охватываете.
- Откройте / Applications / Utilities / Disk Utility и щелкните по одному из дисков, которые вы собираетесь использовать. Перейдите на вкладку «Стереть», выберите «Mac OS Extended (в журнале)» из раскрывающегося меню и нажмите «Стереть». Повторите этот процесс для других дисков, которые вы хотите включить в диапазон.
- Щелкните один из пустых дисков, которые вы собираетесь использовать, и щелкните вкладку «RAID». Дайте вашему набору дисков имя, выберите «Mac OS Extended (с журналом) в качестве формата и выберите« Объединенный набор дисков »для« Типа RAID ».
- Щелкните значок« плюс », чтобы добавить массив в список.
- Перетащите ваши жесткие диски один за другим из левой боковой панели Дисковой утилиты в правую панель под только что созданным набором дисков. Когда все диски будут на своих местах, нажмите «Создать», чтобы создать составной том.
Составные тома немного отличаются в каждой операционной системе, но процесс схож. Пользователи Linux могут использовать функцию под названием «Управление логическими томами», и в большинстве других операционных систем она также должна быть предусмотрена — черт возьми, даже в Nas4Free она встроена прямо. Найдите в Google свою собственную ОС для получения инструкций о том, как выполнять аналогичные функции (и помните, что это может называться JBOD или объединением дисков).
Плюсы : Управлять составным томом намного проще, чем управлять символическими ссылками, поскольку после того, как вы его создали, вам фактически не нужно «управлять» чем-либо.Он просто отображается на вашем компьютере как один большой диск. Когда на первом физическом диске заканчивается место, он перемещается на второй, не беспокоясь об этом. Это также работает с любым количеством дисков при любой комбинации скоростей, в отличие от RAID.
Минусы : Самая большая проблема с составными томами заключается в том, что они увеличивают вероятность отказа диска. Если у вас есть том, охватывающий три диска, это три диска, которые могут выйти из строя, а не один, и если один из ваших дисков выйдет из строя, вы потеряете всех данных в этом составном томе (хотя некоторые из них могут быть восстановлены) .
Таким образом, мы не рекомендуем этот вариант для большинства сценариев. Однако, если у вас есть много данных, которые не особенно важны — или резервные копии которых созданы в другом месте (например, скопированные вами диски DVD и Blu-Ray), — это может быть хорошим вариантом. Просто помните о недостатках и необходимых мерах предосторожности, чтобы сохранить ваши данные в безопасности.
Вариант 3. Настройка массива RAID
Последний вариант — использование избыточного массива независимых дисков, также известного как RAID. Он предлагает множество преимуществ, которых нет при распределении дисков, например скорость, надежность и защиту от сбоев дисков.Однако существует несколько различных типов RAID, и каждый из них служит немного разным целям. Вот наиболее распространенные:
- RAID 0 похож на составной том: его основная цель — объединить несколько дисков в один большой том. Однако вместо того, чтобы охватить ваши тома, он использует так называемое чередование : вместо того, чтобы заполнять один диск и переходить на следующий, он записывает данные на все ваши диски. Это означает, что скорость чтения выше, чем у составного тома, поскольку вы можете читать несколько частей данных одновременно.Однако, если один диск выйдет из строя, вы потеряете всех ваших данных без особой надежды на восстановление.
- RAID 1 на самом деле вообще не объединяет несколько дисков в один большой том. Вместо этого он реализует концепцию, называемую зеркальным отображением . : всякий раз, когда ваш основной диск записывается, ваш компьютер записывает те же данные на второй диск. Ваш второй диск является зеркалом вашего первого, так что, если один из них выйдет из строя, вы можете сразу продолжить работу со вторым диском, как будто ничего не пошло не так.
- RAID 10 сочетает в себе лучшее от RAID 0 и RAID 1: вы создаете зеркальный массив RAID 1, а затем объединяете его с другими массивами RAID 1 для создания одного большого зеркального тома. Для этого типа RAID требуется довольно много дисков (как минимум два для объединения и еще два для зеркалирования), поэтому он может быть довольно дорогостоящим.
- RAID 5 представляет функцию под названием с четностью , которая является еще одним методом защиты данных от сбоя диска. В отличие от RAID 10, в котором вам нужно использовать половину ваших дисков для резервирования, RAID 5 может хранить эти данные восстановления в гораздо меньших битах четности, распределенных по вашим дискам.Это означает, что вы можете использовать больше своих дисков для данных и, надеюсь, сэкономить немного денег. Однако RAID 5 будет намного медленнее записывать данные, чем RAID 10, поэтому есть компромисс.
Это не , а только типов RAID, но они наиболее распространены. Мы могли бы реализовать целый набор функций для каждого типа RAID, поэтому мы не будем вдаваться в подробности здесь, но вы получите общую концепцию: с RAID 10 или RAID 5 вы можете расширить том на несколько дисков без беспокоясь о повышенном риске сбоя, как в случае с охватом диска.
Есть несколько способов настроить массив RAID. Вы можете использовать программный RAID, который встроен во многие материнские платы и следует инструкциям, очень похожим на создание составного тома (вместо этого вы бы просто выбрали чередующийся, зеркальный массив или массив RAID 5). Многие люди утверждают, что аппаратный RAID, однако, более надежен, что предполагает установку карты RAID на ваш компьютер и настройку RAID с ее помощью. Процесс варьируется от компьютера к компьютеру и от карты RAID к карте RAID, но наше руководство по зеркалированию RAID должно помочь вам начать работу, если вам интересно.Пользователи Windows 8 могут также проверить новую функцию дисковых пространств, которая не является RAID, но имеет множество аналогичных целей и функций.
Плюсы : Более высокие уровни RAID предлагают возможность превратить несколько дисков в один большой, часто быстрый том, не беспокоясь о потере данных. RAID не заменяет резервную копию , но он значительно облегчит вашу жизнь в случае выхода из строя одного из этих дисков. RAID 0 не обеспечивает такой избыточности, но все же работает быстрее, чем составной том.
Минусы : К сожалению, у RAID есть и недостатки. Для начала, более высокие уровни RAID могут быть дорогостоящими, так как для этого потребуется довольно много дисков. Они также должны быть одинакового размера и скорости, иначе вам придется пожертвовать частью их размера и скорости. То есть в массиве RAID вы застряли, используя наименьшую емкость диска для каждого диска и самую низкую скорость диска для каждого диска. Таким образом, это не идеально, если у вас есть куча дисков, и вы пытаетесь сэкономить деньги.Но, если ваши данные важны, они также могут помочь сохранить их в безопасности. Самым большим недостатком RAID 0 является не только отсутствие избыточности, но и тот факт, что, если вы потеряете один диск, вы потеряете все свои данные — практически без надежды на их восстановление.
Объединение нескольких дисков в один том — довольно спорная практика, так как это может увеличить риск отказа дисков. Однако, если ситуация правильная, то есть если ваши данные не важны, если у вас есть резервная копия всех данных или если у вас есть встроенная избыточность, объединение этих дисков может быть довольно удобным.
Изображения Spectrum (Shutterstock) и Насилий Василий (Shutterstock) .
Можно ли объединить два жестких диска в один логический диск?
Привет, у меня есть Dell Optiplex GX620 с 32-разрядной ОС WinXP. У меня процессор
с тактовой частотой 3,3 ГГц и 3 ГБ оперативной памяти. И жесткий диск на 75 ГБ. Вопрос: Мне интересно, если я добавлю к своему компьютеру второй жесткий диск
, чтобы было больше места, есть ли способ, чтобы мой компьютер
читал оба диска как один большой диск? Пример: Мой исходный жесткий диск
75 ГБ, если я добавлю жесткий диск на 500 ГБ, могу ли я сделать его там, где в моем компьютере есть один диск
C: размером с оба жестких диска вместе взятых?
В этом отрывке из ответа
№23 я рассмотрю проблемы, связанные с объединением двух дисков
в один.Есть несколько вариантов получше.
]]>
Два в один
Короткий ответ — да. Прошло много времени с тех пор, как я это делал, ибо причины, которые я объясню сейчас.
В основном, я полагаю, в Disk Manager. Вы можете выбрать оба диска, а затем как-то ими манипулировать. По крайней мере, так было раньше.
Удвойте риск отказа
Я настоятельно не рекомендую этого делать.
Причина очень и очень проста.Когда у вас есть два привода, один логический диск C, если любой из этих дисков выйдет из строя, то весь ваш диск C провалился. Другими словами, вы вдвое увеличили риск неудачи, и это то, что я настоятельно рекомендую вам не делать.
Если на одном из этих дисков есть проблема (плохой сектор, решает сбой, еще много чего), то вы можете подумать, что можете заменить только этот диск. Но, фактически то, что вы создали, является очень слабой формой RAID … и вы не могу.
Когда вы закончите замену этого диска, вам придется повторно инициализировать весь том, который вы создали на обоих дисках.Так что это не то, что я рекомендую вообще. На самом деле, я настоятельно рекомендую вам этого не делать.
Два диска лучше одного
Есть две альтернативы:
1) Живите с двумя дисками, просто живите с ними.
Поместите вашу операционную систему и так далее на C. Пусть это будет 75 ГБ, а затем манипулировать своими программами так, чтобы вы имели дело с данными на D размером 500 ГБ. Это традиционное решение. Это поддерживаемое решение; это подход, который большинство людей в конечном итоге принимают к такого рода проблемам.
Другой подход … и этот, который я тоже немного не хочу предлагаю, но я брошу его там не потому, что это плохое решение, а потому что мой опыт показал, что это немного менее стабильно.
2) Создайте диски C и D как отдельные диски. Затем настроить так называемую точку монтирования.
Команда, на которую я укажу вам, — это команда в Windows (по крайней мере, в Windows 7… я думаю, что она есть и в Windows XP) называется: «Mountvol.» Это может иметь другое имя в XP; потенциально, старая добрая «гора».
То, что Mountvol позволяет вам сделать, это установить другой диск в то, что появляется быть папкой вашего первого диска.
Например, вы можете создать папку на диске C под названием «D.

 Выделите в списке разделов незанятое место, нажмите кнопку «Создать» и введите размер в мегабайтах (лучше — от 100 Гбайт). Нажмите «Применить». При формировании первого раздела будет также автоматически создан раздел для загрузочных файлов (около 100 Мбайт).
Выделите в списке разделов незанятое место, нажмите кнопку «Создать» и введите размер в мегабайтах (лучше — от 100 Гбайт). Нажмите «Применить». При формировании первого раздела будет также автоматически создан раздел для загрузочных файлов (около 100 Мбайт).
 Скорректировать получаемый объем можно в поле «Unallocate Space Before». Нажмите «ОK».
Скорректировать получаемый объем можно в поле «Unallocate Space Before». Нажмите «ОK».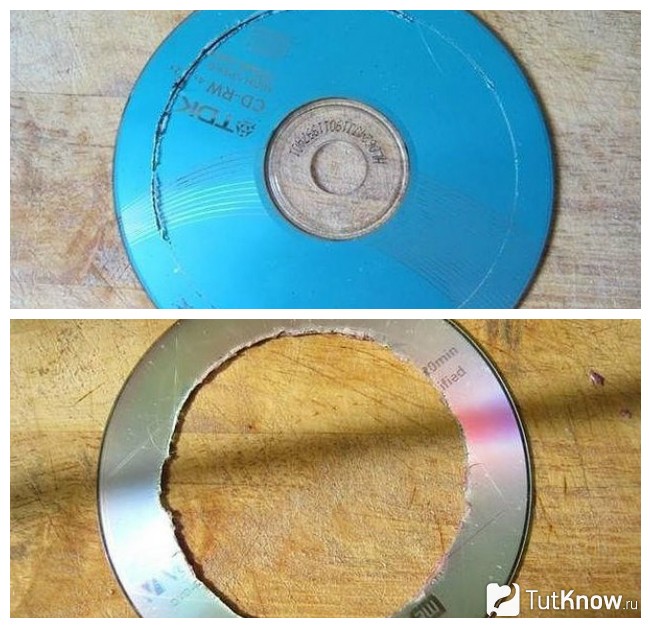
 aomeitech.com/aomei-partition-assistant.html) и запустили ее.
aomeitech.com/aomei-partition-assistant.html) и запустили ее. Мы только смоделировали схему разбивки диска, чтобы воплотить план в реальность, необходимо подтвердить операцию. Для этого нажмите «Применить ожидающие операции». Будет начато создание нового раздела.
Мы только смоделировали схему разбивки диска, чтобы воплотить план в реальность, необходимо подтвердить операцию. Для этого нажмите «Применить ожидающие операции». Будет начато создание нового раздела.  Подскажите с одной проблемой: я купил новый ноутбук и на нем один жесткий диск «C:/». Можно ли его разделить на два диска (у меня на старом компьютере их было 2: один для системы, другой для файлов).
Подскажите с одной проблемой: я купил новый ноутбук и на нем один жесткий диск «C:/». Можно ли его разделить на два диска (у меня на старом компьютере их было 2: один для системы, другой для файлов).