Как сделать буквы 3д: Как сделать 3д текст в Фотошопе
Как сделать 3д текст в Фотошопе
В отличие от предыдущих версий Photoshop, где инструменты 3D были реализованы весьма посредственно, Adobe Photoshop CS6 позволяет создавать реалистичные 3D объекты и текст быстро и просто.
Из этого урока вы узнаете, как добавить 3D текст на фотографию, используя только Photoshop.
Пример HTML-страницыШаг 1.
Открываем изображениеДля начала, откройте изображение и дважды кликните по слою левой кнопкой мыши, чтобы разблокировать его.
Обратите внимание, что лучше всего подходят фотографии, на которых четко виден горизонт и присутствуют прямые линии для размещения текста.
На данном фото есть линии и перила пирса, которые помогут нам легко найти фокусное расстояние и угол фотографии.
Если вы знаете фокусное расстояние вашей фотографии, то можете использовать это значение в процессе. Если же не знаете, то ничего страшного.
Шаг 2.
Создаем текстовый блокСоздайте большой текстовый блок, используя Инструмент Текст – Type Tool (T) и жирный шрифт без засечек. В уроке использован шрифт Franchise. У вас должно получиться что-то наподобие этого:
Шаг 3.
Открываем панель 3д объектов
Выделите ваш текст, затем откройте перейдите в меню Окно > 3D (Window > 3D). Затем выберите пункт 3D — экструзия (3D Extrusion) и нажмите кнопку Создать (Create).
Вы увидите, что на панели 3D появились новые объекты.
Шаг 4.
Вкладка «Окружение»Для начала, кликните на вкладку Окружающий фон (Environment).
Шаг 5.
Изменяем непрозрачность
Измените Непрозрачность (Opacity) Теней (Shadows) на 95% в разделе Плоскость основания (Ground Plane).
Можете сверить ваши настройки с изображением ниже:
Шаг 6.
Поворачиваем камеру
Теперь вам нужно повернуть камеру, используя Инструмент Поворот 3D-объекта (3D Object Rotate Tool), чтобы линии 3D сетки совпадали с линией горизонта на фото.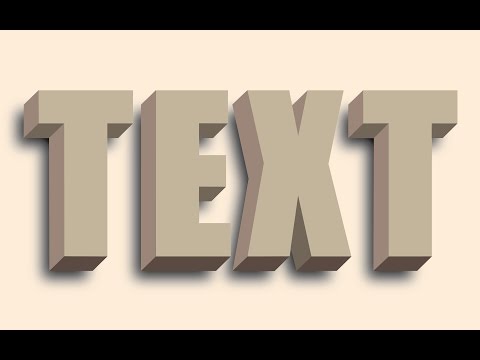
Шаг 7.
Редактируем сектор обзораДалее на вкладке Свойства (Properties) мы будем редактировать Сектор обзора — FOV (Field of View), пока сходящиеся линии сетки не станут параллельны сходящимся линиям на вашем фото.
Шаг 8.
Настройка камераНастройка может занять некоторое время, и вам может понадобиться несколько раз изменить размер самого текста, чтобы добиться нужного результата.
Настройки камеры для данного изображения и текста такие:
Шаг 9.
Настройка экструзииДалее мы настроим экструзию текста. Кликните левой кнопкой мыши по тексту, чтобы он стал активным.
На вкладке Фильтр по: Сетке (Filter By: Meshes) установите Глубину экструзии (Extrusion Depth) 150 – этот параметр регулирует толщину 3D текста, поставьте галочки Захватить тени (Catch Shadows) и Наложить тени (Cast Shadows).
Затем передите на вкладку Капитель (Cap) и установите Ширину фаски (Bevel Width) 10% и Угол (Angle) 45 градусов — это добавит реалистичности тексту.
Шаг 10.
Добавляем текстуруТеперь мы добавим текстуру нашему 3D тексту.
Кликните на слой Материал передней выпуклости (Front Inflation Material), чтобы открыть окно Свойства материалов (Materials properties).
Шаг 11.
Загружаем текстуру с компьютераНажмите на иконку рядом со строкой Материал — Диффузный (Diffuse material) и нажмите Загрузить текстуру (Load Texture), найдите текстуру на компьютере и загрузите ее.
Шаг 12.
Редактируем свойства текстуры
Теперь кликните по той же иконке еще раз и выберите пункт Редактировать UV-свойства (Edit UV Properties) и установите такие настройки:
Нажмите ОК.
Шаг 13.
Добавляем рельеф
Проделайте те же действия из шага 7, но для параметра Рельеф (Bump).
Установите значение Рельеф (Bump) 10% — это добавит текстуре некоторую глубину и шероховатость.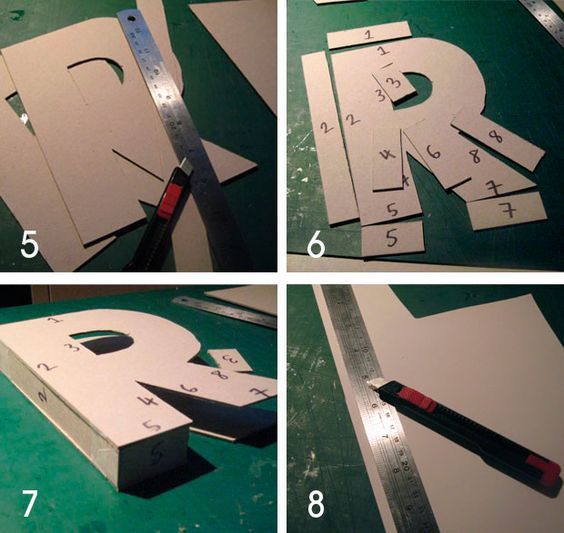
Шаг 14.
Создаем материалДалее нажмите стрелочку рядом с пиктограммой 3D материала, затем нажмите значок настроек и выберите пункт Новый материал (New Material), придумайте название вашему материалу и нажмите ОК.
Шаг 15.
Редактируем материалВыделите слои со всеми поверхностями и затем кликните стрелочку рядом с с пиктограммой 3D материала, снова выберите пункт Новый материал (New Material) и примените тот же материал ко всем поверхностям 3D текста.
Шаг 16.
Настраиваем светВ заключении мы отредактируем освещение, чтобы оно соответствовало освещению на фотографии.
По умолчанию в Photoshop добавлен источник Бесконечный свет (Infinite Light).
Выберите слой Бесконечный свет (Infinite Light).
Шаг 17.
Настраиваем светУстановите интенсивность (Intensity) света 75%, поставьте галочку Тень (Shadow) и значение Сглаживание (Softness) 3%
Шаг 18.
 Настраиваем свет
Настраиваем свет Затем поверните источник света так, чтобы он совпадал с источником света на фотографии. На этой фотографии свет падает слева.
Шаг 19.
Финальное изображение.
Теперь перейдите в меню 3D > Рендеринг — 3D > Render (Alt+Shift+Ctrl+R), чтобы отрендерить сцену. Наберитесь терпения: в зависимости от размера изображения и возможностей вашего компьютера это может занять более 5-10 минут.
Как только 3D отрендерился, вы можете переключиться на панель Слои (Layers) и продолжить работу с другими слоями. Также вы можете в любой момент вернуться на панель 3D и внести корректировки, если будет необходимо.
Как добавить 3D текст в пейзаж в Фотошопе CS6. Как добавить 3д текст в фото. Как сделать 3д текст в фотошопе. Как сделать 3д текст в фотошопе. Как сделать 3д текст в фотошопе cs6. Как сделать 3д текст в фотошопе cc. Как сделать 3д текст в фотошопе cs5. Как сделать красивый 3д текст в фотошопе. Как сделать 3д текст в фотошопе сс.
Как сделать красивый 3д текст в фотошопе. Как сделать 3д текст в фотошопе сс.
Ссылка на источник
Как сделать 3D текст в фотошопе
В данном уроке мы рассмотрим основные инструменты программы фотошоп для работы с 3D объектами, а именно с текстом.
В фотошопе можно без труда смоделировать красивую 3D надпись, например для логотипа сайта или группы в социальной сети. Объемный текст в фотошопе создается гораздо проще, чем в 3D редакторах и так, приступим!
1) Создадим новый документ, необходимого Вам размера, я задал квадратный размер 1024 на 1024 пикселя. Для этого в верхнем меню слева выбираем «Файл» — «Создать» и устанавливаем необходимые параметры. Если вы не опытный пользователь программы фотошоп, то рекомендую ничего не менять, оставить все параметры по умолчанию, кроме размера документа.
2) Теперь напишем текст, который в дальнейшим будем делать трехмерным. Для этого в левом боковом меню программы выбираем инструмент «Текст», кликнув по нему левой кнопкой мыши.
Для этого в левом боковом меню программы выбираем инструмент «Текст», кликнув по нему левой кнопкой мыши.
Теперь, выбрав необходимый инструмент, кликаем левой кнопкой мыши на нашем холсте и печатаем необходимый текст. Для настройки размера текста, шрифта, его цвета и тп.. необходимо в панельке с правой стороны выбрать вкладку «Символ».
Если у Вас данная вкладка не отображается, то ее необходимо включить, выбрав в верхнем меню программы «Окно» — «Символ». Слева от пункта «Символ» должна стоять галочка, значит данный пункт включен. Если галочки нет, просто кликните по этому пункту левой кнопкой мыши.
3) И так, мы напечатали необходимый нам текст, настроили его размеры, цвет, выбрали шрифт, теперь преобразуем его в объемную 3D модель. Для этого в верхнем меню программы выбираем пункт «3D» — «Новая 3D — экструзия из выделенного слоя» и в всплывающем окне просто нажимаем «Ок».
При этом слой с текстом в правой панели снизу должен быть выделен, если выделен другой слой, то кликните левой кнопкой мыши по слою с текстом, чтобы выделить именно его.
4) Выполнив все описанные выше действия мы попадаем в режим 3D редактирования нашего текста. Вы можете поворачивать и перемещать текст в любом направлении, используя 3 оси, выбирая нужную и удерживая левую клавишу мыши. Так же можно произвольно выбирать ракурс текста, для этого наведите мышь за пределы текста (лучше над ним), нажмите левую кнопку мыши и удерживая ее перемещайте мышь.
5) При работе в режиме 3D редактирования нам становится доступна панель настроек в правой верхней части программы. С помощью данной панели можно настроить различные эффекты для нашего текста, попробуйте что-нибудь изменить двигая ползунки установок в данной панели. Поэкспериментировав с данными настройками можно получить необычный и интересный результат.
Вот, к примеру, регулируя ползунок настройки «Скручивание» я получил вот такой интересный эффект:
6) Создав необходимый вам текст с эффектами и нужным ракурсом его можно преобразовать в «Смарт-объект» и работать с ним уже как с обычным слоем, а не 3D объектом. Для этого в правой нижней панели перейдите из вкладки «3D» во вкладку «Слои» и выберите слой с текстом, нажмите на нем правой кнопкой мыши и выберите «Преобразовать в Смарт-объект». Но учтите, после преобразования текста в Смарт-объект вы его уже не сможете редактировать, т.е. изменить сам текст надписи, поменять шрифт, сменить эффекты 3D и т.п., поэтому данное действие лучше делать по окончанию работы.
Для этого в правой нижней панели перейдите из вкладки «3D» во вкладку «Слои» и выберите слой с текстом, нажмите на нем правой кнопкой мыши и выберите «Преобразовать в Смарт-объект». Но учтите, после преобразования текста в Смарт-объект вы его уже не сможете редактировать, т.е. изменить сам текст надписи, поменять шрифт, сменить эффекты 3D и т.п., поэтому данное действие лучше делать по окончанию работы.
7) Если вы хотите сделать надпись допустим на половину скрученой, а вторую часть надписи просто объемной и повернутой боком, то соответственно изначально вам необходимо создать два разных слоя в каждом из которых будет часть этой надписи и с каждым из слоев работать по отдельности, редактируя часть надписи.
Помогла ли вам статья?
Учебное видео «Как рисовать 3D-буквы» и страница-раскраска «3D-буквы»
2-й класс | 3 класс | 4 класс | 5 класс | Рисование | Видео о рисовании для детей | Надпись | Маркеры | Стабило
Ниже вы найдете простой пошаговый видеоурок о том, как рисовать 3D-буквы, и раскраску 3D-буквы. Учебники и раскраски объединены в одну супер-роскошную бесплатную загрузку!
Прыгание к учебному пособию
Шаг
Видеоучебное руководство
3D Письма Предварительный просмотр
Как нарисовать 3D Leatorial Video
. мой класс, в тот день. Это полный алфавит для студентов, которые тренируются в написании букв, будь то просто блок или более сложные трехмерные фигуры. Некоторым учащимся, которые плохо знакомы с надписями, возможно, просто нужно увидеть примеры печатных букв. Другим, которые понимают суть 3D-букв, возможно, просто нужно увидеть несколько самых необычных. А некоторые, возможно, захотят использовать их просто как раскраски — все в порядке! Несмотря ни на что, моя сумасшедшая одержимость тщательностью — это ваша выгода. Наслаждаться!
А некоторые, возможно, захотят использовать их просто как раскраски — все в порядке! Несмотря ни на что, моя сумасшедшая одержимость тщательностью — это ваша выгода. Наслаждаться!Присоединяйтесь к «Ежедневному розыгрышу», чтобы получить эту мгновенную загрузку!
Сохраните меня на своей доске Pinterest!
Материалы для рисования объемных букв
Примечание. Этот пост содержит партнерские ссылки. Если вы нажмете и примете меры, я получу небольшую компенсацию бесплатно для вас.
- Бумага для рисования . Не заменяйте его копировальной бумагой или плотной бумагой. Поверхность станет нечеткой, при стирании могут появиться дыры, а цвета, как правило, будут выглядеть не такими яркими.
- Карандаш . Марка Ticonderoga самая надежная, они оставляют красивые темные линии, когда они вам нужны, и их легче всего стереть.
- Ластик . Большие карандаши, которые можно держать в руке, работают гораздо лучше, чем просто кончики карандашей.
 Маркеры Стабило. У них лучшие цвета, лучшие кончики и они держатся дольше всех.
Маркеры Стабило. У них лучшие цвета, лучшие кончики и они держатся дольше всех.
- Черный маркер Sharpie . Эти перманентные маркеры с тонкой точкой позволяют рисовать красивые черные линии, имеют удобный наконечник для окрашивания и никогда не растекаются, когда намокают. Используйте их в местах с хорошей вентиляцией и подложите под них дополнительную бумагу для защиты стола.
- Маркеры Stabilo . Большой пакет содержит множество забавных цветовых решений, несколько оттенков каждого цвета, в том числе несколько вариантов для кожи. Наконечники идеально подходят для окрашивания, и даже обещают, что они будут работать после 8 недель без колпачка!
Как рисовать объемные буквы шаг за шагом
Необходимое время: 15 минут.
Как рисовать объемные буквы
- Сначала нарисуйте печатную букву.
- Добавьте диагональные линии в одном направлении.

- Соедините диагональные концы, как показано на рисунке.
Другие проекты надписей
#QR-код
Похожие сообщения
Как рисовать 3D-буквы — стук почтальона
Пару недель назад я написал учебник под названием «Как рисовать письма как профессионал». В ходе урока я прошу вас писать 3D-буквы… а ведь на сайте ТПК не было учебника по 3D-буквам! Это меняется сегодня. В этой статье я научу вас рисовать объемные буквы с помощью линейки, карандаша и ручки.
1. Нарисуйте толстые печатные буквы
Буквы будут выглядеть трехмерными, только если вы дадите им тень, а для того, чтобы отбрасывать тень, буквы должны быть толстыми. Итак, начните с того, что нарисуйте короткую фразу, используя толстые буквы. Если у вас мало времени, вы можете напечатать свою фразу в текстовом редакторе, распечатать и обвести буквы. Если вы хотите писать в более неторопливом темпе, попробуйте написать свои собственные письма (желательно с помощью карандаша), как я сделал здесь.
Итак, начните с того, что нарисуйте короткую фразу, используя толстые буквы. Если у вас мало времени, вы можете напечатать свою фразу в текстовом редакторе, распечатать и обвести буквы. Если вы хотите писать в более неторопливом темпе, попробуйте написать свои собственные письма (желательно с помощью карандаша), как я сделал здесь.
Помните, что для рисования объемных букв требуется некоторое время. Ради эффективности всегда лучше использовать пару слов, а не полное предложение. Я выбрал «ЕШЬТЕ БОЛЬШЕ КАЛЕ», потому что это именно то, что мне нужно! Мой сад завален им.
2. Добавить размер
Наша цель — сделать эти буквы реальными, как будто они сидят на странице. Для этого нам нужно добавить тень. Чтобы начать работу с тенью, нарисуйте карандашом несколько диагональных параллельных линий над вашей фразой.
Чтобы сделать эти буквы объемными, я предполагаю, что источник света исходит из верхнего левого угла страницы. Таким образом, в правом нижнем углу букв появятся тени. Чтобы начать рисовать тени, начните с нижнего левого угла вашей первой буквы. Совместите линейку с этим углом так, чтобы линейка была параллельна наклонным линиям, которые вы нарисовали ранее. Затем проведите по краю линейки карандашную линию, которая выходит на 3/16″ (~ 5 мм) от угла буквы.
Таким образом, в правом нижнем углу букв появятся тени. Чтобы начать рисовать тени, начните с нижнего левого угла вашей первой буквы. Совместите линейку с этим углом так, чтобы линейка была параллельна наклонным линиям, которые вы нарисовали ранее. Затем проведите по краю линейки карандашную линию, которая выходит на 3/16″ (~ 5 мм) от угла буквы.
Определите оставшиеся углы вашей буквы и нарисуйте дополнительные линии 3/16″, параллельные вашим диагональным линиям. Ваше письмо должно выглядеть примерно так:
Теперь соедините линии 3/16″, которые вы нарисовали, по вертикали и по горизонтали. Соединения, которые вы рисуете, должны проходить параллельно краям исходной буквы.
Процесс один и тот же, независимо от того, над какой буквой вы работаете: проведите линии 3/16″ из углов, затем соедините их.
Несколько советов
Если тени ваших букв пересекаются с соседними буквами, ничего страшного! Просто помните, что все линии тени появляются за буквами. Взгляните на букву «М» ниже и обратите внимание, что ее тень остается за буквой «О».
Если у вас есть круглая буква типа «О», у вас, конечно, нет углов для работы. Лучшее место для продолжения тени вниз — правый верхний угол буквы, где буква начинает делать резкий спуск. Вы можете провести еще одну линию в левом нижнем углу, где буква закончила свое опускание. Затем соедините эти две линии. Не забудьте также нарисовать тень внутри буквы!
3. Добавьте чернил к теням
После того, как вы закончите рисовать линии карандашом, ваши буквы должны выглядеть трехмерными, даже если они еще не закончены!
На этом этапе вы можете заполнить тени цветом по вашему выбору. Я решила заполнить тени черным цветом, потому что хочу создать классический образ.
Я решила заполнить тени черным цветом, потому что хочу создать классический образ.
Продолжайте закрашивать тени, пока не закончите все буквы.
Затем подождите, пока чернила высохнут (желательно несколько часов, в зависимости от вашего местного климата), и сотрите карандашные линии.
Очень важно дождаться полного высыхания чернил, прежде чем стирать карандашные линии. Вы ведь не хотите, чтобы вся ваша тяжелая работа пропала даром из-за пятен, вызванных преждевременным стиранием!4. Добавьте фон (необязательно)
На этом уроке вы закончили, потому что знаете, как рисовать объемные буквы. Однако, поскольку я никогда не могу оставить себя в покое, я призываю вас подумать о добавлении фона, который дополнит ваше сообщение! Для этого проекта я использовал зеленые чернила травы и перо Nikko G, чтобы нарисовать листья капусты.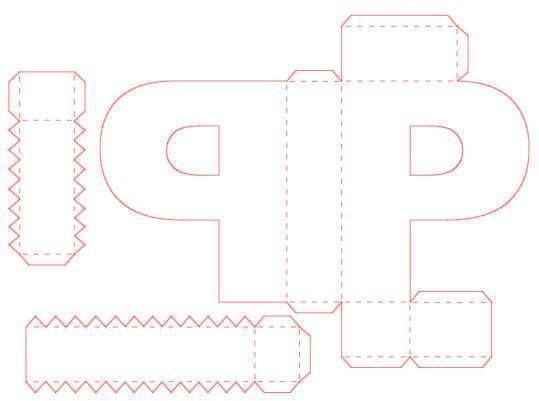

 Маркеры Стабило. У них лучшие цвета, лучшие кончики и они держатся дольше всех.
Маркеры Стабило. У них лучшие цвета, лучшие кончики и они держатся дольше всех.