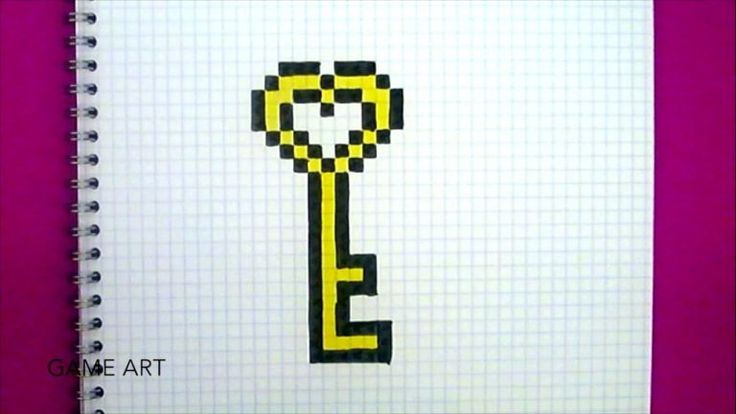Как рисовать в блокноте по клеточкам: Рисунки по клеточкам блокнот (27 фото) » Рисунки для срисовки и не только
Маленькие рисунки по клеточкам в блокноте для девочек, личного дневника, начинающих. Звери, фрукты, про дружбу
Содержание
Маленькие рисунки по клеточкам в блокнотах для личных дневников девочек и начинающих художников — это быстрый и простой способ увлечь себя. Также с помощью минималистичных иллюстраций можно украсить блокноты, разрисовав их цветными карандашами, мелками, фломастерами.
Научится рисовать их крайне просто — для этого не потребуется каких-либо навыков, знаний и умений. Главное, иметь чистую тетрадь в клетку и материалы для раскрашивания.
Как научиться рисовать по клеточкам
Маленькие рисунки по клеточкам в блокноте для девочек, личного дневника, начинающих — это быстрый и простой способ увлечь себя. Если ребенок может визуализировать картинку в своей голове, то делать предварительные наброски вовсе не обязательно.
Однако с целью упрощения задачи нужно заранее отметить контур того предмета, который хочет нарисовать ребенок. Еще один хороший способ — отметить цветными точками те квадратики, которые нужно будет закрасить. Если на предварительном этапе видно, что иллюстрация складывается, получается, то можно переходить к штриховке.
Еще один хороший способ — отметить цветными точками те квадратики, которые нужно будет закрасить. Если на предварительном этапе видно, что иллюстрация складывается, получается, то можно переходить к штриховке.
Животные
Домашние и дикие животные являются очень распространенной тематикой для маленьких рисунков в личных дневниках. Девочки и мальчики рисуют кошек, собак, зайцев, медведей, иногда птиц и грызунов.
Для примера, следует взять самую распространенную и простую схему для раскрашивания. Ребенок может заштриховывать квадратики ориентируясь на нее, а потом, когда появятся навыки рисования по клеткам, будет придумывать картинки самостоятельно. Последовательность действий такая:
- Перед глазами должна быть схема либо же предварительная разметка по цветам, заранее расчерченная на листе.
- Необходимо взять цвет, которого на картинке больше всего. Сначала все клеточки закрашиваются им.
- После переходить ко второстепенным оттенкам.

Дополнительно проштриховать квадратики еще раз, чтобы не было пробелов.
На этом всё, работа готова. Животных рисовать просто, этому быстро учатся. Если не хочется использовать схему, но идей мало, то можно поступить следующим образом: нарисовать силуэт кошки, обведя его по клеткам. После закрасить клетки в один, два или три цвета в зависимости от окраса животного. Глазами будут, например, две зеленые или 2 голубые клетки.
Мелкие детали рисунка по клеточкам можно не прорисовывать по желанию. Например, усы или когти по клеткам не прорисовать, но для этого можно взять карандаш или гелевую ручку и начертить их поверх рисунка по клеткам.
Растения, еда, ягоды и фрукты
Часто дети украшают свои тетрадки, блокноты и личные дневники картинками, связанным с едой, фруктами, ягодами, цветами и прочим. Самые элементарные картинки для рисования по клеткам — клубника, яблоко, малина и тому подобное. Сложнее изобразить, например, виноград, так как он не имеет четкой формы.
Сложнее изобразить, например, виноград, так как он не имеет четкой формы.
Обычно для таких простых рисунков никаких схем и предварительных чертежей не требуется. Можно закрашивать клеточки интуитивно, стараясь соблюсти форму предмета.
Что касается цветов, то их очертания могут быть произвольными. Например, с большим количеством листвы — зеленых клеток. С крупной сердцевиной либо же вообще без нее — просто не нужно заштриховывать квадратик посередине.
Рекомендуется использовать яркие цвета, потому что пастель не затеряется на фоне дневниковых записей и других картинок.
Друзья и подруги
С темой друзей и подруг могут быть связаны какие-то символы, понятные только конкретным людям. То же самое касается распространенных знаков — сердечек, цветочков и прочего.
Также можно нарисовать 2-х девочек, изобразив себя с лучшей подружкой. Однако для этого желательно взять какую-нибудь схему в качестве примера, чтобы было проще. Понятно, что черт лица по клеткам прорисовать не получится, поэтому следует делать акцент на каких-либо особенностях лица человека.
Например, если у подруги длинные светлые волосы, то следует закрасить желтым карандашом большее количество клеток, если зеленые глаза — выделить их ручкой либо плотно проштриховать карандашом.
Как нарисовать черепаху. Подробный мастер-класс для начинающих
Если вы хотите узнать самый простой способ как нарисовать черепаху , то данный мастер-класс вам в этом, безусловно, поможет. Черепахи – очень необычные и красивые животные. Они делятся на наземных и морских. Поэтому прежде чем перейти к изучению вопроса о том, как рисовать черепаху, обязательно определитесь, какую именно разновидность этого существа вы будете изображать.
Лучше всего изучать, как нарисовать черепаху с натуры, посетив, например, для этого зоопарк. Но, если у вас нет такой возможности, то не расстраивайтесь, а используйте качественные фот и иллюстрации, на которых изображены разные черепахи. Вы не поверите насколько просто и интересно рисовать черепаху. Этот урок вполне подойдет для самых начинающих художников.
Но, если у вас нет такой возможности, то не расстраивайтесь, а используйте качественные фот и иллюстрации, на которых изображены разные черепахи. Вы не поверите насколько просто и интересно рисовать черепаху. Этот урок вполне подойдет для самых начинающих художников.
Итак, прежде чем начинать рисовать черепаху и разукрашивать её, подготовьте все необходимое. Вам потребуются:
- Карандаши разных цветов;
- Хорошая стирательная резинка;
- Карандашик;
- Обычная гелевая ручка чёрного цвета;
- Лист белой бумаги на котором вы будете рисовать.
После того, как подготовлено всё необходимое, можно приступать к изучению мастер-класса по рисованию черепахи:
- Сначала легкими штрихами наметьте очертания панциря животного. По форме панцирь черепашки напоминает шляпку грибка. Линиями отметьте расположение передних лап зверька;
- Нарисуйте нижнюю часть тела черепашки, отметьте ее шею и голову. Прорисуйте передние лапки животного;
- Прочертите панцирь черепахи и изобразите заднюю лапу зверюшки;
- Уточните детали рисунка.
 Нарисуйте черепашке глаз и рот. На ее лапках изобразите коготки;
Нарисуйте черепашке глаз и рот. На ее лапках изобразите коготки; - Нарисуйте четвертую лапку черепахи, которая едва видна. Прорисуйте на ее панцире характерный узор. Вокруг черепахи изобразите травинки;
- Теперь вы знаете, как нарисовать черепаху карандашом поэтапно и видите, что в этом нет ничего чересчур сложного. Чтобы рисунок смотрелся законченным, его стоит еще и раскрасить. Для этого сперва обведите его ручкой;
- Сотрите ластиком карандашный эскиз, оставив лишь контур, нарисованный ручкой. Черным цветом раскрасьте черепахе глаз, серым – коготки, а светло-коричневым – тело;
- Чтобы сделать рисунок более ярким, тело черепашки прокрасьте еще и зеленым карандашом. Панцирь закрасьте сначала светло-коричневым, а затем темно-коричневым карандашом. Землю раскрасьте коричневым цветом, а травку – зеленым.
Теперь черепаха рисунок готов полностью! Вы и сами сможете создавать рисунки черепах с помощью самых разных материалов, например, красок или же фломастеров.
Рекомендации и советы
Некоторые советы и рекомендации помогут ребенку добиться желаемого результата:
- Нужно плотно закрашивать клеточки, не оставлять пробелов. Желательно заштриховать их еще раз, чтобы не было видного белого цвета бумаги.
- Если предварительно простым карандашом был нарисован контур, то его стоит аккуратно стереть после закраса клеток цветными материалами.
- Не стоит использовать фломастеры, так как бумага в блокнотах тонкая, и рисунок отпечатается на других листах. Что касается других материалов, то можно рисовать гуашью и акрилом, но это гораздо труднее, нужны определенные навыки работы с этими художественными материалами. При этом обязательно использовать мелкую кисть.
- В том случае, когда на маленьких клетках рисовать не очень удобно либо у ребенка плохое зрение, можно купить тетрадку с крупной разлиновкой. Клетки там намного крупнее, значит, можно будет рисовать масштабные работы.
- Если не получается сделать то, что хочется, то можно раскрасить клеточки в другой тетрадке, потом вырезать результат по контуру и вклеить в личный дневник либо куда-то еще.

- Желательно использовать один и тот же карандаш. У разных производителей оттенки отличаются, поэтому картинка может выглядеть не так, как было задумано, и отличатся по оттенку.
- Также не рекомендуется использовать слишком много цветов, если того не предполагает сама иллюстрация. Маленькие рисунки по клеточкам в блокноте для девочек, личного дневника, начинающих должны быть простыми, иначе выйдет совсем не то что планировалось изначально.
- Не стоит делать слишком большие схемы для раскрашивания, если не получается даже с маленькими картинками.
Такие милые картинки не только украсят блокнот, но и не займут места в нем. Если писать поверх иллюстраций, то это будет выглядеть очень необычно и оригинально. Развивайте технику рисования с каждым новым рисунком!
Рисование по клеточкам – Уроки рисования
Когда становится скучно и совершенно нечем заняться, можно вместо смартфона взять в руки лист бумаги и цветные карандаши. Рисование по клеточкам — это отличная альтернатива времяпрепровождению в соцсетях. Причем пользы от такого занятия будет намного больше как для ребенка, так и для взрослого человека. Создание картинок по клеточкам хорошо развивает мелкую моторику, помогает отвлечься от повседневных проблем, отдохнуть. И, конечно, готовая работа принесет много радости автору.
Многие люди сегодня ведут личный дневник или фиксируют свои идеи мысли в красивый ежедневник. Чтобы разнообразить страницы с записями, можно наклеить наклейки, но такое украшение не будет отражением внутреннего мира человека и не позволит ему проявить свои творческие способности. Отличный способ украсить страницы блокнота своими руками — это создать рисунки по клеточкам.
Вы давно хотели найти себе простое, но интересное занятие по душе, которое бы помогало бы вам отвлечься от повседневных забот? Рисование по клеточкам — это именно то, что вам нужно. Достаточно попробовать лишь один раз что-нибудь нарисовать по этой технике, и вы поймете, почему она пользуется большой популярностью. Многие люди по всему миру уже успели по достоинству оценить рисование по клеточкам, работающее так же, как антистресс-раскраски. А итогом такой арт-терапии станут красивые картинки, которые украсят любую записную книжку, блокнот или ежедневник.
Сегодня многие люди ведут не только свой личный блог на просторах интернета, но и записывают свои мысли, дела, идеи в обычные блокноты. А некоторые даже по старинке ведут личный дневник, в котором рассказывают, что интересного произошло за день. Украсить свой ежедневник или блокнот можно красиво и оригинально, если нарисовать картинки по клеточкам.
Украсить свой ежедневник или блокнот можно красиво и оригинально, если нарисовать картинки по клеточкам.
Каждый из нас любил рисовать в детстве, а некоторые даже мечтали стать настоящими художниками. Однако повзрослев, погрузились в работу и повседневную рутину. Но почему бы не осуществить детскую мечту?! Ведь сегодня, чтобы нарисовать красивые картинки, вовсе не обязательно иметь специальное художественное образование или покупать дорогие краски и мольберт. Рисунки по клеточкам — отличный вариант для тех, кто давно хотел взять в руки карандаш, но боялся или откладывал “на потом”.
Вы ведете личный дневник или регулярно записываете в ежедневник, какие задачи нужно выполнить? И, конечно, вам хочется, чтобы ваш маленький помощник был красивым и особенным. Для этого лучше всего подойдут рисунки по клеточкам! Если вы думаете, что это сложно, то вы ошибаетесь: рисовать по клеточкам сможет даже ребенок и любой человек, не имеющий художественного образования!
Для этого лучше всего подойдут рисунки по клеточкам! Если вы думаете, что это сложно, то вы ошибаетесь: рисовать по клеточкам сможет даже ребенок и любой человек, не имеющий художественного образования!
Рисунки по клеточкам отлично развивают моторику пальцев, логику и навыки правильного письма. Оптимальный возраст детей для такого творчества – от 4—ех лет. Рисунки ребенок может создавать в тетрадях в клетку или на листе.
Первые занятия не должны быть сложными. Это может быть копирование несложной картинки. Чтобы уроки имели положительную эмоциональную нагрузку можно предложить ребенку описать картинку своими словами, стишками.
После копирования приступаем к этапу посложнее. Здесь также начинать лучше с элементарного. Как только ребенок будет ориентироваться на пространстве листа, и отсчитывать до 5, приступаем к рисованию по клеткам под диктовку. Например: 1 клетка вверх, 2 – вниз, 3 – вправо. Это даже может виртуальная сим карта. В итоге получается картинка. Такой способ рисования помогает детям воспринимать, обрабатывать услышанную информацию, концентрировать внимание.
Это даже может виртуальная сим карта. В итоге получается картинка. Такой способ рисования помогает детям воспринимать, обрабатывать услышанную информацию, концентрировать внимание.
Ещё одним действующим вариантом рисования по клеткам является завершение начатой картинки. Вы предоставляете ребенку фрагмент рисунка. Он думает над тем, что на нем может быть изображено, включает воображение и дорисовывает начатое.
Рисунки в клетку для дошкольников
Детям 3—7 лет подойдут картинки с яркими линиями, где нужно закрашивать каждую клеточку. Это для них будет интереснее. Для начала лучше предложить примеры с крупными клеточками. Виртуальный смс номер поможет заказать и купить образцы рисунков. Объясняем ребенку, что клетки закрашиваются снизу вверх.
Обычно ребенок в 6 лет завершает половину готовой картинки, воспринимает графические диктанты посложнее. Необходимо следить, чтобы у ребенка не было переутомления. Рекомендуется рисовать по клеткам 10—15 минут и не более детям до 4 лет, детям до 7 лет – не более 20 минут. При правильном подходе к занятиям, это будет нравиться детям и помогут дальнейшему школьному обучению.
При правильном подходе к занятиям, это будет нравиться детям и помогут дальнейшему школьному обучению.
Если проводить такие уроки регулярно, они со временем выработают у ребенка усидчивость, сосредоточенность, аккуратность, подготовят к письму, увеличат запас слов.
Интересный и простой урок, благодаря которому можно понять, как нарисовать сердце по клеточкам. Поэтапно рисуя необходимые линии, и закрашивая клеточки, вы в итоге нарисуете красивое сердечко.
На клеточном листе можно создавать оригинальные рисунки при помощи квадратов, которые следует закрашивать яркими цветами. Так можно получить иллюстрации персонажей, цветов, фруктов и смайликов.
Обучиться творчеству может любой человек.
ячейки в записной книжке (51 фотография) »Рисунки для рисунков и не только
Идеи для интерактивной ноутбука
Скачать
Интерактивный блокнот для питания
Скачать
Книжный колес Биология Клетка
Скачать
Записка в клетке для интерактива
Скачать
Интерактивные тетради Биология
Скачать
Biologiya Cosposingbook
СкачатьТекстура Plant Cell
Скачать
Микромомерные вирусы
Скачать
Формат ноутбука
Дирегиоры для разработчиков. Рисунки на клетках
Рисунки на клетках
Скачать
Мезенхимальные стволовые клетки под микроскопом
Скачать
Фотосинтетическая ткань Элодеи
Скачать
Cell Biology
Скачать
Иммунология Oblane Cells
Скачать
NENG Impulse Convurtic
Скачать
Цепь ДНК
Ноутбук и планшет Мокап
Скачать
Ноутбук в клетке
Download
Notebook English
Download
Cage inside
Download
Microphotography of plant cells
Download
OKS-Eksmo notebook A 4
Download
Living cage
Retter глаза под микроскопом
Скачать
Бета клетки поджелудочной железы
Скачать
Нейронная клетка головного мозга
Скачать
Gopbook Vector Graphics
Скачать
Научные исследования
Скачать
Unnika Land Notebbook в Black, Cage, 80 Liters
Download
Computational Neurobiology
Download
Spring Bround без фона
.
Мезенхимальные стволовые клетки
Скачать
Предпосылки для презентации по инфекциям
Скачать
Спиральная книжка Spiral A5 Blu
Скачать
Unnika Land Notebbook In Black, Cage, 80 литров
Скачать
Скачать
Блокнот А5 «Спектр», красный
Скачать
Белый фон
Скачать
Блокнот Unnika Land цветной, ячейка, 80 литров
Скачать
Блокнот MOKAP
Скачать
Paper Naptop
Скачать
Лист в клетке с кадром
Скачать
Скачать
Скачать
Создание
. работа с таблицами — SMART Notebook 17
работа с таблицами — SMART Notebook 17
SMART Notebook 17
Создавайте таблицы в ПО SMART Notebook или вставляйте их из других программ. После создания таблицы вы можете вставлять объекты в ячейки таблицы.
Если вы хотите настроить таблицу, вы можете выбрать таблицу, столбец, строку, ячейку или набор ячеек, а затем выполнить одно из следующих действий:
Переместить таблицу
Изменить тип строки, заполнить и свойства текста
Изменение размера таблицы, столбца или строки
Вставка или удаление столбцов, строк или ячеек
Разделение или объединение ячеек
- 7
0 Удалить таблицу0004 Создание таблиц
Чтобы вставить таблицу с помощью кнопки Таблица
Нажмите Таблица .
Появится сетка.
Наведите указатель на сетку, чтобы выбрать нужное количество столбцов и строк в таблице.

Примечание
Ячейки сетки соответствуют ячейкам вашей таблицы.
Совет
По умолчанию в сетке отображается восемь строк и восемь столбцов. Вы можете добавлять строки, перемещая указатель за нижнюю строку. Точно так же вы можете добавлять столбцы, перемещая указатель за правую строку.
Если вы используете мышь, нажмите и удерживайте левую кнопку мыши, перемещая указатель.
Нажмите на экран или щелкните мышью.
Таблица появится на странице.
Чтобы вставить таблицу с помощью диалогового окна «Вставить таблицу»
Выберите Вставка > Таблица .
Появится диалоговое окно Вставить таблицу .
Введите в поля количество строк и столбцов.
При необходимости выберите Сделать ячейки квадратными , чтобы сделать ячейки таблицы квадратными.
При необходимости выберите Запомнить размеры для новых таблиц , чтобы использовать текущие размеры таблицы для всех будущих таблиц, создаваемых в ПО SMART Notebook.

Нажмите OK .
Таблица появится на странице.
Чтобы нарисовать стол
Пресс Ручки .
Появятся кнопки инструментов «Перо».
Нажмите Типы пера , а затем выберите Перо или Каллиграфическое перо .
Выберите тип линии.
Нарисуйте таблицу на экране.
Подсказка
Сделайте линии таблицы максимально прямыми и соедините углы.
Нажмите Выберите .
Выберите свой рисунок.
Нажмите стрелку меню и выберите Распознать таблицу .
Если программное обеспечение SMART Notebook распознает ваш рисунок как таблицу, оно удалит ваш рисунок и добавит на страницу таблицу.
Выбор таблиц, столбцов, строк или ячеек
Вы можете выбрать таблицу, столбец, строку, ячейку или набор ячеек.
 Выбрав таблицу или часть таблицы, вы можете сделать следующее:
Выбрав таблицу или часть таблицы, вы можете сделать следующее:Переместить таблицу
Изменить свойства таблицы или ячеек
Изменить размер таблицы, столбцы или строки
Добавить или удалить столбцы, строки или ячейки
Разделение или слияние ячейки
УДАЛИТЬ ТАБЛИЦА
. .
Нажмите снаружи, но рядом с углом стола, а затем перетащите в противоположный угол.
Примечание
Не начинайте перетаскивание изнутри таблицы. Если вы это сделаете, вы выберете ячейку таблицы вместо самой таблицы.
Нажмите Выберите .
Нажмите внутри верхней ячейки столбца, а затем перетащите в нижнюю ячейку.
Нажмите Выберите .
Нажмите внутри крайней левой ячейки строки, а затем перетащите в крайнюю правую ячейку.

Нажмите Выберите .
Нажмите внутри камеры.
Нажмите Выберите .
Нажмите внутри верхней и крайней левой ячейки, а затем перетащите в нижнюю и крайнюю правую ячейку.
Примечание
Если выбрать несколько ячеек и перетащить их в другое место на странице, будет создана новая таблица, состоящая из выбранных ячеек и их содержимого.
Выберите столбец.
Нажмите стрелку меню столбца и выберите Вставить столбец .
Справа от текущего столбца появляется новый столбец.

Выберите столбец.
Нажмите стрелку меню столбца и выберите Удалить столбец .
Выберите строку.
Нажмите стрелку меню строки и выберите Вставить строку .
Под текущей строкой появляется новая строка.
Выберите строку.
Нажмите стрелку меню строки и выберите Удалить строку .
Выберите ячейку.
Нажмите стрелку меню ячейки и выберите Удалить ячейки .
Примечания
Выберите таблицу.
Нажмите маркер изменения размера таблицы (серый кружок), а затем перетащите его, чтобы увеличить или уменьшить размер таблицы.
Нажмите Выберите .
Нажмите на вертикальную границу справа от столбца.
Появится указатель изменения размера.
Перетащите вертикальную границу, чтобы изменить размер столбца.
Нажмите Выберите .
Нажмите на горизонтальную границу под строкой.
Появится указатель изменения размера.
Перетащите горизонтальную границу, чтобы изменить размер строки.
Выберите таблицу.

Нажмите стрелку меню таблицы и выберите Настройка размера .
Выберите один из следующих вариантов:
Сделать одинаковой высоты , чтобы сделать все ячейки в таблице одинаковой высоты.
Сделать одинаковой ширины , чтобы сделать все ячейки в таблице одинаковой ширины.
Сделать одинаковый размер , чтобы все ячейки в таблице были одинаковой высоты и ширины.
Сделать ячейки квадратными , чтобы сделать все ячейки в таблице квадратными.
Группируйте объекты перед добавлением их в таблицу (см.
 Группировка объектов).
Группировка объектов).Выберите сразу все объекты, а затем добавьте их в таблицу, как описано в следующей процедуре. Программное обеспечение SMART Notebook автоматически группирует объекты в ячейке таблицы.
Выберите объект.
Перетащите объект в ячейку таблицы.
Примечание
Вы не можете переместить объект, если он зафиксирован на месте.
Объект появляется в ячейке таблицы.
Примечание
При добавлении текстового объекта в таблицу размер ячейки изменяется в соответствии с размером текстового объекта. Если вы добавите в таблицу другие типы объектов, размер объекта изменится в соответствии с ячейкой.
Выберите объект.
Перетащите объект за пределы стола.
Выберите таблицу и перетащите ее в другое место на странице.
ИЛИ
Выберите все ячейки таблицы и перетащите их в другое место на странице.
Выберите таблицу, столбец, строку, ячейку или выбор ячеек.
Нажмите стрелку меню таблицы, столбца, строки или ячейки и выберите Свойства .
Нажмите Эффекты заливки .
Выберите стиль заливки:
Нет (прозрачный)
Сплошной цвет
Выбрать Твердая начинка .

Выполните одно из следующих действий:
Выберите один из 40 цветов в палитре.
Нажмите Еще , а затем выберите цвет в диалоговом окне.
Нажмите пипетку и выберите цвет на экране.
Градиент двух цветов
Выберите Градиентная заливка .
Для каждого цвета выполните одно из следующих действий:
Выберите один из 40 цветов в палитре.
Нажмите Еще , а затем выберите цвет в диалоговом окне.
Нажмите пипетку и выберите цвет на экране.
Выберите параметр в раскрывающемся списке Стиль .
Шаблон
Выберите Заполнение узором .
Выберите шаблон.
Нажмите Цвет переднего плана , выберите цвет в диалоговом окне и нажмите OK .

Нажмите Цвет фона , выберите цвет в диалоговом окне и нажмите OK .
Изображение
Выберите Заполнение изображения .
Нажмите Обзор .
Появится диалоговое окно.
Найдите и выберите изображение, которое хотите использовать в качестве фона, а затем нажмите Открыть .
Примечание
Если вы вставите большое изображение, может появиться диалоговое окно с предложением либо уменьшить размер файла изображения, либо сохранить размер файла изображения. Дополнительные сведения см. в разделе Настройка параметров оптимизации изображения.
Выбрать Сохранить размер изображения , чтобы сохранить размер изображения независимо от того, больше оно или меньше объекта.
ИЛИ
Выберите Масштабировать изображение в соответствии с , чтобы изменить размер изображения в соответствии с объектом.

При необходимости перетащите ползунок Прозрачность объекта вправо, чтобы сделать таблицу прозрачной.
Выберите таблицу.
Примечание
Стиль линий можно изменить только для всей таблицы, но не для отдельных ячеек, столбцов или строк.
Нажмите стрелку меню таблицы, столбца, строки или ячейки и выберите Свойства .
Нажмите Стиль линии .
Изменить стиль линий таблицы.
Выберите таблицу, столбец, строку, ячейку или набор ячеек.
Нажмите стрелку меню таблицы, столбца, строки или ячейки и выберите Свойства .
Нажмите Стиль текста .

Изменить стиль текста таблицы (см. Форматирование текста).
Выберите ячейку.
Нажмите стрелку меню ячейки и выберите Разделить .
Выберите параметр, чтобы разделить ячейку на несколько строк и/или столбцов.
Примечание
Если вы разделите ячейку, содержащую содержимое, содержимое появится в верхней левой ячейке после разделения.
Выберите ячейки.
Нажмите стрелку меню ячеек и выберите Объединение ячеек .
Примечание
При объединении ячеек, содержащих контент, объединенная ячейка будет содержать содержимое верхней левой ячейки.

Чтобы выбрать столбец
Чтобы выбрать строку
Чтобы выбрать ячейку
Для выбора нескольких ячеек
Добавление или удаление столбцов, строк или ячеек
Если вы хотите настроить таблицу, вы можете добавить столбцы или строки.
Чтобы добавить столбец
Удаление столбца
Чтобы добавить строку
Чтобы удалить строку
Чтобы удалить ячейку
Изменение размера таблиц, столбцов или строк
Если вы хотите настроить таблицу, вы можете изменить размер таблицы, столбца или строки.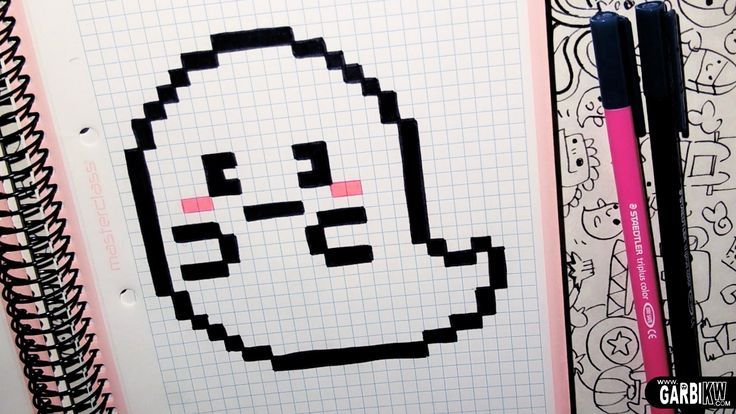
Чтобы изменить размер таблицы
Чтобы изменить размер столбца
Чтобы изменить размер строки
Чтобы изменить размер всех ячеек в таблице
Добавление объектов в таблицы
После вставки таблицы на страницу вы можете вставлять объекты в ячейки таблицы.
Примечание
В каждую ячейку можно добавить только один объект. Если вы хотите добавить в ячейку несколько объектов, выполните одно из следующих действий:
Чтобы добавить объект в таблицу
Чтобы удалить объект из таблицы
Перемещение таблиц
После создания таблицы ее можно перемещать на странице.
Чтобы переместить таблицу
Изменение свойств таблицы
На вкладке «Свойства» можно изменить свойства таблицы, включая ее прозрачность, цвет ячеек и цвет линий.
Для изменения заполнения таблицы
Чтобы изменить стиль линии таблицы
Чтобы изменить стиль текста таблицы
Разделение или объединение ячеек таблицы
Вы можете добавлять таблицы на свою страницу и вставлять объекты в ячейки таблицы. Если вы хотите настроить таблицу, вы можете разделить или объединить ячейки.
Чтобы разделить ячейку
Чтобы объединить ячейки


 Нарисуйте черепашке глаз и рот. На ее лапках изобразите коготки;
Нарисуйте черепашке глаз и рот. На ее лапках изобразите коготки;


 Выбрав таблицу или часть таблицы, вы можете сделать следующее:
Выбрав таблицу или часть таблицы, вы можете сделать следующее:


 Группировка объектов).
Группировка объектов).