Как рисовать по клеточкам в тетради красиво: Рисовать по клеточкам в тетради ✍100 фото прикольных шаблонов и образцов как рисовать по клеточкам в тетради легкие рисунки
Узнаем как рисовать в тетради в клеточку, чтобы получилось интересно?
Современные люди, независимо от своего пола, возраста и социального уровня, хотят рисовать. Конечно, не у всех сразу выходит красиво. Когда рисунок получается, даже если он простой и схематичный, – это настоящий повод для радости и гордости. Чтобы быть уверенным в результате, можно рисовать по клеточкам. Поняв принцип, в будущем можно создавать картинки по собственному желанию и воображению. В данной статье детально рассмотрим, как рисовать в тетради в клеточку.
Какие бывают рисунки?
Рисунки по клеточкам бывают двух основных разновидностей:
- симметричные;
- асимметричные.
Для начинающего художника и для любителей «почиркать» на полях лучше выбирать симметричные узоры по клеточкам и объекты — их проще рисовать. Когда человек освоит простые и симметричные композиции, можно приступать к более трудным узорам и даже придумывать свои собственные.
Несимметричные объекты могут вызвать затруднение на первых порах, однако, потренировавшись, их тоже можно быстро освоить.
Для творчества «по клеточкам» требуется разлинованная бумага, заточенный карандаш, стирательная резинка и линейка. Набравшись опыта и натренировав руку, можно рисовать уже без линейки и сразу цветными ручками. Раскрашивать такие контуры удобно цветными карандашами, фломастерами и даже красками.
Подробно, как нарисовать сердце
В качестве наглядного примера ответа на вопрос о том, как рисовать в тетради в клеточку, рассмотрим узор в виде сердца. Этапы создания рисунка:
- Отступаем несколько клеток справа и сверху (чтобы узор полностью вошел).
- Рисуем горизонталь длиной в 2 клетки, слева направо.
- Рисуем 1 клетку вниз и 1 клетку вправо.
- Рисуем еще 1 клетку вниз и 1 вправо.
- Рисуем 1 клетку вверх, 1 вправо и еще 1 вверх.
- Рисуем 2 клеточки вправо, 1 вниз и еще 1 вправо.
- Рисуем 3 клеточки вниз.
- Рисуем 1 клетку влево и 1 вниз, повторяем это 4 раза.
- Рисуем 1 клетку влево (это самый низ сердца).
- Рисуем 1 клетку вверх, 1 влево и повторяем 4 раза.

- Рисуем 3 клетки вверх.
- Рисуем 1 клетку влево, 1 вверх, и на этом завершаем рисунок.
Готовый контур можно раскрасить одним или несколькими цветами. Из таких сердец можно составлять узоры или просто изображать их на пустых страницах своих тетрадей.
Цвет в схематичных рисунках
Когда освоены простые схемы, имеет смысл переходить к более сложным. Они особенно хорошо смотрятся в цветном варианте. Для начала можно рисовать простым карандашом контуры и закрашивать их. Интересно выглядят фрукты, овощи, десерты, животные, нарисованные по клеткам и аккуратно раскрашенные. Также, разобравшись, как рисовать в тетради в клеточку, можно создавать схемы для вышивки крестом или для мозаики из разных материалов.
Теперь, познакомившись с разными вариантами, как рисовать в тетради в клеточку, можно без затруднений создавать собственные узоры и объекты и украшать ими свои блокноты и тетрадки. Такими рисунками хорошо разнообразить письма, записи в личном дневнике.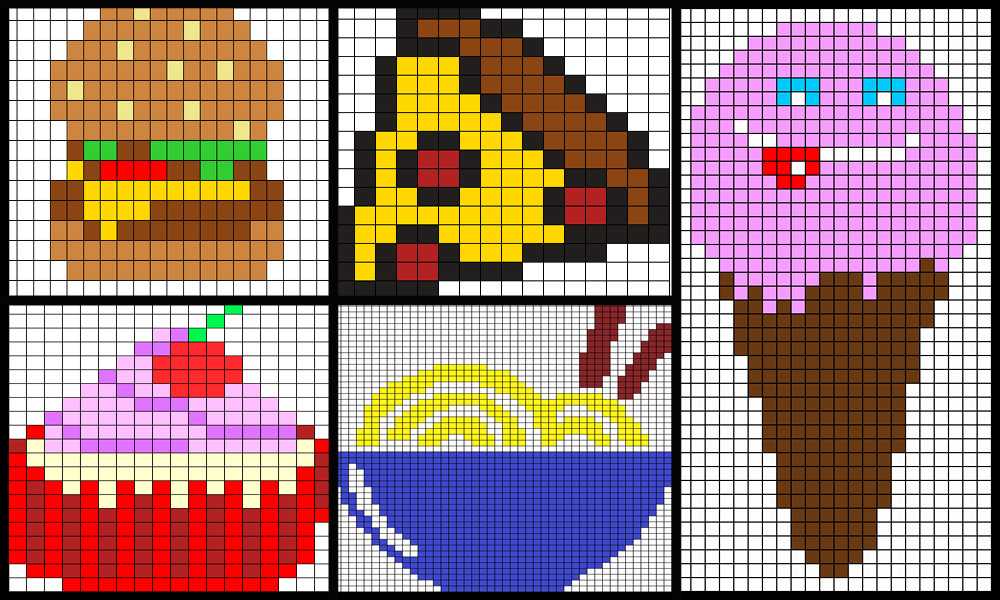 Особо удавшиеся цветные работы можно дарить своим друзьям и родным в качестве открыток или украшать ими комнату.
Особо удавшиеся цветные работы можно дарить своим друзьям и родным в качестве открыток или украшать ими комнату.
Как научиться красиво рисовать по клеточкам в тетради красивые рисунки?
Рисование — это очень увлекательное занятие не только для людей с особыми способностями и навыками, но и просто для любителей изображать свои задумки на бумаге и прочем материале.
Очень любят рисовать дети и часто просят взрослых помочь им в этом занятии.Что делать, если вы не мастер по рисованию?
Рисовать по клеточкам сможет каждый
Метод состоит в отсчитывании и закрашивании клеточек в нужный цвет по шаблону. Шаблон выбираем и скачиваем с Интернета для начинающих, а затем постепенно усложняем задания. Такие схемы применяются и для вышивания.
Материалы потребуются самые обычные:
- тетради в клеточку
- миллиметровка для сложных работ
- цветные карандаши
- фломастеры
- ручки с цветной пастой
- ручки с чёрной пастой или гелевые для чёрно-белых рисунков
Графический метод рисования доступен каждому желающему попробовать себя в изобразительном искусстве.![]()
Можно научить ребёнка-дошкольника этой методике: развивает художественный вкус,увлекательно, полезно для развития и запоминания цветов, формы и обучения счёту. Таким образом развивается память и воображение, мелкая моторика, да и делом занят.
Есть множество сложных рисунков и картин в этой технике. Для их выполнения применяется аналогичный метод, только выбираем бумагу с более мелкими клеточками или миллиметровку. Потребуется побольше внимательности и усидчивости, а также много дополнительных цветов и оттенков для создания заданной гаммы.
Картины в технике клеточного рисования можно оформить в рамку и украсить ими интерьер комнаты, подарить друзьям, использовать мелкие рисунки для украшений открыток и писем, альбомов, для создания собственных стикеров, так популярных сегодня. Можно создавать интересные узоры по клеточкам и делать рамки для картин, рисунков или фотографий из лент с узорами.
В школьные годы я пользовалась методом рисования по клеточкам, срисовывая и увеличивая в размерах сложные рисунки и картины. Техника выполнения также проста и доступна.
Техника выполнения также проста и доступна.
Накладываем прозрачную кальку или плёнку на картинку, закрепляем скрепками или скотчем и разбиваем на клеточки, расчертим горизонтальные и вертикальные линии через одинаковое расстояние (5 мм — 1 см). На чистом листе для рисунка расчертим тонкие чуть заметные квадраты, пропорционально увеличим их при этом до требуемого размера. Пронумеруем их на обеих листах по вертикали и горизонтали.
Далее начинаем прорисовывать детали рисунка в каждой клетке в соответствии с картиной. Очень удобно так срисовывать и увеличивать пропорционально силуеты. Затем остаётся раскрасить и дополнить надписи.
Так что художником может стать любой желающий, только не надо бояться творить.
- Как правильно рисовать фломастерами?
- как успешно обучить ребёнка рисованию
- В чём заключается особенность рисования углем по рельефной бумаге?
Делаем графики в Jupyter Notebook красивыми и информативными | Бипин П.
Визуализация данных
Настройка matplotlib.
В мире науки о данных Python является предпочтительным языком программирования (бесспорным лидером в науке о данных). Следовательно, мы будем рассматривать Matplotlib для построения графиков. Matplotlib — это обширная библиотека для создания статических, анимированных и интерактивных визуализаций на Python. matplotlib.pyplot — это набор командных функций, которые позволяют matplotlib работать как MATLAB. pyplot Функцию можно использовать для создания фигуры, создания области построения на фигуре, построения некоторых линий в области построения, украшения графика метками и т. д. С помощью pyplot можно быстро создать визуализацию.
д. С помощью pyplot можно быстро создать визуализацию.
Давайте создадим код в блокноте Jupyter, чтобы создать нормальное распределение. Для непосвященных нормальное распределение — это непрерывное распределение вероятностей для действительнозначной случайной величины. Его можно легко определить по колоколообразной кривой (функция плотности вероятности) и ее симметрии.
импортировать numpy как npГрафик 1 : Нормальное распределение | Фото ©iambipin
импортировать matplotlib.pyplot как plt
импортировать scipy.stats как статистику
mu = 0
std = 1
x = np.linspace (start = -4, stop = 4, num = 100)
y = stats.norm.pdf(x, mu, std)
plt.plot(x, y)
plt.show()
Код создает простой график нормального распределения со средним значением = 0 и стандартным отклонением = 1. Поскольку наша основная задача — сделать графики более красивыми, объяснение математических аспектов кода будет довольно кратким. np.![]() linspace() возвращает равномерно распределенные выборки (количество выборок равно num) в течение определенного интервала [начало, стоп]. scipy.stats.norm() возвращает обычную непрерывную случайную величину. scipy.stats.norm.pdf() вычисляет PDF в любой точке для заданного значения среднего (mu) и стандартного отклонения (std).
linspace() возвращает равномерно распределенные выборки (количество выборок равно num) в течение определенного интервала [начало, стоп]. scipy.stats.norm() возвращает обычную непрерывную случайную величину. scipy.stats.norm.pdf() вычисляет PDF в любой точке для заданного значения среднего (mu) и стандартного отклонения (std).
График кажется слишком обычным и пресным. Нет ни ярлыков, ни заголовков, чтобы предоставить какую-то ценную информацию третьему лицу. Нет сетки, чтобы легко идентифицировать и сопоставлять значения. Размер фигурки также немного мал, на мой вкус.
Давайте сделаем графики красивыми, используя различные функции pyplot.
Добавление линий сетки
Сетки помогают легко идентифицировать и сопоставлять значения на графике. plt.grid() настраивает линии сетки. Он показывает сетку с настройками по умолчанию.
plt.grid()
Простой код для создания фигуры выглядит следующим образом:
plt.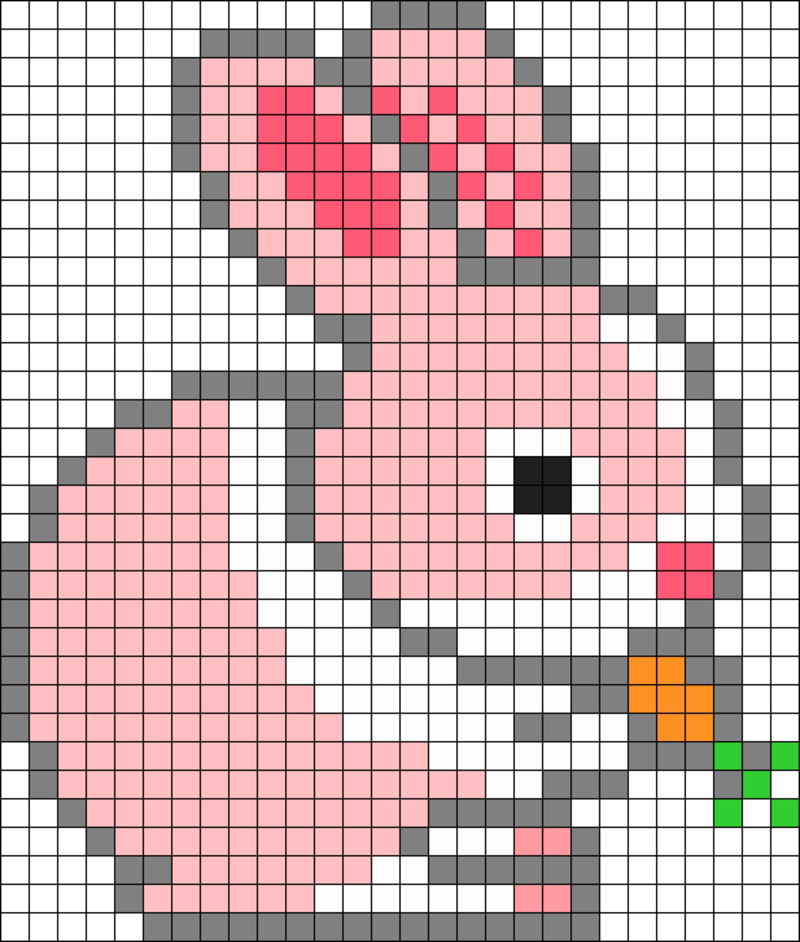 show() Фото ©iambipin
show() Фото ©iambipin
plt.figure() создает новую фигуру. plt.axes() назначает оси новой фигуре и делает ее текущей осями (множественное число от оси). Фигуру Matplotlib можно рассматривать как единый контейнер, содержащий всю информацию об осях, графике, тексте и метках. Оси можно рассматривать как ограничивающую рамку с галочками и метками, которые будут содержать элементы графика визуализации. plt.show() отображает все фигуры и блокирует их, пока фигуры не будут закрыты
Давайте поэкспериментируем с различными аспектами сетка() . Начните с цвета сетки.
fig = plt.figure()Фото ©iambipin цвет к сетке. Необязательный параметр b принимает логические значения (True или False). Если установлено значение False, сетки исчезнут. Однако, если присутствуют какие-либо аргументы ключевого слова (например, альфа, цвет, ширина линии и т.
ax = plt.axes()
plt.grid(b=True, color='r')
 д.), то b будет установлено значение True независимо от заданного значения b. Например, если приведенный выше фрагмент кода изменен:
д.), то b будет установлено значение True независимо от заданного значения b. Например, если приведенный выше фрагмент кода изменен:fig = plt.figure()
ax = plt.axes()
plt.grid(b=False, color = 'r')
На выходе будет тот же график с красной сеткой, как показано выше .
Для color можно использовать любую из следующих строк в качестве значений:
- Общие названия цветов, таких как красный, синий, коричневый, пурпурный и т. д.
color = ‘purple’ - шестнадцатеричный код цвета #RRGGBB со значениями от 00 до FF. Здесь R=красный, G=зеленый, B=синий
color = ‘#e3e3e3’ - Кортеж RGB со значениями от 0 до 1.
color = (0.6,0.9,0.2) - Оттенки серого со значениями от 0,0 до 1,0. По мере увеличения значения черные линии сетки тускнеют.
color = ‘0,9’ - Краткие коды цветов для RGB и CMYK. Здесь r: красный, g: зеленый, b: синий, c: голубой, m: пурпурный, y: желтый, k: черный.

color=’c’ - Имена цветов HTML. Вы можете найти больше названий цветов HTML здесь.
цвет = «помидор»
fig = plt.figure()Фото ©iambipin
ax = plt.axes()
plt.grid(b=True, color='aqua', alpha=0.3, linestyle='-.', linewidth=2)
Свойства различных аргументов ключевого слова в коде указаны ниже:
- альфа используется для изменения непрозрачности сетки. Нулевое значение альфы заставит сетку исчезнуть.
- стиль линии или ls установит стиль линий сетки. Подходящими значениями стиля линии являются «-», «-», «-.», «:», «», «сплошной», «пунктирный», «пунктирный», «штрихпунктирный» и т. д.
- ширина линии или lw определяет ширину линий сетки.
Примечание : Кривые или линии графика могут быть оформлены так же, как и сетка, с использованием тех же аргументов ключевого слова.![]()
импортировать numpy как npФото ©iambipin
импортировать matplotlib.pyplot как plt
рис. .sin(x), color='Indigo', linestyle='--', linewidth=3)
plt.grid(b=True, color='aqua', alpha=0.3, linestyle='-.', linewidth =2)
plt.show()
Аргументы color и linestyle могут быть объединены для получения аргумента, не являющегося ключевым словом. Например, ‘c- -‘ эквивалентно установке color=’cyan’, linestyle=’- -‘, как показано в коде ниже:
import numpy as npФото ©iambipin
import matplotlib.pyplot as plt
fig = plt.figure ()
ax = plt.axes()
x = np.linspace(0, 5, 100)
plt.plot(x, np.sin(x), 'c--', ширина линии=3)
plt. grid(b=True, color='aqua', alpha=0.3, linestyle='-.', linewidth=2)
plt.show()
Такое сочетание цвета и стиля линий не будет работать с grid() .
Главные и второстепенные линии сетки
Главные и второстепенные линии сетки можно показать, указав любое из трех значений параметра , который параметра plt.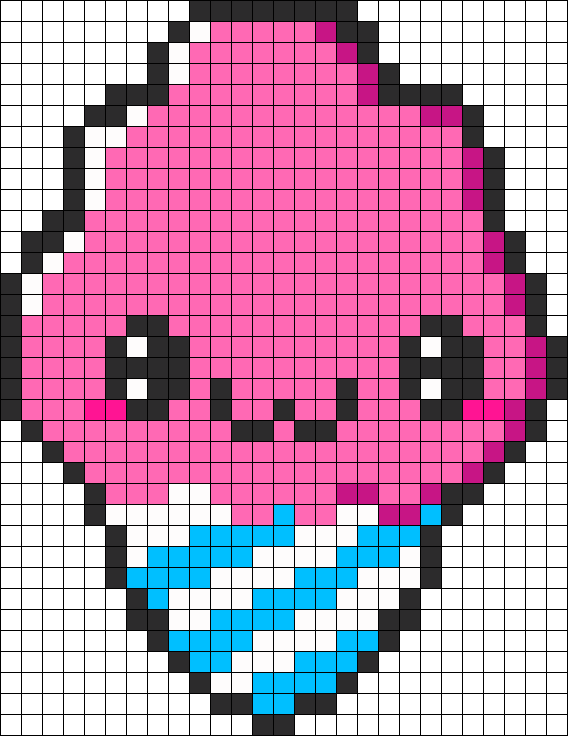 grid() . Три значения являются основными, второстепенными и обоими. Они говорят сами за себя, как следует из их названия. Значение major отображает основные линии сетки, а второстепенный отображает второстепенные линии сетки. Значение и одновременно отображает основные и второстепенные линии сетки.
grid() . Три значения являются основными, второстепенными и обоими. Они говорят сами за себя, как следует из их названия. Значение major отображает основные линии сетки, а второстепенный отображает второстепенные линии сетки. Значение и одновременно отображает основные и второстепенные линии сетки.
импортировать numpy как npФото ©iambipin
импортировать matplotlib.pyplot как plt
x = np.linspace(0, 7, 100)
line1, = plt.plot(x, np.sin(x), label='sin')
line2, = plt.plot(x, np.cos(x), label='cos')
plt.legend(handles=[line1, line2], loc='нижний правый')
#основные линии сетки
plt. grid(b=True, which='major', color='grey', alpha=0.6, linestyle='dashdot', lw=1.5)
#второстепенные линии сетки
plt.minorticks_on()
plt.grid(b=True, which='minor', color='beige', alpha=0.8, ls='-', lw=1)
plt.show ()
plt. minorticks_on() отображает мелкие штрихи на осях. Недостатком является то, что это может снизить производительность.
minorticks_on() отображает мелкие штрихи на осях. Недостатком является то, что это может снизить производительность.
Добавление меток для осей
Начните с добавления меток к осям x и y. matplotlib.pylot.xlabel() для добавления меток к оси x. Точно так же ylabel() для присвоения меток оси Y. fontsize является аргументом ключевого слова text в matplotlib (**kwargs) и используется для управления размером шрифтов меток.
plt.xlabel('x', fontsize=15)
plt.ylabel('PDF', fontsize=15) Установка предела осей
Matplotlib устанавливает пределы осей по умолчанию, если пределы осей специально не указаны. Вы можете установить пределы, используя plt.xlim() и plt.ylim для установки пределов x и y соответственно.
Без ограничений по осям | Фото ©iambipinimport numpy as npС ограничениями по осям | Фото ©iambipin
import matplotlib.pyplot as plt
fig = plt.figure()
ax = plt.axes()
x = np.linspace(0, 5, 100)
plt.plot( x, np.sin(x), 'c--', linewidth=3)
plt.xlim(-1, 6)
plt.ylim(-1.25, 1.25)
plt.grid(b=True, color= 'aqua', alpha=0.3, linestyle='-.', linewidth=2)
plt.show()
Tick Parameters
Мы видели, как настраивать сетки. Тем не менее, существует метод plt.tick_params() , который может изменить внешний вид делений, меток делений и линий сетки в одной строке кода. Разве это не удобно и не мощно?
импортировать numpy как npФото ©iambipin
импортировать matplotlib.pyplot как plt
рис. .sin(x), 'c--', linewidth=3)
plt.xlim(-1, 6)
plt.ylim(-1,25, 1,25)
plt.tick_params(axis='both', direction='out', length=6, width=2, labelcolor='b', colors='r', grid_color='grey', grid_alpha=0.5)
plt. grid()
plt.show()
Аргумент axis указывает ось (‘x’, ‘y’ или ‘оба’), к которой должны применяться параметры. направление размещает деления внутри осей, вне осей или в обоих направлениях. Длина и ширина аргументов дают длину и ширину тика (в плавающей запятой). labelcolor назначает цвета меткам деления. colors Аргумент устанавливает цвет галочки и цвет метки. grid_color устанавливает цвет сетки, а grid_alpha устанавливает непрозрачность сетки. plt.tick_params() можно использовать для изменения важных свойств сетки, таких как grid_color (цвет) , grid_alpha (float) , grid_linewidth (float) и grid_linestyle (строка) .
направление размещает деления внутри осей, вне осей или в обоих направлениях. Длина и ширина аргументов дают длину и ширину тика (в плавающей запятой). labelcolor назначает цвета меткам деления. colors Аргумент устанавливает цвет галочки и цвет метки. grid_color устанавливает цвет сетки, а grid_alpha устанавливает непрозрачность сетки. plt.tick_params() можно использовать для изменения важных свойств сетки, таких как grid_color (цвет) , grid_alpha (float) , grid_linewidth (float) и grid_linestyle (строка) .
Добавление легенды
Легенда — это формулировка на карте или диаграмме, объясняющая используемые в ней символы. plt.legend() метод помещает легенду на оси.
Когда на графике присутствует несколько строк, код немного отличается от обычного.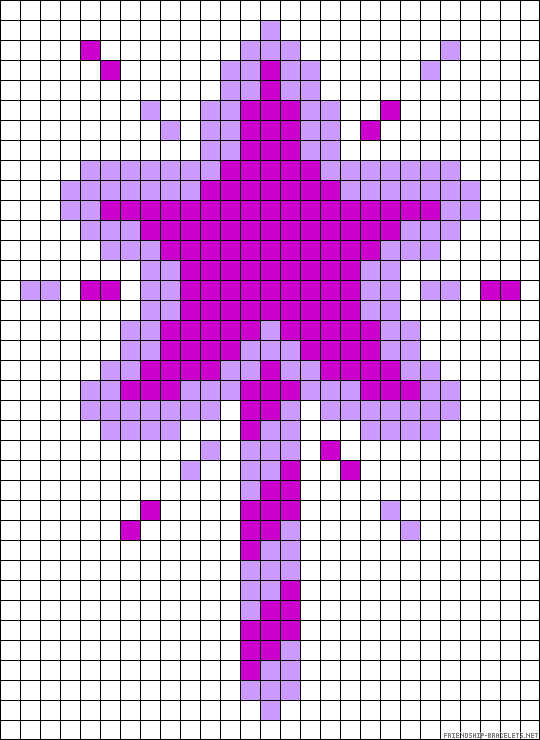
импортировать numpy как npФото ©iambipin
импортировать matplotlib.pyplot как plt
x = np.linspace(0, 7, 100)
line1, = plt.plot(x, np.sin(x), label='sin')
line2, = plt.plot(x, np.cos(x), label='cos')
plt.legend(handles=[line1, line2], loc='best')
plt.grid(b=True , color='aqua', alpha=0.6, linestyle='dashdot')
plt.show()
Положение легенды также можно изменить, установив соответствующие значения («внизу справа» , «нижний левый», «верхний правый», «верхний левый» и т. д.) до loc .
plt.legend(handles=[line1, line2], loc='нижний правый')Положение легенды изменено на нижнее правое положение | Фото ©iambipin
Давайте добавим все эти функции в наш код и посмотрим, как выглядит Plot 1 .
импортировать numpy как npГрафик 2 : Нормальное распределение | Фото ©iambipin
импортировать matplotlib.pyplot как plt
импортировать scipy.stats как statsmu = 0
std = 1
x = np.linspace (start = -4, stop = 4, num = 100)
y = stats .norm.pdf(x, mu, std)
plt.plot(x, y, label='PDF')
plt.xlabel('x', fontsize=15)
plt.ylabel('PDF', fontsize= 15)
plt.grid(b=True, which='major', color='DarkTurquoise', alpha=0.4, linestyle=':', linewidth=2)
plt.minorticks_on()
plt.grid(b=True, which='minor', color='beige', alpha=0.2, linestyle='-', linewidth=2)
plt.legend()
plt. show()
Сохранение рисунка в изображение
Один из нескольких способов сохранить график в виде изображения — щелкнуть правой кнопкой мыши график и выбрать параметр «Сохранить изображение как» (параметр по умолчанию в любом веб-браузере).
Фото ©iambipinДругой вариант — использовать метод plt.savefig(). Он сохраняет текущую фигуру в текущем рабочем каталоге.
plt.savefig('Normal Distribution.png') Для проверки правильности сохранения изображения используется объект Image модуля IPython.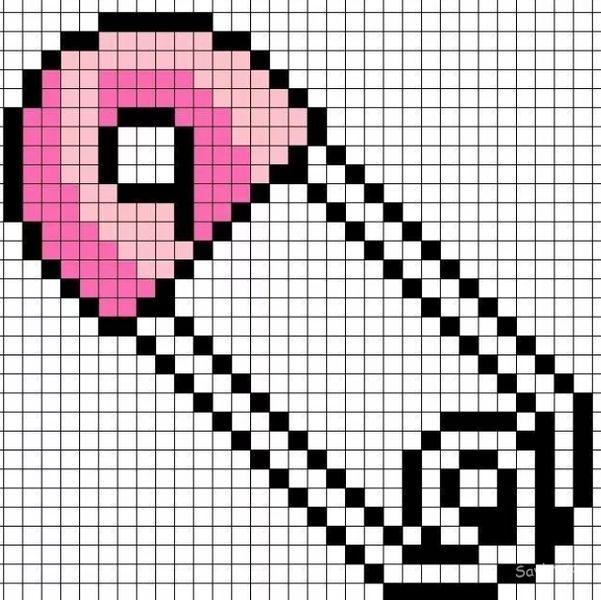 display . Следующий код отобразит изображение.
display . Следующий код отобразит изображение.
из IPython.display import Image
Image('normal_distribution.png')
Увеличение размера рисунка
По умолчанию размер графика, отображаемого блокнотом Jupyter, довольно мал. Размер по умолчанию всего 640×480. Однако сохраненные изображения имеют еще меньшие размеры.
Фото ©iambipinСохраненный файл имеет размеры 433px * 288px. Давайте изменим настройки, чтобы иметь собственный размер графика. plt.rcParams[] предназначен для этой конкретной цели. Общий синтаксис выглядит следующим образом:
plt.rcParams['figure.figsize'] = [ширина, высота]
Matplotlib использует файлы конфигурации matplotlibrc для настройки всех видов свойств, которые мы называем «настройками rc» или « параметры rc’. Можно контролировать значения по умолчанию почти каждого свойства в Matplotlib: размер фигуры и DPI, ширину линии, цвет и стиль, оси, свойства осей и сетки, свойства текста и шрифта и так далее.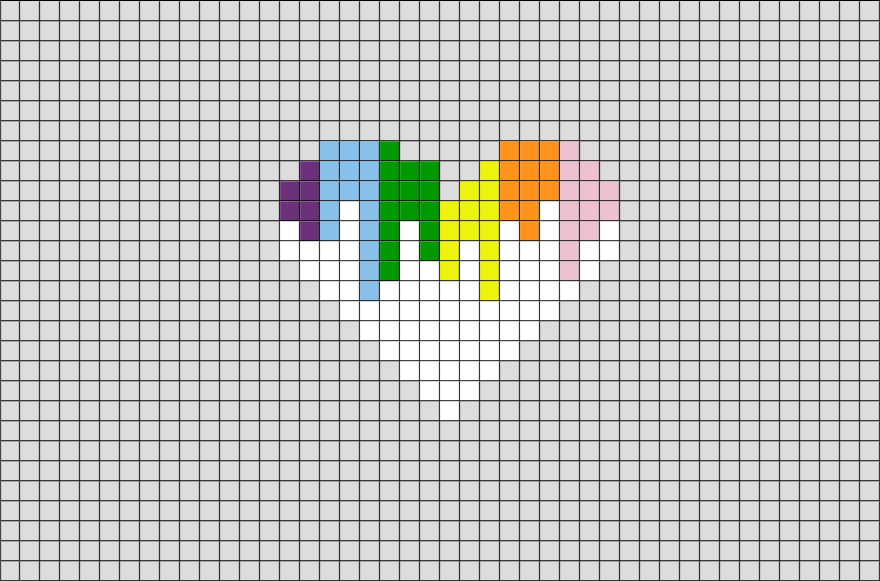 Как только найден файл matplotlibrc , он не будет искать другие пути. Расположение текущего активного файла matplotlibrc можно увидеть, введя следующие команды:
Как только найден файл matplotlibrc , он не будет искать другие пути. Расположение текущего активного файла matplotlibrc можно увидеть, введя следующие команды:
import matplotlib
matplotlib.matplotlib_fname()
Преобразование в сантиметры
Здесь важно отметить, что figsize кортеж принимает значения в дюймах. Чтобы преобразовать в сантиметры (см), разделите значение на 2,54, так как 1 дюйм = 2,54 см.
plt.rcParams['figure.figsize'] = [10/2.54, 8/2.54]
Теперь попробуйте настроить размер Plot 2 с помощью rcParams.
импортировать numpy как npГрафик 3 : Нормальное распределение | Фото ©iambipin
импортировать matplotlib.pyplot как plt
импортировать scipy.stats как статистику
mu = 0
std = 1
x = np.linspace (start = -4, stop = 4, num = 100)
y = stats.norm.pdf(x, mu, std)
plt.plot(x, y, label='PDF')
plt.xlabel('x', fontsize=15)
plt.ylabel('PDF', fontsize=15)
plt.grid(b=True, color='DarkTurquoise', alpha=0.2, linestyle=':', linewidth=2)
plt.rcParams['figure.figsize'] = [10/2.54, 8/2.54]
plt.legend()
plt.show()
Настройка стиля
plt.style.use() можно использовать для переключения на простые в использовании стили рисования. Пакет стилей предоставляет широкий набор предустановленных стилей, что делает графики привлекательными, а их размеры больше.
plt.style.use('classic') plt.style.available 9Команда 0012 перечисляет все различные стили, доступные для использования.
печать (plt.style.available) ['bmh', 'классический', 'dark_background', 'fast', 'fivethhirtyeight', 'ggplot', 'оттенки серого', 'морской яркий', 'морской дальтоник' , «морская-темная-палитра», «морская-темная», «морская-темная сетка», «морская-глубокая», «морская-приглушенная», «морская-блокнот», «морская-бумага», «морская-пастель» , 'морской плакат', 'морской разговор', 'морские клещи', 'морской борн-белый', 'морской белоснежный', 'морской борн', 'Solarize_Light2', 'табло-дальтоник10', '_classic_test']
Предположим, если мы хотим иметь темный фон для сюжета, тогда plt.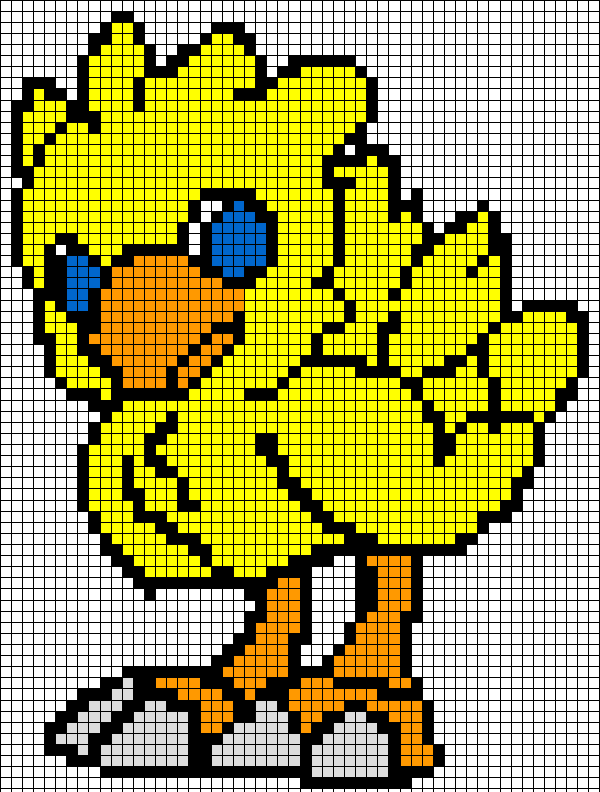 style.use(‘dark_background’) подойдет для этой цели.
style.use(‘dark_background’) подойдет для этой цели.
импортировать numpy как npГрафик 4 : Нормальное распределение | Фото ©iambipin
импортировать matplotlib.pyplot как plt
импортировать scipy.stats как статистику
plt.style.use('dark_background')
mu = 0
std = 1
x = np.linspace(start=-4 , stop=4, num=100)
y = stats.norm.pdf(x, mu, std)
plt.plot(x, y, label='PDF')
plt.xlabel('x', fontsize= 15)
plt.ylabel('PDF', размер шрифта=15)
plt.grid(b=True, color='DarkTurquoise', alpha=0.2, linestyle=':', linewidth=2)
plt.legend()
plt.show()
Заключение
Matplotlib де-факто является библиотекой визуализации Python. Я рассмотрел все важные аспекты Pyplot, чтобы ваши графики в блокноте Jupyter выделялись. Я считаю, что информация, которой мы делимся здесь, сделает ваши сюжеты более значимыми и красивыми.
Визуализация данных меняется по мере того, как я печатаю. Как кто-то правильно сказал, единственное, что никогда не меняется, — это само изменение. Постоянство — это иллюзия. Появляется много новых инструментов, таких как Tableau, Bokeh, Plotly и т. д. Возможно, в будущем более многофункциональный и технически сложный инструмент может заменить Matplotlib в качестве инструмента номер один. А пока удачного кодирования!!!
Как кто-то правильно сказал, единственное, что никогда не меняется, — это само изменение. Постоянство — это иллюзия. Появляется много новых инструментов, таких как Tableau, Bokeh, Plotly и т. д. Возможно, в будущем более многофункциональный и технически сложный инструмент может заменить Matplotlib в качестве инструмента номер один. А пока удачного кодирования!!!
Ссылки
- https://matplotlib.org/
- https://matplotlib.org/tutorials/introductory/pyplot.html
- https://matplotlib.org/tutorials/introductory/customizing.html
- https://docs.scipy.org/doc/scipy/reference/generated/scipy.stats.norm.html
- https://matplotlib.org/3.1.1/api/_as_gen/matplotlib.pyplot.xlabel.html
- https://matplotlib.org/3.1.1/api/_as_gen/matplotlib.pyplot.grid.html
- https://matplotlib.org/tutorials/intermediate/legend_guide.html
- https://matplotlib.org/tutorials/introductory/customizing.html#customizing-with-matplotlibrc-files
- https://matplotlib.
 org/api/_as_gen/matplotlib.axes.Axes.tick_params.html
org/api/_as_gen/matplotlib.axes.Axes.tick_params.html - https://www.w3schools.com/colors/colors_names.asp
Красивые рисунки в тетради в клетку (44 фото) » Рисунки для срисовки и не только
Альбом для рисования точками
Скачать
Эскизы в блокноте
Covers for notebooks Tumbbler
Download
Feet of plant cell coloring
Download
Notepad «Ornament»
Download
Kerby Rosanes
Download
Abstract drawings in notebooks
Download
Kerby Rosanes Sketchbook
Скачать
Эскизы для рисования
Скачать
Рисунки Moleskin в блокноте
Зарисовки в блокноте
Скачать
Красивые зарисовки в блокноте
Скачать
Идеи для рисования в блокнотах
Скачать
Три -мерные рисунки
Скачать
Материал модели сотовой ячейки с карандашом
Скачать
Cell Biology
Skaing the Animal Cell
0007
Скачать
Рисунок клеток растений
Скачать
The structure of the eukaryotic cell of mushrooms
Download
Plant cell cytology
Download
The structure of the animal cell drawing
Download
A note in a cage for interactive
Download
Рисунки для тетради
Скачать
Девочки иллюстрации
Скачать
Изображение ноутбука Рисунок
Скачать
Ноутбук.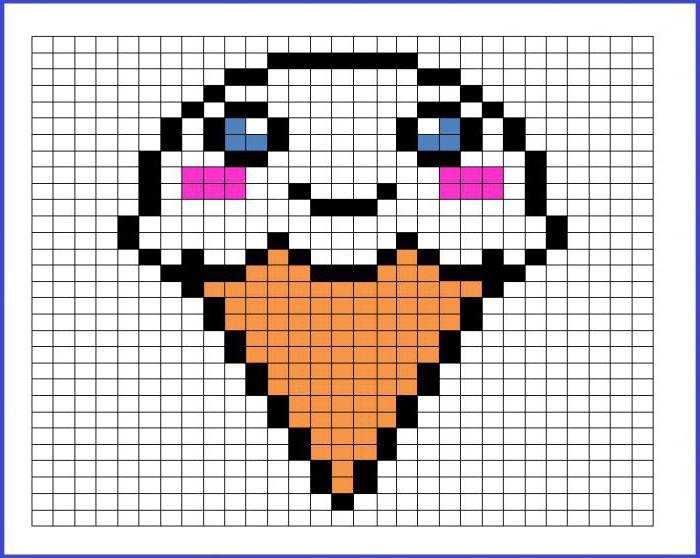



 pyplot as plt
pyplot as plt  linspace (start = -4, stop = 4, num = 100)
linspace (start = -4, stop = 4, num = 100) 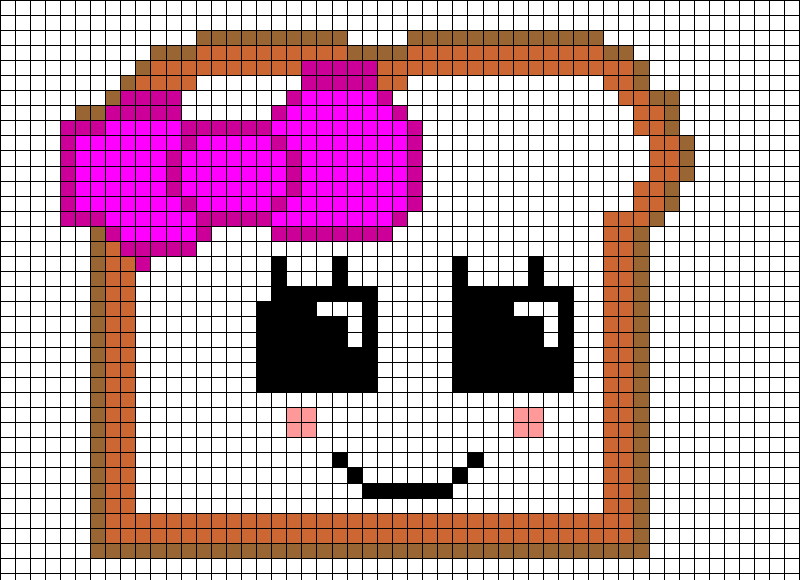 grid(b=True, color='DarkTurquoise', alpha=0.2, linestyle=':', linewidth=2)
grid(b=True, color='DarkTurquoise', alpha=0.2, linestyle=':', linewidth=2) 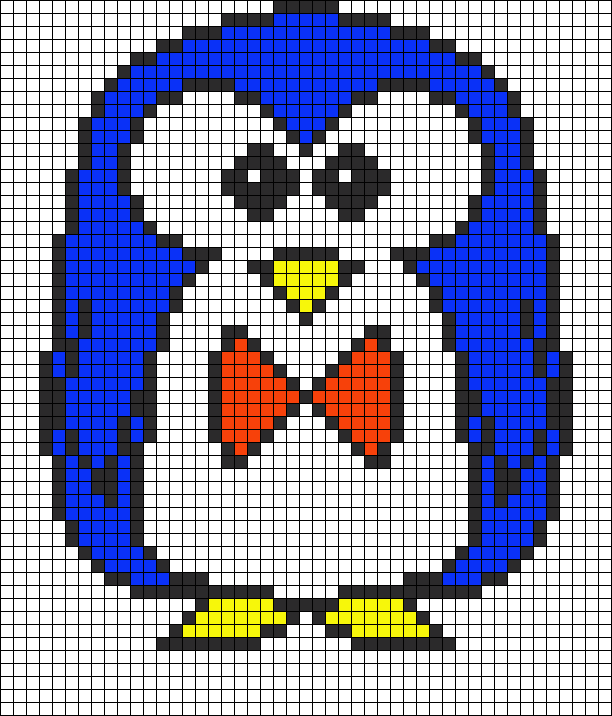 org/api/_as_gen/matplotlib.axes.Axes.tick_params.html
org/api/_as_gen/matplotlib.axes.Axes.tick_params.html