Как рисовать маленькие рисунки по клеткам: Маленькие картинки по клеточкам в тетради
Рисунки для срисовки по клеточкам маленькие
Очень маленькие рисунки по клеточкам
Рисунок по клеткам легкий
Рисунки по клеточкам маленькие
Рисование по клеткам
Рисунки по клеточкам в тетради
Рисунки по клеткам маленькие
Рисунки по клеточкапм лёгкие
Рисование по клеткам
Рисование по клеточкам в тетради
Рисунки по клеточкам
Рисунки для срисовки в клетку
Рисунки по клеточкам
Рисунки в клетку легкие легкие легкие
Рисунки по клеточкам простые
Маленькие рисункпо клеточкаи
Рисунки по клеточкам маленькие
Рисование по клеточкам в тетради
Рисунки по клеточкам
Рисунки по клеточкам Путин маленький
Рисование по клеточкам лёгкие
Рисунки по клеткам легкие и красивые
Рисунки по клеточкам маленькие
Рисунки по клеточкам маленькие мини
Рисование по клеткам
Рисование по клеткам
Рисунки по клеточкам
Рисунки в клеточку
Рисунки по клеточкам маленькие
Рисунки по клеточкам в тетради
Рисование по клеткам
Рисунки по клеточкам маленькие
Рисование по клеткам Куроми
Крутые рисунки по клеточкам в тетради
Рисунки по клеточкам в тетради маленькие и милые
Рисунки по клеточкам в тетради маленькие
Рисунки по клеточкам в тетради
Рисунки по клеткам
Котики по клеточкам маленькие
Простые пиксельные рисунки
Рисование по клеткам
Рисунки по клеточкам смайлы
Рисунки по клеточкам лёгкие еда
Мороженое по клеточкам в тетради
Картинки по клеточкам
Малинькиерисунки по клеточкам
Рисование ИПО клеточка
Хаски по клеточкам
Рисунки по клеточкам в тетради лёгкие
Повторить рисунок по клеточкам
Рисунки по клеткам
Рисунки в клеточку маленькие
Рисование по клеткам
Лёгкие рисунки по аклеточкам
Рисование по клеткам
Рисунки по клеточкам маленькие
Рисунки по клеточкам маленькие
Рисунки по клеточкам
Рисование по клеточкам в тетради
Рисунки по клеточкам котики
Рисование по клеточкам Арбуз
Рисунки по клеточкам собаки маленькие
Рисунки квадратиками
Рисунки в клеточку маленькие
Рисуем по клеточкам
Рисунки по клеточкам фрукты
Рисунки для срисовки карандашом в клетку
Рисование поклетачкам
Мини рисунки по клеточкам
Рисунки по клеточкам приложение
Рисунки по клеточкам
Рисунки по клеточкам маленькие
Рисунки по клеточкам маленькие
Рисунки по клеточкам кот
Рисование по клеткам
Рисунки по клеточкам в тетради
Рисунки по клеточкам
Добавление таблицы к чертежу
Видио
Форматировать страницы
Страницы
Страницы
Добавление таблицы к чертежу
Visio Plan 2 Visio профессиональный 2019 Visio стандартный 2019 Visio профессиональный 2016 Visio стандартный 2016 Visio профессиональный 2013 Visio 2013 Дополнительно. .. Меньше
.. Меньше
Visio включает фигуры для построения таблицы в чертеже, хотя их возможности редактирования ограничены. Если вам нужна таблица, которую вы можете настроить, или вы хотите показать информацию, которая может измениться, лучше всего создать таблицу в Excel, Word или PowerPoint и вставить ее в свой рисунок.
Создание таблицы с фигурами Visio
Наиболее распространенные фигуры Visio для построения таблиц находятся в наборе элементов Charting Shapes .
В окне Shapes щелкните More Shapes , затем выберите Business > Charts and Graphs
Форма Grid — самый простой способ начать большинство распространенных таблиц.
- org/ListItem»>
В поле Данные формы , которое появляется, когда вы отпускаете фигуру, введите количество строк и столбцов, которые вы хотите добавить в свою таблицу. Щелкните OK , и на чертеже появится сетка.
Совет: Чтобы переместить таблицу, перетащите ее, не нажимая предварительно. Если вы щелкнете по таблице, вы, вероятно, выберете одну ячейку в сетке, и тогда таблица не будет двигаться. Если это произойдет, щелкните мышью за пределами таблицы, а затем снова попробуйте перетащить ее.
Чтобы увеличить или уменьшить таблицу, перетащите маркеры изменения размера по сторонам фигуры.

Дважды щелкните любую ячейку, чтобы начать ввод. Чтобы прекратить ввод в этой ячейке, нажмите клавишу ESC или щелкните другую часть рисунка.
Примечание. Размер ячейки не регулируется автоматически, если текст не помещается в ячейке. Если это важно, вам может быть проще построить таблицу в Excel или Word. Подробнее об этом см. ниже.
Если вам нужны специальные заголовки для ваших строк или столбцов, перетащите Заголовок строки или Заголовок столбца нарисуйте на странице документа и разместите их в нужном месте. Дважды щелкните, чтобы ввести их.
Перетащите фигуру Grid из окна Shapes на страницу документа.
Вставка таблицы из другой программы Office
Возможно, вам будет проще и гибче создать таблицу в Excel или Word и поместить ее в документ Visio.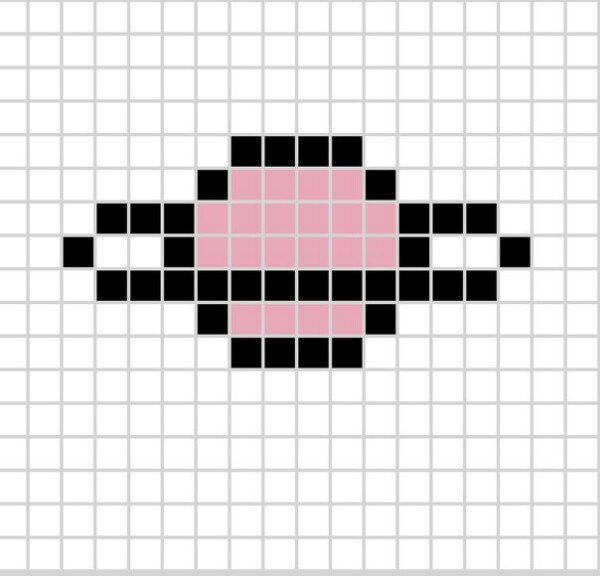 Используйте Специальная вставка , чтобы сохранить исходное форматирование таблицы и позволить вам отредактировать ее позже в программе, в которой вы ее создали.
Используйте Специальная вставка , чтобы сохранить исходное форматирование таблицы и позволить вам отредактировать ее позже в программе, в которой вы ее создали.
Примечание. Вы можете вставить таблицу, созданную в PowerPoint, и сохранить ее исходное форматирование, но вы не сможете редактировать таблицу позже, даже если вы используете Специальная вставка .
Выполните те же действия для копирования из электронной таблицы Excel или из документа Word. В этом примере мы будем использовать рабочий лист Excel.
Выберите таблицу из электронной таблицы Excel или часть электронной таблицы, которую вы хотите использовать на своем чертеже. Щелкните правой кнопкой мыши выбранные ячейки и нажмите Скопировать .
org/ListItem»>В коробке Специальная паста , в В качестве списка щелкните Рабочий лист Microsoft Excel , чтобы вставить его как таблицу Excel. Чтобы отредактировать таблицу позже, дважды щелкните ее на чертеже. Откроется небольшой файл Excel, который можно редактировать.
В Visio щелкните правой кнопкой мыши страницу, на которую вы хотите поместить таблицу, затем выберите
Важно: Обязательно используйте Специальную пасту . Если вы нажмете Вставить , вы потеряете строки, столбцы и форматирование таблицы.
Если вы щелкнете, чтобы вставить как рабочий лист или документ, и ничего не произойдет, проверьте программу, в которой была встроена таблица. Например, когда вы вернетесь в Excel, вы можете обнаружить уведомление о безопасности, которое срабатывает, потому что Visio использует макрос для подключения таблицу с экселем.
Совет: Если вы считаете, что вам не потребуется редактировать таблицы позже, в поле Специальная вставка в списке Как щелкните Изображение . Таблица сохраняет форматирование, которое она имеет в программе, в которой вы ее создали.
Как рисовать клетки — идеальное руководство для начинающих художников!
Главная » Аниме » Жемчуг дракона » Как нарисовать клетку | Жемчуг дракона аниме Приветствую вас, дорогие любители искусства! Готовы ли вы принять вызов по рисованию одного из самых сложных и интересных персонажей из Dragon Ball? Не ищите ничего, кроме Cell, окончательного творения доктора Геро. Это генетически модифицированное существо обладает многочисленными особыми способностями и чертами некоторых из величайших бойцов на Земле, что делает его грозным противником для любого начинающего художника.
Познакомьтесь с Абсолютным Созданием: Кто такая Селл?
Селл — могущественный антагонист саги о Селле из серии Dragon Ball. Его внешний вид варьируется в зависимости от формы, в которой он находится, от большого четвероногого существа, похожего на цикаду, в его личиночной форме до полностью гуманоидной фигуры в его идеальной форме. Наряду с его уникальными способностями и чертами, отличительные черты и трансформация Cell делают его интересным объектом для рисования художников.
Чтобы нарисовать Келла, начните с наброска основных форм его тела и конечностей, обращая внимание на пропорции и детали каждой из его трансформаций. Используйте легкие линии, чтобы создать грубый контур, прежде чем добавлять дополнительные детали, такие как сегментированные доспехи и крылья. Не забудьте добавить тени и блики, чтобы создать глубину и текстуру вашего рисунка.
Вот несколько советов, о которых следует помнить:
- Используйте отсылки из манги или аниме, чтобы запечатлеть детали уникального внешнего вида Cell.

- Поэкспериментируйте с различными техниками рисования для создания текстуры и глубины, такими как перекрестная штриховка или штриховка.
- Не бойся ошибаться! Практика делает совершенным, и вы всегда можете стереть и начать заново.
Шаг 01
Шаг 02
Шаг 03
Шаг 04
Шаг 05
Шаг 06
Шаг 07
Шаг 08
Шаг 09
Шаг 10
Шаг 11
Шаг 12
Шаг 13
Шаг 14
Шаг 15
Больше персонажей для рисования: Расширьте свою вселенную Dragon Ball
Теперь, когда вы научились рисовать Cell, почему бы не попробовать свои силы в некоторых других персонажах Dragon Ball? Вот несколько советов для начала:
- Гоку: главный герой серии, Гоку — классический персонаж для рисования. Начните с его колючих черных волос и переходите к его культовому оранжево-синему костюму.
- Вегета: принц сайянов, Вегета — еще один популярный персонаж для рисования.
 Обратите внимание на его мускулистое телосложение и угловатые черты для действительно точного изображения.
Обратите внимание на его мускулистое телосложение и угловатые черты для действительно точного изображения. - Фриза: Тиранический злодей из сериала, Фриза известен своей гладкой фиолетовой кожей и уникальной формой головы. Не забудьте его фирменный хвост!
- Пикколо: мудрый Намекский наставник Гоку, Пикколо имеет характерный зеленый цвет лица и заостренные уши. У него также есть несколько замысловатых узоров на одежде, которые интересно копировать.
- Булма: блестящий изобретатель и давний друг Гоку, Булма может выбирать из множества нарядов и причесок. Попробуйте нарисовать ее в классическом розовом платье или в более свежем синем комбинезоне.
Поначалу ячейка для рисования может показаться пугающей, но, проявив немного терпения и практики, вы сможете оживить этого культового персонажа Dragon Ball на странице. Не забудьте начать с основных форм и наращивать детали, и не бойтесь делать ошибки на этом пути. Приложив достаточно усилий, вы сможете создать свою уникальную интерпретацию Cell и даже попробовать свои силы в роли других персонажей из этой серии.



 Обратите внимание на его мускулистое телосложение и угловатые черты для действительно точного изображения.
Обратите внимание на его мускулистое телосложение и угловатые черты для действительно точного изображения.