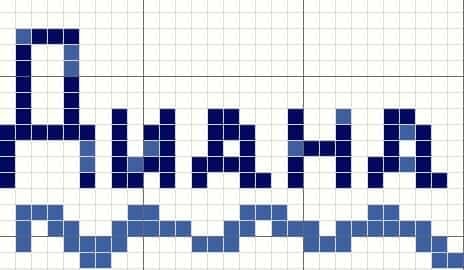Имя по клеточкам: Рисунки по клеточкам «Имя» ☆ 76 рисунков
значение, судьба, характер, происхождение, совместимость с другими именами
Судьба имени Маргарита
В работе Маргарита проявляет себя как решительная и деловая женщина. Она обладает аналитическим складом ума, логическим мышлением и нестандартным подходом к решению вопросов, прекрасными организаторскими способностями, трудолюбива и предусмотрительна. Удачным выбором станет административная деятельность, педагогика, естественные науки, также у нее есть все шансы стать хорошим руководителем. Среди коллег пользуется уважением за свои профессиональные навыки.
Маргарита прекрасно чувствует себя в мужском обществе, умеет и любит очаровывать противоположный пол. Но ее избраннику не стоит беспокоиться: если она действительно любит, то хранит верность. Перед любимым человеком она раскрывается полностью. Маргарите стоит быть внимательной, собираясь замуж: поспешный брак может кончиться болезненным разрывом.
Характер имени Маргарита
Часто Маргарите достаются слишком опекающие родители. Пытаясь уберечь дочь от волнений и трудностей, они играют ей плохую службу. Девочка может также страдать от недостатка общения и расти несколько неуверенной в себе. Комплексы, полученные в детстве, могут мешать ей во взрослой жизни. Отсюда растет желание скрыть свои переживания и доказать самостоятельность и успешность. При этом Маргарита обладает множеством прекрасных качеств: добротой, внимательностью, трудолюбием.
Пытаясь уберечь дочь от волнений и трудностей, они играют ей плохую службу. Девочка может также страдать от недостатка общения и расти несколько неуверенной в себе. Комплексы, полученные в детстве, могут мешать ей во взрослой жизни. Отсюда растет желание скрыть свои переживания и доказать самостоятельность и успешность. При этом Маргарита обладает множеством прекрасных качеств: добротой, внимательностью, трудолюбием.
Став взрослой, Маргарита приобретает уверенность в себе. Пожалуй, ведущая черта ее характера – прямолинейность. Она не смотрит на возраст и статус и открыто говорит, что думает. Дипломатичность ей не свойственна. Точно также прямолинейна и самокритична Маргарита к себе. Честность и смелость сочетаются в ней с нетерпеливостью и капризами. Она умна, практична, а также недоверчива и закрыта, из-за чего ей бывает трудно установить близкие дружеские отношения.
Рожденных зимой отличает повышенная ответственность, серьезность, рассудительность, а также желание построить карьеру.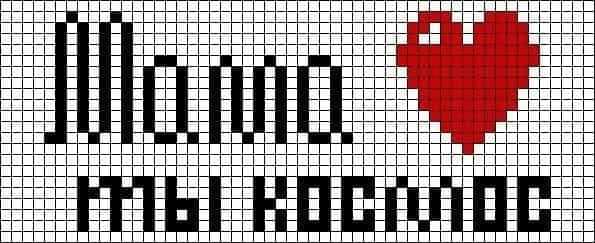
Маргариты, отмечающие день рождение весной, имеют самый легкий и открытый характер из всех. Они добродушны и легкомысленны, склонны к рискованным решениям.
Летние Маргариты таинственны и непредсказуемы. До определенного предела они могут проявлять мягкость, но границу переходить не стоит.
Отмечающие день рождения осенью – особы практичные и расчетливые, даже жесткие, но при этом ранимые внутри.
Российская гимнастка Маргарита Мамун. Фото: commons.wikimedia.orgПевица, композитор Маргарита Герасимович (Рита Дакота). Фото: Anatoly Lomokhov, globallookpress.comПроисхождение имени Маргарита
Имя греческое и переводится как «жемчужина», «жемчуг». «Маргаритос» – один из эпитетов богини красоты и любви Афродиты, которая также покровительствовала мореплавателям. Моряки, обращаясь к ней за помощью и прося защиты, жертвовали ей жемчужины и перламутровые раковины.
В России это имя был мало распространено. Несмотря на то, что имя носила раннехристианская святая Маргарита Антиохийская, казненная в 304 году, в православных святцах оно отсутствовало до 2000 года. После отмены церковных ограничений в XX веке называть так девочек стали чаще, и сейчас его популярность только растет.
После отмены церковных ограничений в XX веке называть так девочек стали чаще, и сейчас его популярность только растет.
Сокращенные формы имени: Маргаритка, Марго, Маргоша, Мара, Мака, Рита, Туся, Мэг, Мегги, Мэгги, Грета, Гита, Меган.
Церковное имя: до 2000 года Марина, после имя Маргарита появилось в православных святцах.
Имя по правилам транслитерации: Margarita.
Совместимость имени Маргарита
Самая большая вероятность прочных отношений у Маргариты с мужчинами по имени Андрей, Валентин, Василий, Илья, Макар, Михаил, Павел, Руслан, Сергей.
А вот с мужчинами по имени Александр, Анатолий, Валерий, Виктор, Вячеслав, Егор, Никита, Тимур, Юрий отношения будут очень сложными.
Именины
Православные именины у Маргариты приходятся на 8 февраля, 30 июля, 14 сентября, 15 декабря, католические – на 22 февраля, 7 марта, 26 марта, 25 апреля, 20 июля, 27 августа, 30 августа, 1 сентября, 16 и 17 октября, 16 ноября, 18 января.
Комментарий эксперта
Кристина Дуплинская, таролог:
Маргарита – имя с сильной энергетикой, переводимое как «жемчужина», связано с греческой богиней Афродитой.
Рита с детства упряма и непоседлива, стремится к лидерству. Чаще обладает аналитическим складом ума, но и творчество ей не чуждо.
Главные ее достоинства, которые в юности могут оборачиваться недостатками: самостоятельность и прямолинейность.
Главный недостаток: стремление к показной роскоши и жизнь не по средствам. Если квартира, то в элитном доме, если телефон, то последней модели. А как за это расплачиваться, Марго начинает думать, когда погрязнет в долгах.
Маргарите трудно строить семейные отношения из-за ее авторитарности, зато как руководитель на работе она хороша. Не любит заниматься бытом, но может быть прекрасной хозяйкой.
Летние Маргариты – мягкие и загадочные; зимние – мужественные; весенние – открытые; осенние – самые практичные из носительниц этого имени.
Счастливыми для Маргариты являются:
- число – 6;
- день недели – воскресенье;
- цвет – лиловый;
- камни – жемчуг и лазурит;
- цветок – маргаритка и лилия.

Упорядочение и перемещение значков на рабочем столе
Аннотация
В этой статье описано, как упорядочить, переместить и изменить значки на рабочем столе.
Дополнительная информация
Упорядочение и перемещение значков
Чтобы Упорядочить значки по имени, типу, дате или размеру, щелкните правой кнопкой мыши пустую область на рабочем столе и выберите команду Упорядочить значки. Щелкните команду, которая указывает, как вы хотите упорядочить значки (по имени, по типуи т. д.). Если вы хотите, чтобы значки автоматически упорядочивались, нажмите кнопку Автоматическое упорядочение. Если вы хотите упорядочить значки самостоятельно, щелкните элемент автоматически упорядочить , чтобы снять флажок.
Удаление значков
Некоторые значки — это сочетания клавиш для работы с программами на компьютере. В левом нижнем углу значков сочетаний клавиш обычно есть стрелка. Если вы не хотите использовать ярлык на рабочем столе, щелкните значок, а затем перетащите его в корзину. Это действие удаляет только ярлык, но не программу, на которую оно указывает. Вы также можете щелкнуть правой кнопкой мыши значок, а затем выбрать команду Удалить , чтобы удалить ярлык с рабочего стола.
Некоторые значки, такие как Сетевое окружение, Корзинаи Мой компьютер , удалить нельзя.
В левом нижнем углу значков сочетаний клавиш обычно есть стрелка. Если вы не хотите использовать ярлык на рабочем столе, щелкните значок, а затем перетащите его в корзину. Это действие удаляет только ярлык, но не программу, на которую оно указывает. Вы также можете щелкнуть правой кнопкой мыши значок, а затем выбрать команду Удалить , чтобы удалить ярлык с рабочего стола.
Некоторые значки, такие как Сетевое окружение, Корзинаи Мой компьютер , удалить нельзя.
Изменение изображений значков
У некоторых значков есть возможность изменить рисунок, представляющий значок. Этот параметр доступен не для всех значков. Чтобы изменить рисунок значка, выполните указанные ниже действия.
-
Щелкните правой кнопкой мыши значок и выберите пункт Свойства.

-
Откройте вкладку ярлык (если она доступна) и нажмите кнопку изменить значок.
-
Щелкните значок, который вы хотите использовать в списке, нажмите кнопку ОК, а затем — кнопку ОК.
Если в списке нет значков, изготовитель может не предоставлять дополнительные значки. Чтобы найти другие значки, выполните те же действия, что и на другом значке, найдите его исходный файл (обычно это ICO-файл), а затем вернитесь к исходному значку, который вы хотите изменить. Выполните те же действия, но при нажатии кнопки » изменить значок » найдите расположение исходного файла на другом значке.
Примечание: для настройки значков можно использовать сторонние инструменты. Чтобы получить дополнительные сведения об изменении изображений значков, щелкните следующий номер статьи, чтобы просмотреть статью в базе знаний Майкрософт:
Чтобы получить дополнительные сведения об изменении изображений значков, щелкните следующий номер статьи, чтобы просмотреть статью в базе знаний Майкрософт:
253689 Не удается изменить значки папок по умолчанию в проводнике Windows
TweakUI
Примечание: TweakUI является неподдерживаемым средством. Ниже приведены сведения, которые можно получить только в информационных целях. Служба поддержки продуктов Майкрософт не может ответить на вопросы о TweakUI. Если вы используете Windows Power-User, вы можете использовать TweakUI 1,33 для управления значками. Однако это неподдерживаемый инструмент. Внимательно прочтите документ, который сопровождается TweakUI, прежде чем загружать и использовать средство.
Чтобы получить дополнительные сведения о поиске дополнительных сведений о значках, щелкните приведенные ниже номера статей базы знаний Майкрософт.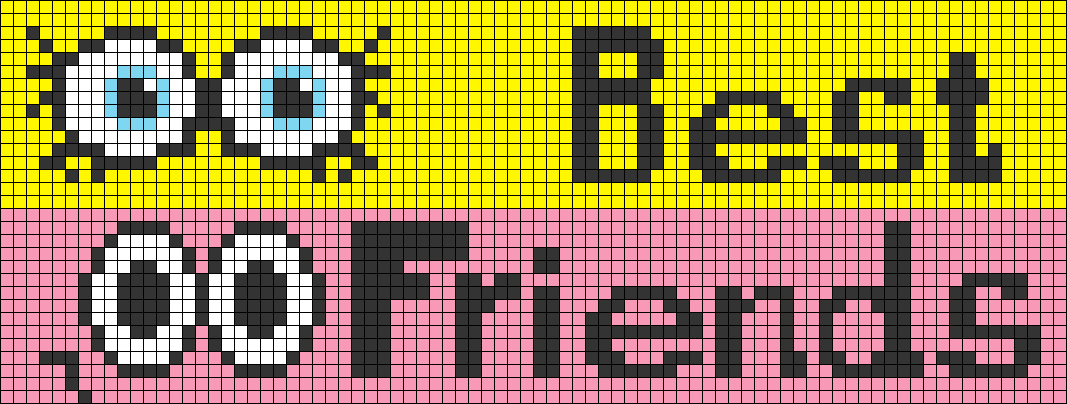
262885 Значки на рабочем столе неправильно отображаются при изменении параметров
132668 Значки случайным образом меняются на разные значки
Имена в формулах — Служба поддержки Майкрософт
Имя — это значимое сокращение, упрощающее понимание назначения ссылки на ячейку, константы, формулы или таблицы, каждое из которых может быть трудно понять с первого взгляда. Следующая информация показывает распространенные примеры имен и то, как они могут улучшить ясность.
Пример типа | Пример без имени | Пример с именем |
|---|---|---|
Артикул | =СУММ(С20:С30) | =СУММ(Продажи за первый квартал) |
Константа | =ПРОИЗВЕД(A5,8. | =ПРОДУКТ(Цена,WASalesTax) |
Формула | =СУММ(ВПР(A1,B1:F20,5,ЛОЖЬ), -G5) | =СУММ(Inventory_Level,-Order_Amt) |
Таблица | С4:G36 | =Лучшие продажи06 |
Подробнее об использовании имен
Существует несколько типов имен, которые вы можете создавать и использовать.
Определенное имя Имя, представляющее ячейку, диапазон ячеек, формулу или постоянное значение. Вы можете создать свое собственное определенное имя, или Excel может создать определенное имя для вас, например, когда вы устанавливаете область печати.
Вы можете создать свое собственное определенное имя, или Excel может создать определенное имя для вас, например, когда вы устанавливаете область печати.
Имя таблицы Имя таблицы Excel, представляющей собой набор данных о конкретном предмете, хранящихся в записях (строках) и полях (столбцах). Excel создает имя таблицы Excel по умолчанию Table1, Table2 и т. д. каждый раз, когда вы вставляете таблицу Excel. Вы можете изменить имя таблицы, чтобы сделать его более понятным. Дополнительные сведения о таблицах Excel см. в разделе Использование структурированных ссылок с таблицами Excel.
Все имена относятся либо к определенному рабочему листу (также называемому локальным уровнем рабочего листа), либо ко всей рабочей книге (также называемому глобальным уровнем рабочей книги). Область действия имени — это место, в котором имя распознается без уточнения. Например:
- org/ListItem»>
Если вы определили имя, например Sales_Dept_Goals, и его областью действия является рабочая книга, это имя распознается для всех рабочих листов в этой рабочей книге, но не для других рабочих книг.
Если вы определили имя, например Budget_FY08, и его областью действия является Лист1, это имя, если оно не уточнено, распознается только на Листе1, но не на других листах.
Чтобы использовать имя локального рабочего листа в другом рабочем листе, вы можете уточнить его, указав перед ним имя рабочего листа. Например:
Лист1!Budget_FY08
Имя всегда должно быть уникальным в пределах своей области. Excel не позволяет определить имя, которое уже существует в пределах его области действия. Однако вы можете использовать одно и то же имя в разных областях.
Можно даже определить то же имя, GrossProfit, для глобального уровня рабочей книги, но опять же область будет уникальной. Однако в этом случае может возникнуть конфликт имен. Чтобы разрешить этот конфликт, по умолчанию Excel использует имя, определенное для рабочего листа, поскольку локальный уровень рабочего листа имеет приоритет над глобальным уровнем рабочей книги. Если вы хотите переопределить приоритет и использовать имя книги, вы можете устранить неоднозначность имени, добавив префикс имени книги. Например:
WorkbookFile!Валовая прибыль
Вы можете переопределить локальный уровень рабочего листа для всех рабочих листов в рабочей книге. Единственным исключением является первый рабочий лист, который всегда использует локальное имя, если существует конфликт имен, который не может быть преодолен.
Единственным исключением является первый рабочий лист, который всегда использует локальное имя, если существует конфликт имен, который не может быть преодолен.
Вы определяете имя, используя:
Поле «Определенные имена» в строке формул Это лучше всего использовать для создания имени уровня рабочей книги для выбранного диапазона.
Определить имя из выбранного Вы можете удобно создавать имена из существующих меток строк и столбцов, используя выбранные ячейки на листе.
Диалоговое окно «Новое имя» Это лучше всего использовать, когда вам нужна большая гибкость при создании имен, например указание области на уровне локального рабочего листа или создание комментария к имени.

Примечание. По умолчанию в именах используются абсолютные ссылки на ячейки.
Вы можете ввести имя по:
Ввод Ввод имени, например, в качестве аргумента формулы.
Использование автозаполнения формул Используйте раскрывающийся список автозаполнения формул, где автоматически отображаются допустимые имена.
Выбор из команды «Использовать в формуле» Выберите определенное имя из списка, доступного в команде «Использовать в формуле » в группе «Определенные имена» на вкладке «Формулы ».

Вы также можете создать список определенных имен в рабочей книге. Найдите область с двумя пустыми столбцами на листе (список будет содержать два столбца, один для имени и один для описания имени). Выберите ячейку, которая будет левым верхним углом списка. Формулы , в группе Определенные имена щелкните Использовать в формуле , щелкните Вставить , а затем в диалоговом окне Вставить имена щелкните Вставить список .
Ниже приведен список правил синтаксиса для создания и редактирования имен.
Допустимые символы Первым символом имени должна быть буква, символ подчеркивания (_) или обратная косая черта (\). Остальные символы в имени могут быть буквами, цифрами, точками и символами подчеркивания.
Совет: Вы не можете использовать символы верхнего и нижнего регистра «C», «c», «R» или «r» в качестве определенного имени, так как они используются в качестве сокращения для выбора строки или столбца для текущей выбранной ячейки, когда вы вводите их в текстовое поле Name или Go To .

Ссылки на ячейки запрещены Имена не могут совпадать со ссылкой на ячейку, например Z$100 или R1C1.
Пробелы недопустимы Пробелы не допускаются как часть имени. Используйте символ подчеркивания (_) и точку (.) в качестве разделителей слов, например, Sales_Tax или First.Quarter.
Длина имени Имя может содержать до 255 символов.
Чувствительность к регистру Имена могут содержать прописные и строчные буквы.
 Excel не различает прописные и строчные буквы в именах. Например, если вы создаете имя «Продажи», а затем другое имя «ПРОДАЖИ» в той же книге, Excel предложит вам выбрать уникальное имя.
Excel не различает прописные и строчные буквы в именах. Например, если вы создаете имя «Продажи», а затем другое имя «ПРОДАЖИ» в той же книге, Excel предложит вам выбрать уникальное имя.
Определение имени ячейки или диапазона ячеек на листе
Выберите ячейку, диапазон ячеек или несмежные выделения, которым вы хотите присвоить имя.
Щелкните поле Имя в левом конце строки формул.
Имя коробки
Введите имя, которое вы хотите использовать для обозначения вашего выбора.
 Имена могут содержать до 255 символов.
Имена могут содержать до 255 символов.Нажмите ВВОД.
Примечание. Вы не можете назвать ячейку, пока изменяете ее содержимое.
Вы можете преобразовать существующие метки строк и столбцов в имена.
Выберите диапазон, который вы хотите назвать, включая метки строк или столбцов.
На вкладке Формулы в группе Определенные имена щелкните Создать из выбранного .
org/ListItem»>
В диалоговом окне Создать имена из выделенного укажите местоположение, содержащее метки, установив флажок Верхний ряд , Левый столбец , Нижний ряд или Правый столбец . Имя, созданное с помощью этой процедуры, относится только к ячейкам, содержащим значения, и исключает существующие метки строк и столбцов.
На вкладке Формулы в группе Определенные имена щелкните Определить имя .
В диалоговом окне New Name в поле Name введите имя, которое вы хотите использовать для справки.
Примечание.
 Длина имени не может превышать 255 символов.
Длина имени не может превышать 255 символов.Чтобы указать область действия имени, в раскрывающемся списке Scope выберите Workbook или имя рабочего листа в рабочей книге.
При необходимости в поле Комментарий введите описательный комментарий длиной до 255 символов.
В Относится к выполните одно из следующих действий:
Чтобы ввести ссылку на ячейку, введите ссылку на ячейку.
Совет: текущий выбор вводится по умолчанию.
 Чтобы ввести ссылки на другие ячейки в качестве аргумента, нажмите Свернуть диалоговое окно (что временно свернет диалоговое окно), выберите ячейки на листе и нажмите Развернуть диалоговое окно .
Чтобы ввести ссылки на другие ячейки в качестве аргумента, нажмите Свернуть диалоговое окно (что временно свернет диалоговое окно), выберите ячейки на листе и нажмите Развернуть диалоговое окно .Чтобы ввести константу, введите = (знак равенства), а затем введите значение константы.
Чтобы ввести формулу, введите = , а затем введите формулу.
Чтобы закончить и вернуться к рабочему листу, нажмите OK .
Совет: Чтобы сделать диалоговое окно Новое имя шире или длиннее, щелкните и перетащите ручку-ручку внизу.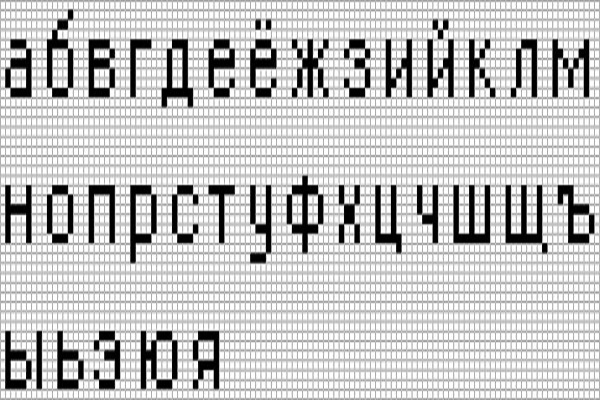
Управление именами с помощью диалогового окна «Диспетчер имен»
Используйте диалоговое окно Name Manager для работы со всеми определенными именами и именами таблиц в книге. Например, вам может понадобиться найти имена с ошибками, подтвердить значение и ссылку на имя, просмотреть или отредактировать описательные комментарии или определить область действия. Вы также можете сортировать и фильтровать список имен, а также легко добавлять, изменять или удалять имена из одного места.
Чтобы открыть диалоговое окно Диспетчер имен , на вкладке Формулы в группе Определенные имена щелкните Диспетчер имен .
Диалоговое окно Name Manager отображает следующую информацию о каждом имени в списке:
Этот столбец: | Отображает: | ||
|---|---|---|---|
Значок и имя | Один из следующих:
| ||
Значение | Текущее значение имени, например результат формулы, строковая константа, диапазон ячеек, ошибка, массив значений или заполнитель, если формулу невозможно вычислить. Ниже приведены типичные примеры:
| ||
Относится к | Текущая ссылка на имя. | ||
Объем |
| ||
Комментарий | Дополнительная информация об имени до 255 символов.
|
- org/ListItem»>
В диалоговом окне Name Manager не отображаются имена, определенные в Visual Basic для приложений (VBA), или скрытые имена (для свойства Visible имени установлено значение «False»).
Вы не можете использовать диалоговое окно Диспетчер имен во время изменения содержимого ячейки.
Используйте команды из раскрывающегося списка Фильтр для быстрого отображения подмножества имен. Выбор каждой команды включает или выключает операцию фильтрации, что позволяет легко комбинировать или удалять различные операции фильтрации для получения желаемых результатов.
Чтобы отфильтровать список имен, выполните одно или несколько из следующих действий:
Выберите: | Кому: |
|---|---|
Имена ограничены рабочим листом | Отображать только те имена, которые являются локальными для рабочего листа. |
Имена в рабочей книге | Отображать только те имена, которые являются глобальными для книги. |
Имена с ошибками | Отображать только те имена, значения которых содержат ошибки (например, #ССЫЛКА, #ЗНАЧ или #ИМЯ). |
Имена без ошибок | Отображать только те имена, значения которых не содержат ошибок. |
Определенные имена | Отображать только имена, определенные вами или программой Excel, например область печати. |
Имена таблиц | Отображать только имена таблиц. |
При изменении определенного имени или имени таблицы все варианты использования этого имени в книге также изменяются.
- org/ListItem»>
В диалоговом окне Name Manager щелкните имя, которое требуется изменить, а затем щелкните Редактировать .
Совет. Можно также дважды щелкнуть имя.
В диалоговом окне Edit Name в поле Name введите новое имя для ссылки.
В поле Относится к измените ссылку и нажмите OK .
org/ListItem»>Чтобы отменить нежелательные или случайные изменения, нажмите Отмена или нажмите ESC.
Чтобы сохранить изменения, нажмите Подтвердить или нажмите ENTER.
На вкладке Формулы в группе Определенные имена щелкните Диспетчер имен .
В диалоговом окне Диспетчер имен в поле Относится к измените ячейку, формулу или константу, представленную именем.
Кнопка Close закрывает только диалоговое окно Name Manager . Это не требуется для изменений, которые уже были сделаны.
На вкладке Формулы в группе Определенные имена щелкните Диспетчер имен .

В В диалоговом окне Диспетчер имен щелкните имя, которое хотите изменить.
Выберите одно или несколько имен, выполнив одно из следующих действий:
Чтобы выбрать имя, щелкните его.
Чтобы выбрать более одного имени в непрерывной группе, щелкните и перетащите имена или нажмите SHIFT и щелкните кнопкой мыши для каждого имени в группе.
org/ListItem»>
Чтобы выбрать более одного имени в несмежной группе, нажмите клавишу CTRL и щелкните кнопкой мыши для каждого имени в группе.
Щелкните Удалить . Вы также можете нажать DELETE.
Щелкните OK , чтобы подтвердить удаление.
Кнопка Close закрывает только диалоговое окно Name Manager . Это не требуется для изменений, которые уже были сделаны.
Нужна дополнительная помощь?
Вы всегда можете обратиться к эксперту в техническом сообществе Excel или получить поддержку в сообществе ответов.
См. также
Определение и использование имен в формулах
Определение и использование имен в формулах
Обычное использование функций
Справка по Excel и обучение
Обычное использование функций
Обычное использование функций
Определение и использование имен в формулах
- Автоматически нумеровать строки
Статья - Вычислить разницу между двумя датами
Статья - Определение и использование имен в формулах
Статья - Объединить текст из двух или более ячеек в одну ячейку
Статья
Следующий: Столы
Используя имена, вы можете значительно упростить понимание и обслуживание своих формул.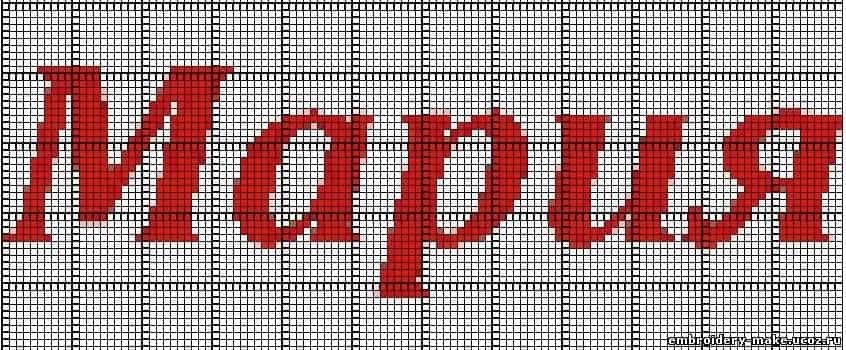 Вы можете определить имя для диапазона ячеек, функции, константы или таблицы. Приняв практику использования имен в книге, вы сможете легко обновлять, проверять и управлять этими именами.
Вы можете определить имя для диапазона ячеек, функции, константы или таблицы. Приняв практику использования имен в книге, вы сможете легко обновлять, проверять и управлять этими именами.
Назовите ячейку
Выберите ячейку.
В поле Имя введите имя.
Нажмите Enter.
Чтобы сослаться на это значение в другой таблице, введите знак равенства (=) и Имя , затем нажмите Enter.
Определить имена из выбранного диапазона
Выберите диапазон, который вы хотите назвать, включая метки строк или столбцов.
Выберите Формулы > Создать из выделенного.
В диалоговом окне Создать имена из выделенного укажите местоположение, содержащее метки, установив флажок Верхний ряд, Левый столбец , Нижний ряд или Правый столбец .

Выберите ОК .
Excel называет ячейки на основе меток в указанном вами диапазоне.
Использование имен в формулах
Выберите ячейку и введите формулу.
Поместите курсор туда, где вы хотите использовать имя в этой формуле.
org/ListItem»>Нажмите Enter.
Введите первую букву имени и выберите имя из появившегося списка.
Или выберите Формулы > Использовать в формуле и выберите имя, которое хотите использовать.
Управление именами в книге с помощью диспетчера имен
На ленте выберите Формулы > Диспетчер имен . Затем вы можете создавать, редактировать, удалять и находить все имена, используемые в книге.
Назовите ячейку
Выберите ячейку.
В поле Имя введите имя.
Нажмите Enter.
Определить имена из выбранного диапазона
Выберите диапазон, который вы хотите назвать, включая метки строк или столбцов.

Выберите Формулы > Создать из выделенного.
В диалоговом окне Создать имена из выделенного укажите место, содержащее метки, установив флажок Верхний ряд, Левый столбец , Нижний ряд или Правый столбец .
Выберите ОК .
Excel называет ячейки на основе меток в указанном вами диапазоне.
Использование имен в формулах
Выберите ячейку и введите формулу.
Поместите курсор туда, где вы хотите использовать имя в этой формуле.
Введите первую букву имени и выберите имя из появившегося списка.
Или выберите Формулы > Использовать в формуле и выберите имя, которое хотите использовать.
Нажмите Enter.

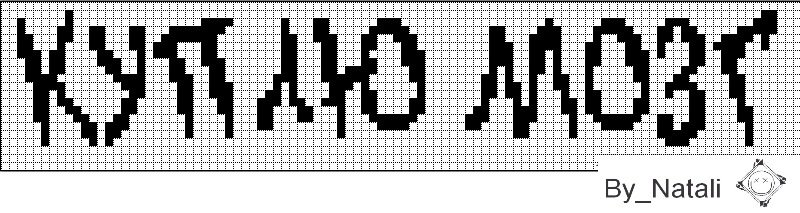
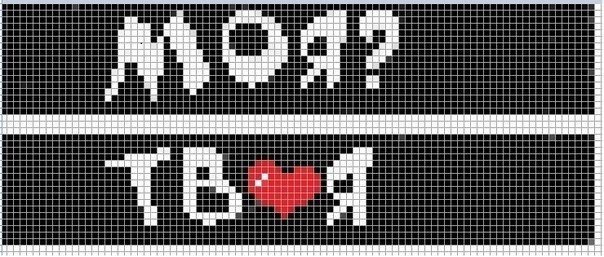
 3)
3)

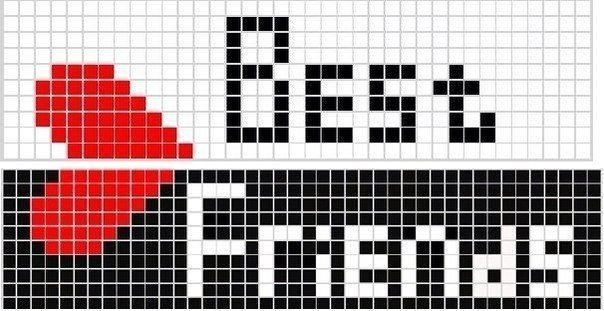
 Excel не различает прописные и строчные буквы в именах. Например, если вы создаете имя «Продажи», а затем другое имя «ПРОДАЖИ» в той же книге, Excel предложит вам выбрать уникальное имя.
Excel не различает прописные и строчные буквы в именах. Например, если вы создаете имя «Продажи», а затем другое имя «ПРОДАЖИ» в той же книге, Excel предложит вам выбрать уникальное имя. Имена могут содержать до 255 символов.
Имена могут содержать до 255 символов.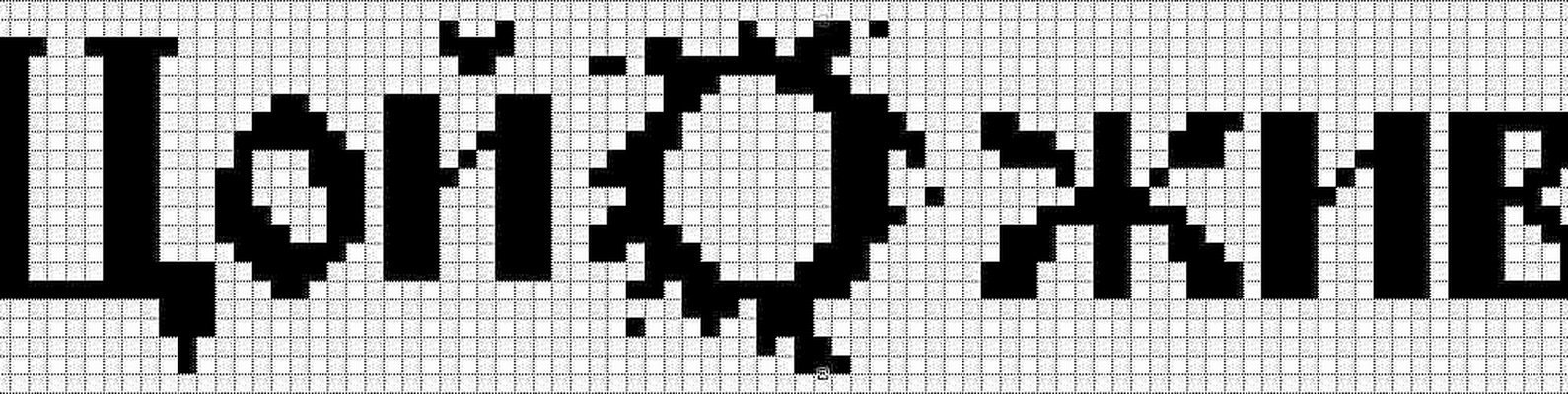 Длина имени не может превышать 255 символов.
Длина имени не может превышать 255 символов.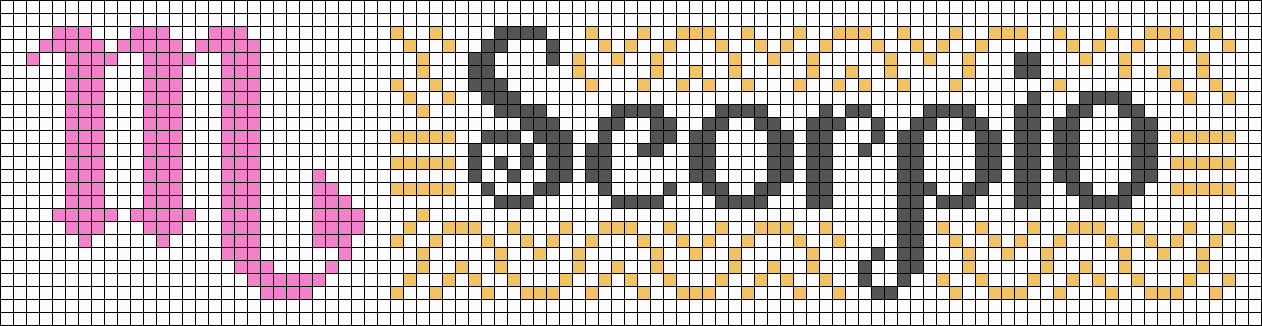 Чтобы ввести ссылки на другие ячейки в качестве аргумента, нажмите Свернуть диалоговое окно (что временно свернет диалоговое окно), выберите ячейки на листе и нажмите Развернуть диалоговое окно .
Чтобы ввести ссылки на другие ячейки в качестве аргумента, нажмите Свернуть диалоговое окно (что временно свернет диалоговое окно), выберите ячейки на листе и нажмите Развернуть диалоговое окно . Ниже приведены репрезентативные примеры:
Ниже приведены репрезентативные примеры: Ниже приведены репрезентативные примеры:
Ниже приведены репрезентативные примеры: