Фото онлайн вставить фото в сердце: Фоторамки, Найдены рамки: романтика
Фоторамка для влюбленных — Ты возьми моё сердце в ладони
Яркая, чудесная фоторамка для влюбленных. Вырез рамочки, оформлен в виде красивого сердца на ладонях и украшен цветами, птичками, узорами.
Ты возьми моё сердце в ладони
И согрей своим нежным теплом…
Метки: сердце  любовь  надпись  руки 
Цвета:
Ваше фото
 
Тип загрузки:
Скачать качественное изображение для печати на принтере или в фотоателье, размер при печати 20 x 30 см, без логотипа сайта, с разрешением 2362 x 3543 пикселей, 300 dpi
ПРЕМИУМ скачивание
Как скачать качественное ПРЕМИУМ изображение:
1. Кликните по кнопке «Оплата через: Интеркасса». Платежный сервис откроется на новой вкладке. Выберите удобный способ оплаты и действуйте согласно инструкциям.
2. Для получения пароля, сразу после проведения платежа, на странице оплаты нажмите кнопку «Перейти на сайт» или воспользуйтесь кнопкой «Я оплатил(а) и хочу получить пароль» на этой странице. Пароль будет отправлен Вам по по e-mail.
3. С помощью одного пароля Вы можете скачать с сайта пять ПРЕМИУМ изображений в течение 12 месяцев.
4. Введите пароль и скачайте ПРЕМИУМ изображение без логотипа сайта, размер при печати 20 x 30 см, с разрешением 2362 x 3543 пикселей, 300 dpi
5. Если, у вас есть вопросы, пожалуйста, задайте их с помощью контактной формы, расположенной на странице «Связь».
Х
Я оплатил(а) и хочу получить пароль
Скачать
ПРЕМИУМ изображение
Скачать бесплатно изображение для просмотра на экране монитора, размер при печати 3.4 x 5.1 см, с логотипом сайта, с разрешением 400 x 600 пикселей, 300 dpi
Обычное скачивание
Нажмите здесь, если обычное скачивание не началось автоматически.Оформите интересно свои любимые фотографии!
Любимое фото покажется еще более привлекательным, если поместить его в рамочку.
Рамки для фото,
на каждый день,
для событий,
праздничные,
времена года,
для влюбленных,
для родных и близких,
женские,
мужские,
детские,
школьные,
простые,
разные рамочки легко преобразят любой фотоснимок всего за пару минут. Порой достаточно
Фоторамка в виде сердца вставить онлайн. Любовные фоторамки, фотоэффект любовь, сердца, фоторамки на день святого валентина, фотофуния любовь
Романтическая рамка для фотошопа с золотым сердечком.
Приятный
сюрприз
можно
разместить
в
вырезанном
картонном
сердце.
Вырез
идеально
подходит
для
милой
фотки
или
оформления
поздравительного
текста.
Виньетка для снимка романтического вечера.
Пылкие алые сердца дополнят атмосферу любви.
Что может лучше украсить романическую фотку чем цветы?
Сердечки рамочки для влюбленных оживят и украсят ваш семейный альбом или фотографии любимого человека.
Удивите любимых, сделайте альбом полностью посвященный любимому человеку. С помощью шаблонов и любовных рамочек можно создавать не только фото альбомы. Также такие картинки помогут сделать интересные открытки.
Оригинальное сердечко, легкое и воздушное.
Два профиля смотрящих друг на друга в этой рамке будут неотразимы. Этот коллаж вы будете хранить всю жизнь, ведь получится очень красиво!
Солнечный круг из множества сердечек.
Шаблон для фотографии любимого человека.
Старинная ретро рамка для фотошопа с плюшевым медведем. Окошко в форме сердца усыпано маленькими цветами.
Любовные фоторамки, фотоэффект Любовь, сердца, фоторамки на День святого Валентина, фотофуния Любовь
Фотоколлажи онлайн, категория — любовь, романтические открытки. Фотоколлажи с собаками, фотоколлажи с розами, фотоколлаж с романтическим текстом. Размер коллажей: 2121×3000 пикселей.Рамки для фотографий — День Святого Валентина 2020
Рамки для фотографий, категория — любовь, день святого Валентина 2020 года. Красивые рамки с белыми тюльпанами, с игрушками, с красными сердечками. Размер шаблонов: 2250х3000 пикселей.Валентина кадры 2020
Фоторамки, фотоэффекты на День Святого Валентина. Фоторамка с сердечками. Размер новых шаблонов: 3000×2144 пикселей, 700×1000 пикселей.Рамки для фото — Любовь 2020
Фоторамки, фотоэффекты ко дню Святого Валентина — 14 февраля. Создайте праздник для любимого человека! Размер новых шаблонов: 3000×2025 пикселей.Любовь фоторамки 2020
Создайте романтическое настроение с красивыми фоторамками на тему любви. Фоторамка с цветами и сердцами. Размер новых фоторамок: 3000×1937 пикселей.
Фоторамка с цветами и сердцами. Размер новых фоторамок: 3000×1937 пикселей.Рамка для фото — День Святого Валентина 2020
Love Photo Frames 2020 — фотокарточка на День Святого Валентина 14 февраля! Фоторамка с цветами, сердца, любовь флюиды. Размер новых шаблонов: 3000×2144 пикселей.Когда сердце переполнено любовью, так хочется излить свои чувства! Даже если вы не умеете писать стихи и сочинять музыку – то уж поставить фото любимой в красивые и оригинальные рамки – наверняка сможете! Желание украсить свои фотографии таким образом, чтобы они всегда могли только радовать и напоминать нам о приятных минутах нашей жизни, есть у каждого. Для этих целей предусмотрены романтичные и свадебные рамки для фотошопа, бесплатно которые можно скачать с данного сайта. Романтическое настроение может быть навеяно не только способностью пережить какие-либо чувства, но и воспоминанием о торжественных и памятных днях, в частности о свадьбе, о увлекательном путешествии, о долгожданных свиданиях, о страстных и пламенных поцелуях.
Розово-лиловый фон шаблона для фотошопа придаст размещенному в нем изображению свежести и праздничного настроения. А сердечки и цветы, как аксессуары, послужат оформлением фона.
Две фоторамочки в форме сердечек – одно из которых больше, а другое меньше, украсят фотки молодых людей, связанных прекрасными и чистыми чувствами. Оформление их в виде цветов и замысловатых узоров придает им праздничности и торжественности.
Розовый фон самый подходящий для размещения в ней романтического фотоснимка, который способен многое рассказать о важных жизненных событиях, например, о свадьбе, венчании или первом свидании. Нежный цветок послужит удачным дополнением, подчеркивающим непорочность отношений влюбленных.
Пушистое сердце, украшенное сверкающим жемчугом, — это символ чистого и непорочного чувства. Для использования в фотошопе будет уместно это обрамление как украшение фото невесты в свадебном наряде или совместной свадебной фотографии.
Большое бьющееся сердце и алая роза – непременные спутники тех чувств, которые питают нашу душу. Эта оригинальная фоторамка прекрасно подчеркнет верность и преданность человеку, с которым вы проходите свой жизненный путь. Шаблон для оформления фото в виде сердца – это замечательная возможность подчеркнуть важность и необходимость помещенного в него изображения. А бархатный красный цветок розы станет превосходных дополнением, подчеркивающим страсть и пылкость чувств.
Любовь — такое пылкое чувство, что его невозможно бывает утаить или скрыть, поэтому фото с запечатленными влюбленными должно быть всегда красиво украшенным и привлекать к себе внимание. Это те жизненные моменты, какие остаются в нашей памяти приятными и незабываемыми, они согревают души, напоминая о теплоте чувств. А мы, в свою очередь, глядя на фотоснимки, радуемся тому, что в жизни были такие прекрасные моменты, являющиеся украшением не только как семейная реликвия в рамке, но и нашей жизни в целом.
Два асимметричных сердечка в виде рамок для фото на чудесном фоне сверкающих огней придают ощущение праздника и торжественности любым помещенным в них портретам.
Наполненное солнечным теплом и светом обрамление в виде ярко-желтого сердечка будет замечательным дополнением для фотошопа, оформит фото двух влюбленных, украсит романтические снимки.
Яркое оформление в виде сердечек, цветов или замысловатых узоров. Как нельзя лучше подойдут для обрамления снимков, которые будут стоять, например, на камине или на столике в гостиной.
Из этого шаблона можно сделать пригласительные на свадьбу, разместив в сердечках фотографии молодоженов, затем распечатать на цветном принтере либо отправить по электронной почте желанным гостям.
Этот шаблон для изображений великолепно оформит фотоснимок запечатленных в важный жизненный миг молодоженов или станет подарком, на что очень удачно намекают ленточки и цветы в его дизайне. А нежность пастельных тонов подчеркивает необыкновенно дорогое изображение сердцам любящих друг друга людей, которое необходимо сохранить в памяти надолго.
А нежность пастельных тонов подчеркивает необыкновенно дорогое изображение сердцам любящих друг друга людей, которое необходимо сохранить в памяти надолго.
Великолепная фоторамочка в виде сердечка с замысловатым узором и порхающими вокруг него бабочками будет служить замечательным украшением свадебного альбома с памятными снимками.
Яркий коллаж с сердцами и красными розами прекрасно подойдет не только в качестве рамки для фотографии, но и для послания любимому человеку.
Романтический коллаж из фоторамки шоколадного цвета с дополнениями в виде лепестков.
Love Frames online Фото-идея – онлайн рамки для фото без регистрации
Frames online from category «Love »
Рамки для влюбленных прекрасно подойдут для изысканной подарочной открытки на памятную дату или значимое событие. А также они являются прекрасной основой для выражения своих чувств о любви по отношению ко второй половинке.С помощью не сложных манипуляций можно вставить фото в рамку онлайн для влюбленных и сделать романтическую картину. Такой фотомонтаж красиво отобразит нежные чувства влюбленной пары, а также подчеркнут индивидуальность и стиль, оригинальность и романтические чувства по отношению друг к другу.
Рамки для влюбленных имеют поистине большой выбор дизайна. Это и необычные сказочные цветы, и традиционные сердечки, оригинальные завитки и трогательные признания. Для любого возраста и на самый взыскательный вкус. Пусть прекрасные мгновения вашей совместной жизни станут ещё более совершенными, абсолютно невероятными и великолепными!
Рамка для фото «Наша взаимная и вечная любовь»
Праздничная розовая рамка с двумя сердцами для вставки фото на романтическую тему
Рамка «Наша яркая и пылкая любовь»
Шикарная фоторамка с окошком для вставки изображений в виде сердца, оформленная к ярко-красном цвете с розами и бабочками
Рамка «Унесенные ветром»
Нереально красивая фоторамка на тему книги «Унесенные ветром» с изображением красного корабля
Рамка для фото «Блеск белых роз»
Нежная рамка с кустами белых роз и сверкающим ажурным обрамлением
Рамка «Для самого близкого и родного на память»
Нежная романтическая фоторамка с сердечками и местом для вставки овального фото
Рамка «Прекрасные мгновения на долгую память»
Оригинальная романтическая фоторамка с изображением красивых ярких красных цветов
Рамка «История любви на двоих»
Романтическая фоторамка для вставки трех фотографий с изображением истории любви одной пары
Рамка для фото «Дама в белоснежном зимнем наряде»
Фоторамка для вставки фотографий с розами и местом для добавления поздравлений
Рамка
Графически оформленная рамка с ярком синем и зеленом цвете с двумя сердечками
Рамка «Я тебя люблю»
Фоторамка открытая книга с сердечками и цветами
Рамка «Винтажный альбом»
Рамка для фото в виде винтажного альбома коричневого цвета
Рамка «Любовь»
Романтическая фоторамка с цветами и бабочками
Страницы: 1234. ..10
..10Фоторамки — фоторамки бесплатно онлайн
Фоторамки — фоторамки бесплатно онлайн | Fotor фоторедакторБольшое количество фоторамок на выбор
Всем нам нравится пробовать разные варианты. Вот почему Fotor предлагает вам множество цифровых фоторамок с различными формами и стилями, чтобы помочь вам обновить ваши изображения. От классических, теневых, простых … до поляроидных рамок, хотите ли вы добавить рамки на фото к своим семейным фотографиям и настроить их, или сделать обрамление фотографий, чтобы выровнять текстуру ваших изображений, Fotor предоставляет вам полную поддержку.
Попробовать сейчасЛегко поднять уровень ваших фотографий с помощью рамок
Fotor — это бесплатный онлайн-редактор фотографий, который предоставляет множество бесплатных рамок для фото, таких как обрамления файлов, рамки на фото, ретро рамки для картин, простые фоторамки, кружевные рамки … Перетащите фотографию или ваш дизайн в идеальную цифровую фоторамку, отрегулируйте цвет рамки и измените его на синюю или другую цветную красивую рамку для фото. Это подчеркнет вашу фотографию после нескольких щелчков мыши, не требуется никаких навыков Photoshop.
Попробовать сейчасВдохновляйтесь и стимулируйте свой неограниченный потенциал
Рамки для фото — это уникальный фотоэффект,
и вы можете использовать цифровую фоторамку, чтобы добавить тонкости или контрастности к вашей фотографии и
улучшить ее расположение.
Чтобы заполнить рамку для картинки, онлайн редактор фотографий Fotor может немного вдохновить вас и создать
красивую перспективу. Вы можете отрегулировать внешний размер, внутренний размер, округлить угол изображения в рамке Polaroid и
добавить особую перспективу к фотографии.
Цветочная красивая рамка для фото отлично подойдет для ваших свадебных фотографий.
Посмотрите, какие замечательные вещи вы создаете с помощью квадратных рамок для картин, винтажных рамок для
фотографий
… все они подходят для многих случаев.
Вы можете отрегулировать внешний размер, внутренний размер, округлить угол изображения в рамке Polaroid и
добавить особую перспективу к фотографии.
Цветочная красивая рамка для фото отлично подойдет для ваших свадебных фотографий.
Посмотрите, какие замечательные вещи вы создаете с помощью квадратных рамок для картин, винтажных рамок для
фотографий
… все они подходят для многих случаев.
Эксклюзивные онлайн рамки для фото для ваших фотографий
С помощью ряда удивительных дизайнов и стилей, рамки для картин и обрамления Fotor могут добавить идеальный штрих к вашим изображениям. Используйте их с различными функциями и эффектами, чтобы создать что-то действительно потрясающее.
Попробовать сейчас
Как добавить рамку для фотографий к вашим фотографиям
- 1
Окройте Fotor и нажмите «Редактировать фото».
- 2
Загрузите фото, которое вы хотите изменить.
- 3
Нажмите «Рамка» на панели инструментов слева и выберите одну понравившуюся рамку для картинок, или вы можете попробовать разные стили по одному и выбрать лучший для себя.
- 4
Добавьте цифровые фоторамки к вашему изображению — комбинируйте с различными фотоэффектами, чтобы максимизировать ваш дизайн.
- 5
Сохраните изображение, выбрав необходимый вам формат и размер.
Часто задаваемые вопросы
Как мне добавить красивые рамки к моим фотографиям?
Сколько стоит купить рамку для картинки?
Как сделать обрамление картники, как профессионал онлайн?
Fotor не только предоставляет лучшие рамки для картин
Лучшие бесплатные онлайн рамки для фото
Бесплатный онлайн редактор фоторамок Fotor может предложить вам огромное количество красивых рамок, охватывающее
различные стили и моды, что позволит вам еще больше оптимизировать ваши изображения! Обрамления цифровых рамок
позволяют вам смело контрастировать между объектом изображения и рамкой для картин. Теневые цифровые фоторамки
могут создать 3D-эффект для вашего изображения. Винтажная рамка для фото придаст вашей картинке ретро-эффект,
превратив ваше изображение в старое время. Начните добавлять рамки для фото онлайн с Fotor уже сегодня!
Теневые цифровые фоторамки
могут создать 3D-эффект для вашего изображения. Винтажная рамка для фото придаст вашей картинке ретро-эффект,
превратив ваше изображение в старое время. Начните добавлять рамки для фото онлайн с Fotor уже сегодня!
Скруглитель — онлайн фоторедактор
Linkedin Facebook Instagram Tinder коллаж
Сделайте смешную картинку, чтобы принять участие в Долли Партон Challenge в инстаграм. Все, что вам нужно, это выбрать 4 фотографии — строгую корпоративную для LinkedIn, семейную или дружескую для Facebook, гламурную для Instagram и романтическую для Tinder. Остальное сделает наш фоторедактор. Создавайте и делитесь в ваших соц сетях, давайте повеселимся!
Linkedin Facebook Instagram Tinder генератор мема.
Рамки на фото
Друзья, встречайте новые рамки для фото в нашем фоторедакторе. Теперь в вашем распоряжении рамки в стиле Роскошь, От руки и Краски. Все рамки пока что доступны только для круглых фотографий. Но в не за горами тот день, когда вы сможете обрезать фото в форме квадрата или сердца и так же наложить модную рамку на картинку.
Обрезать фото в форме
Выберите какую форму вы хотите придать вашему фото. Круглая или квадратная картинка, а так же еще много разных вариантов для редактирования формы вашего фото. Вы можете задать любую форму фото, обрезать под пост соцсети: facebook, instagram или вк. Украсьте вашу ленту фоткой нестандартной формы и получите заслуженные лайки и репосты.
Текст, стикеры
Написать пожелание на фото или просто сделать самодельную открытку — проще простого. В нашем фоторедакторе вы можете подобрать нужный вам шрифт надписи и цвет, разместить текст в нужном месте фотографии и под нужным углом. Также вы можете наложить веселые стикеры на фото, подчеркнув ваше настроение.
В нашем фоторедакторе вы можете подобрать нужный вам шрифт надписи и цвет, разместить текст в нужном месте фотографии и под нужным углом. Также вы можете наложить веселые стикеры на фото, подчеркнув ваше настроение.
Фильтры, фоны
Накладывайте фильтры на картинку: делайте черно-белое фото, можете повысить контрасность картинки и улучшить насыщенность цветов. Интересным ходом будет добавление размытого фона на фото или яркий сочный градиент в подложку картинки.
Фоторамки школьные онлайн бесплатно вставить фото
Фоторамки школьные онлайн бесплатно вставить фотоФоторамки школьные онлайн бесплатно вставить фото
Фоторамки школьные онлайн бесплатно вставить фото Фоторамки для фото Очень быстро летят календарные дни, приближая нас к следующему году. Именно такие милые сердцу изображения красиво украсят школьные рамки. Сейчас каждый родитель хочет, чтобы его ребёнок рос красивой жизнью и поэтому ни в чём старается ему не отказывать. Однако в конце концов за этот вроде бесплатный онлайн сервис оборачивается в очередной развод. Свидетелями тех неповторимых дней являются многочисленные фотографии. Ну а далее распечатывайте свою открытку или отправляйте онлайн по электронной почте. Удачных вам рамок и самых лучших эффектов. Фоторамки онлайн Фоторамки онлайн — измените свои фото с помощью самых разнообразных школьных и студенческих рамок. Очень яркая фоторамка высокого разрешения в формате PNG, полностью украшенная самыми разнообразными цветами. Создавайте бесплатно чудесные изображения из своих фото! Наш сайт содержит лучшие рамки для фото, которые помогут украсить ваши фотографии, придать им оригинальность и эксклюзивность. Убедительная просьба, оставлять комментарии на страницах, если ссылка не работает или файлы в архиве с ошибкой. Бесплатные фоторамки высокого разрешения в формате PNG Бесплатные фоторамки высокого разрешения в формате PNG загрузка.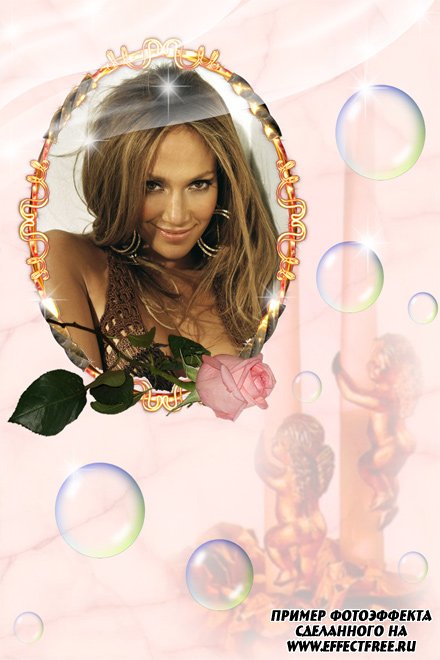 Абсолютно бесплатная фоторамка в формате PNG. Загрузите Ваше Фото: Пожалуйста, используйте файлы фотографий менее 4 MB! На любой вкус и цвет вы можете найти рамки для фото на нашем сайте и всё бесплатно скачать. Выбирайте свои лучшие фотографии и вставляйте их в фоторамки онлайн, размещайте их в социальных сетях и делитесь ими с друзьями. Сейчас каждый родитель желает, чтобы его ребёнок рос прекрасной жизнью и поэтому ни в чём старается ему не отказывать. Вы во всём разберётесь без особых трудностей. Все Фоторамки школьные онлайн бесплатно вставленные фото архивы проходили тщательный отбор и отличаются большим разнообразием. Загрузите Ваше Фото: Пожалуйста, используйте файлы фотографий менее 4 MB. В интернете существует масса сервисов где можно вставить свои фотографии в фоторамки онлайн бесплатно. Это оформление будто создано для того, чтобы сюда поместить детские фотографии. Именно такие милые сердцу изображения красиво украсят школьные рамки. Создавайте яркие и уникальные изображения из своих фотографий. Как вставить онлайн свои фотографии в мульти рамку. Уверены, что наш сайт подарит вам только положительные эмоции и приятные впечатления, кстати, которыми вы можете поделиться в комментариях. Эта рамка для фото сделана в виде старинной карты, в обрамлении которой вы сможете вставить свое фото. А там уже подписка или ещё какой нибудь платный сервис. Можно вставить фото в рамку при этом обрезать фотографию или повернуть её либо наложить текст. Стильная рамка для выпускников, где фото ученика будет вставлено в украшении золотых завитков и драгоценностей. Но как бы там не было вы не отчаивайтесь. Сейчас наступил новый учебный год и многие из вас либо ваши дети пошли в школу. Но как бы там не было вы не отчаивайтесь.
Абсолютно бесплатная фоторамка в формате PNG. Загрузите Ваше Фото: Пожалуйста, используйте файлы фотографий менее 4 MB! На любой вкус и цвет вы можете найти рамки для фото на нашем сайте и всё бесплатно скачать. Выбирайте свои лучшие фотографии и вставляйте их в фоторамки онлайн, размещайте их в социальных сетях и делитесь ими с друзьями. Сейчас каждый родитель желает, чтобы его ребёнок рос прекрасной жизнью и поэтому ни в чём старается ему не отказывать. Вы во всём разберётесь без особых трудностей. Все Фоторамки школьные онлайн бесплатно вставленные фото архивы проходили тщательный отбор и отличаются большим разнообразием. Загрузите Ваше Фото: Пожалуйста, используйте файлы фотографий менее 4 MB. В интернете существует масса сервисов где можно вставить свои фотографии в фоторамки онлайн бесплатно. Это оформление будто создано для того, чтобы сюда поместить детские фотографии. Именно такие милые сердцу изображения красиво украсят школьные рамки. Создавайте яркие и уникальные изображения из своих фотографий. Как вставить онлайн свои фотографии в мульти рамку. Уверены, что наш сайт подарит вам только положительные эмоции и приятные впечатления, кстати, которыми вы можете поделиться в комментариях. Эта рамка для фото сделана в виде старинной карты, в обрамлении которой вы сможете вставить свое фото. А там уже подписка или ещё какой нибудь платный сервис. Можно вставить фото в рамку при этом обрезать фотографию или повернуть её либо наложить текст. Стильная рамка для выпускников, где фото ученика будет вставлено в украшении золотых завитков и драгоценностей. Но как бы там не было вы не отчаивайтесь. Сейчас наступил новый учебный год и многие из вас либо ваши дети пошли в школу. Но как бы там не было вы не отчаивайтесь.
Сердце из фотографий — коллаж! Цена от 1990₽. Picture-online.
от 1 дня от 990₽
Коллаж сердце – это выстроенные в форме сердца фотографии на красивом фоне, напечатанные на фотобумаге или холсте. Оригинальный способ признать в любви близкому человеку. Отлично подойдет в качестве подарка на день всех влюбленных, 8 марта или годовщину свадьбы и украсит интерьер квартиры или кабинета.
Оригинальный способ признать в любви близкому человеку. Отлично подойдет в качестве подарка на день всех влюбленных, 8 марта или годовщину свадьбы и украсит интерьер квартиры или кабинета.
Коллаж “сердце из фотографий” это:
- 40-80 фотографий в форме сердца
- Отличный подарок на 14 февраля, 8 марта, годовщину свадьбы
- 3 варианта с разным фонами на выбор
- Печать на фотобумаге или холсте
Примеры коллажа сердце из фотографий
| Размер | Бумага | Холст | Рама |
|---|---|---|---|
| 20х30см | 2190₽ | 3390₽ | 700₽ |
| 30х40см | 2590₽ | 3590₽ | 1000₽ |
| 40х50см | 2790₽ | 4590₽ | 1300₽ |
| 50х70см | 3190₽ | 5590₽ | 2700₽ |
| 60х90см | 4190₽ | 7590₽ | 3300₽ |
| 80х120см | 5390₽ | 9790₽ | 4400₽ |
**цена включает 3 варианта с разными фонами на выбор
Что такое коллаж сердце
Итак, у Вас есть 40-80 фотографий, на которых изображены либо Вы вместе с героем, либо только он (скорее она). Этого количества достаточно, чтобы получился узнаваемый силуэт – сердце. Фотографии по возможности должны быть эмоциональными и качественными. Для коллажа-сердца из фотографий подойдут фотографии с фотосессии или выборочно с знаковых мероприятий. Каждая фотография должна оживлять воспоминания, тогда смотреть такой коллаж будет интересно.
Можно использовать фотографии из Instagram. Тогда будет соблюдаться некая единая стилистика. Смешивать профессиональные фото, снятые на зеркальную камеру и фотки с мобильника не стоит, если только других стоящих не нашлось.
Когда необходимое количество фоток отобрали, выбираем центральную. Она будет примерно вдвое больше остальных. На ней, как правило, основной персонаж получился удачнее всего. Впрочем, можно обойтись и без центральной фотографии. Далее мы обрежем лишнее на краях, при необходимости произведем тоновую коррекцию фотографий для проявления ярких цветов и каждая фотография будет обрамлена в рамку. Цвет и толщину рамки можно выбрать. Лучше оставить белого цвета. И вот, наконец, расставляем фотографии в виде силуэта сердца. Не забываем, что лица на соседних фото перекрываться не должны. Далее, вставляем центральную фотографию и делаем подпись в любом углу из коллажа. Например “Мы все в твоем сердце!” или “С любовью от боевых подруг!” Фон такого коллажа мы рекомендуем оставить белым.
Коллаж из фотографий в виде сердца готов. Осталось выбрать формат и материал печати. Как правило, лучше всего он будет смотреться на глянцевой фотобумаге. Очень стильно на холсте, натянутом на подрамник. Формат лучше больше. Рама, если коллаж будет напечатан на фотобумаге хорошо смотрится тонкая черная, белая, серебряная в современном стиле.
Помните, что для коллажа из фотографий в виде сердца необходимо использовать от 40 до 80 фоток. Можно больше, но тогда возможно перекрывание лиц на соседних фотографиях, что смотрится не очень хорошо.
Когда дарить коллаж сердце из фотографий?
- На день всех влюбленных
- На годовщину отношений или свадьбы
- Подружке на день рождения
- На свадьбу в качестве большой открытки
- На 8 марта
- На день учителя
Какие материалы мы используем
Материалы для создания коллажа в виде сердца на холсте
Кадрирование и тоновая коррекция фотографий
Перед использование в работе некоторые фотографии необходимо подготовить. Особенно это касается старых, поврежденных, черно-белых или плохо отсканированных фотографий. Чтобы на фотографиях и портрете были все необходимые элементы и при этом они были максимально возможного качества мы производим:
Особенно это касается старых, поврежденных, черно-белых или плохо отсканированных фотографий. Чтобы на фотографиях и портрете были все необходимые элементы и при этом они были максимально возможного качества мы производим:
- Кадрирование
- Тоновую коррекцию
- Коррекцию яркости и контрастности
Это Выглядит так:
Кадрирование
Тоновая коррекция
*Кадрирование и тоновая коррекция входит в стоимость работы.
Кроме того возможна ретушь и реставрация старых фото. Это трудоемкий процесс, поэтому за это мы берем дополнительную плату, которая зависит от сложности работы и количества фотографий, которые требуется отреставрировать.
Часто бывает необходимо обрезать обрезать края или сделать так, чтобы лица на коллаже не перекрывались. При этом в автоматическом режиме могут обрезаться важные элементы – лица, люди. Мы делаем это вручную, что гарантирует результат без таких досадных ошибок.
Вы получите 3 разных варианта коллажа на выбор
Перед тем, как напечатать коллаж сердце из фотографий, мы Высылаем 3 вариант с разным фонами. Выбирайте вариант, который нравится вам больше. Можно добавить надпись или поздравление.
Ответы на вопросы
Сколько нужно фотографий для коллажа в форме сердца?
От 40 до 80 оптимально. Больше можно, меньше нельзя, так как силуэт сердца будет плохо различим.
Какой срок изготовления портрета из фотографий?
2-3 дня, включая выходные. Срочное изготовление – 1 день.
Как выбрать раму?
Когда коллаж готов и согласован, мы высылаем фото рам, которые есть в наличии на выбор. Вы всегда можете использовать собственную раму.
На чем лучше делать коллаж сердце — на фотобумаге или холсте?
Если фотографии мелкие лучше использовать фотобумагу – на ней выше четкость изображения. Если размер от 50 на 60 см, то можно использовать холст. Кроме того, холст можно натянуть на подрамник.
Кроме того, холст можно натянуть на подрамник.
Как передать Вам фотографии, если они не в электронном виде?
Фотографии можно привезти в пункт выдачи – Дежнева,21. Мы также можем прислать за фотографиями курьера. Мы самостоятельно отсканируем их.
Можно ли использовать черно белые фотографии?
Да. Коллаж тоже получится черно белый. Очень стильно. Кроме того, можно сделать черно белый из цветных фото.
Можно ли сделать коллаж сердце и прислать мне файл?
Да, можно. В Электронном виде коллаж обойдется всего в 990р.
Создайте фотоколлаж в форме сердца за 60 секунд
от команды FigrCollage | Последнее обновление 3 июня 2020 г.
Вы только что вернулись из прекрасного отпуска с любимым человеком и хотите превратить эти фантастические воспоминания в великолепный фотоколлаж.
Или вы ищете идеи для украшения стены в вашем доме фотографиями.
Как насчет создания персонализированной рамки для фотоколлажа в форме сердца из ваших фотографий?
В этом посте мы покажем вам, как сделать из ваших фотографий фотоколлаж в виде сердца — без лишних затрат и без изучения сложного программного обеспечения, такого как Photoshop.
Сделать это может каждый — без дизайнерского опыта, без специальных знаний!
Вот предварительный просмотр фотоколлажей в форме сердца, которые вы можете сделать после прочтения этой статьи:
Фотоколлаж в форме сердца
Сетка для фотографий в форме сердца, коллаж
Коллаж в форме сердца из сетки кругов
Коллаж в форме сердца из сетки кругов
Коллаж в форме сердца, сделанный из сетки кругов и замаскированный с использованием формы сердца
Коллаж в форме сердца, сделанный из сетки из шестиугольников
Коллаж в форме сердца из сетки из шестиугольников
Коллаж в форме сердца, сделанный из сетки из шестиугольников и замаскированный с использованием формы сердца
Теперь, когда вы увидели различные коллажи в форме сердца, которые вы можете создавать, давайте перейдем к их созданию.
Прежде чем мы начнем, скачайте и установите FigrCollage; загрузка и завершение установки занимает меньше минуты.
Зачем загружать приложение для создания коллажей из сердечек, а почему не онлайн?
Во-первых, это невероятно быстро и легко загрузить, установить и начать работу с FigrCollage.
Во-вторых, вам не придется многократно загружать фотографии на веб-сайт. Ваши фотографии останутся в безопасности на вашем компьютере.
В-третьих, нет ограничений на количество раз, когда вы можете изменять / редактировать свой коллаж, чтобы получить идеальный результат.Онлайн-сервисы обычно больше подходят для небольших фотографий с фиксированным шаблоном.
Рекомендуем скачать и попробовать FigrCollage на себе! Спорим, вы будете удивлены доступными опциями, качеством результатов и простотой использования FigrCollage.
Сделайте коллаж в форме сердца — пошаговые инструкции
Теперь мы предоставим вам подробные пошаговые инструкции по созданию коллажей в форме сердца, показанных выше. В этих инструкциях используются снимки экрана Mac, но пользователи Windows могут им следовать, поскольку программное обеспечение Windows имеет аналогичный пользовательский интерфейс и функции.
1. Откройте программу FigrCollage и выберите форму сердца в качестве формы для вашего коллажа.
2. Добавьте изображения, которые вы хотите использовать в своем коллаже в форме сердца.
3. Выберите стиль ячейки «Произвольная форма» и размещение ячейки «По умолчанию», а затем нажмите «Создать коллаж», чтобы создать макет сердечного коллажа.
Вы можете выбрать разные стили ячеек и их размещение, как показано в таблице ниже, для создания различных типов коллажей в форме сердца.
Размещение ячейки =
Только края формы
Размещение ячейки =
Форма замаскирована
4. Если вы хотите разместить изображения за пределами формы сердца, инвертируйте форму, как показано на скриншоте ниже, и регенерируйте коллаж.
Если вы хотите разместить изображения за пределами формы сердца, инвертируйте форму, как показано на скриншоте ниже, и регенерируйте коллаж.
5. Как распечатать созданный вами коллаж сердца — Сначала экспортируйте коллаж сердца в изображение JPG, PNG или TIFF, как показано на снимке экрана ниже.Во-вторых, распечатайте JPG с помощью локального принтера, службы онлайн-печати или службы печати в магазине. Вы можете распечатать коллаж в форме сердца и обрамить его или создать потрясающий холст для коллажа в форме сердца, сделанный в одной из онлайн-служб печати.
Хотите посмотреть видео о создании коллажа в форме сердца с помощью FigrCollage? Вот 49-секундное видео:
Шаблоны коллажей в форме сердца и почему мы не большие поклонники шаблонов
Шаблоны великолепны — вы можете вставить свои фотографии, и все.Но шаблоны не позволяют вам проявить творческий подход и поиграть со своим дизайном — вы застряли с несколькими вариантами шаблонов, и не более того.
С другой стороны, FigrCollage позволяет вам настроить дизайн вашего сердечного коллажа. Вы можете добавить небольшое или большое количество фотографий, использовать различные стили ячеек, их размещение, изменить размер и поворот изображений и многое другое.
Кроме того, FigrCollage очень проста в использовании, и вам понадобится не больше нескольких минут, чтобы сделать коллаж в форме сердца!
Итак, в следующий раз, когда вам понадобится сделать коллаж в форме сердца из ваших фотографий — используйте FigrCollage!
Как добавить сердечный фильтр к вашим фотографиям всеми способами
Сегодня мы обсудим модный эффект Instagram, который произвел фурор в Интернете! Это сердечный фильтр . Основной эффект сердца — это мягкий розоватый оверлей, который скрасит любую картинку. Instagram решил скрасить это, добавив, как мы это называем, корону из маленьких сердечек. Эти сердечки автоматически помещаются на голову человека на картинке (как корона). Как добавить эффект сердечного фильтра без Instagram? Что ж, вот чему мы вас сегодня научим! Дайте ему свиток и посмотрите, какой из них лучше всего подойдет вам!
Основной эффект сердца — это мягкий розоватый оверлей, который скрасит любую картинку. Instagram решил скрасить это, добавив, как мы это называем, корону из маленьких сердечек. Эти сердечки автоматически помещаются на голову человека на картинке (как корона). Как добавить эффект сердечного фильтра без Instagram? Что ж, вот чему мы вас сегодня научим! Дайте ему свиток и посмотрите, какой из них лучше всего подойдет вам!
Часть 1. Самый простой способ добавить сердечный фильтр к фотографиям
Первый метод, который мы рассмотрим, — это метод Fotophire Editing Toolkit! Этот метод познакомит вас с продуктом, в котором вы можете добавлять эффекты, стирать части изображения, повышать резкость и корректировать изображение и т. Д.Это продукт с богатым содержанием, который на 100% интуитивно понятен. А это значит, что им легко пользоваться и легко освоить!
Набор инструментов для редактирования Wondershare Fotophire
- Позволяет применить к фотографиям более 200 эффектов, чтобы сделать их лучше.
- Обрежьте или обрежьте фотографии до нужного размера.
- Помогите вам удалить любые нежелательные объекты с ваших фотографий.
- Позвольте вам использовать Creative Blur, чтобы перефокусировать ваши фотографии одним щелчком мыши.
5 ключевых особенностей набора инструментов для редактирования Fotophire
- Сотни различных фильтров, которые вы можете попробовать.
- Сотни различных эффектов (текстуры, световые вставки, тексты и т. Д.), Которые вы можете попробовать.
- Удобный интерфейс (не требует длительного обучения).
- Предлагает как дешевую подписку, так и сделку с единовременной оплатой.
- Попробуйте другие инструменты (например, Fotophire Focus, Fotophire Erase и т. Д.) В Toolkit.
Как добавить фильтр сердца к фотографиям с помощью набора инструментов для редактирования Fotophire
Шаг 1.
 Запустите редактор фотографий.
Запустите редактор фотографий.Чтобы начать работу с Fotophire, вам нужно запустить его фоторедактор. Это достаточно легко сделать, просто нажмите на поле Photo Editor в левой части экрана, подождите пару секунд, чтобы попасть в приветственный центр!
Шаг 2. Откройте…
Здесь (см. Изображение ниже) вы сможете открыть изображение, которое хотите отредактировать.Для этого достаточно нажать на текст и дождаться всплывающего окна, которое приведет вас к главному редактору!
Шаг 3. Нажмите «Эффекты»
Самая важная вкладка (в данном случае) — это вкладка эффектов. Здесь вы можете найти все предустановленные фильтры и эффекты (которые можно применить буквально одним щелчком мыши.
Шаг 4: эффект сердца
Теперь, если вы ищете что-то, что вызовет у вас душевное чувство, не стесняйтесь прокручивать и найти то, что вам подходит! Все эти фильтры сгруппированы по категориям, которые вы можете свободно изучать! Для этого образца мы решили использовать один из эффектов ломо, но вы могли бы сделать что-нибудь немного мягче (попробуйте «Винтаж») или резче (попробуйте «Фотография.”)
Шаг 5. Сохраните…
Просто поиграйте с ним! В этом нет ничего плохого! Конечно, прежде чем закрыть окно, не забудьте сначала Сохранить! Это можно сделать, щелкнув значок «Сохранить» в строке меню.
Часть 2. Как добавить сердечный фильтр к фотографиям с помощью Photoshop
Конечно, мы не сможем создать учебник по редактированию графики, не научив вас делать это в Photoshop. Итак, как добавить сердечные фильтры к фотографиям с помощью Photoshop? Что ж, на самом деле это намного сложнее, чем вы думаете.Есть пара вещей, о которых вам придется беспокоиться, мы объясним больше в демонстрации, но пока все, что вам нужно знать, это то, что вам придется перепрыгнуть через пару обручей. чтобы сделать это!
Шаг 1. Откройте…
Чтобы начать работу с Photoshop, вам нужно будет щелкнуть белый текст «Открыть…» в левой части экрана. Появится всплывающее окно, в котором вы можете выбрать изображение, которое хотите отредактировать.
Появится всплывающее окно, в котором вы можете выбрать изображение, которое хотите отредактировать.
Шаг 2. Выберите исходное изображение
В этом примере мы решили использовать это мягкое изображение (как показано ниже). Обратите особое внимание на то, как оно выглядело изначально, и наблюдайте, как оно трансформируется по мере продвижения!
Шаг 3. Просмотрите фильтры в Интернете
Что вам нужно знать о Photoshop, так это то, что в нем нет предустановленных фильтров! Это означает, что если вам нужен эффект определенного типа, вам придется импортировать его в программу.Вы можете сделать это, щелкнув вкладку «Фильтр»> «Просмотреть фильтры в Интернете» …
Шаг 4: Импортируйте пресеты I.
Теперь, когда вы выбрали и загрузили фильтр, который хотите использовать, вам нужно будет импортировать его в каталог Photoshop! Чтобы начать этот процесс, щелкните вкладку «Правка»> «Предустановки»> «Экспорт / импорт предустановок»!
Шаг 5: Импортируйте пресеты II.
Выполнение предыдущего шага приведет вас к этому экрану, выполните шаги, перечисленные ниже, чтобы успешно импортировать свои пресеты!
- Сначала нажмите на крайнюю левую папку «Выбрать папку для импорта».Появится всплывающее окно с просьбой указать исходную папку изображения, которое вы хотите использовать.
- Затем нажмите на опцию «Добавить все» или используйте клавиши со стрелками «> <», чтобы выбрать фильтр, который вы хотите использовать!
- Наконец, закончили, нажав опцию Import Presets!
Шаг 6: Действия
Следующий шаг включает загрузку вашего фильтра в модуль Действия.Этот модуль можно найти на правой панели инструментов (он выглядит как кнопка воспроизведения!). Убедитесь, что у вас активен этот модуль (как показано на изображении ниже, прежде чем переходить к следующему шагу!)
Шаг 7. Загрузите действия
Мы почти там! Не волнуйтесь, просто щелкните правой кнопкой мыши кнопку «=» в правом верхнем углу модуля действий. Это вызовет выпадающее меню. Найдите параметр «Загрузить действия…». Это сразу вызовет фильтры Photoshop, просто загрузите фильтр, который вы хотите загрузить, и вы закончите с импортом своего пресета!
Это вызовет выпадающее меню. Найдите параметр «Загрузить действия…». Это сразу вызовет фильтры Photoshop, просто загрузите фильтр, который вы хотите загрузить, и вы закончите с импортом своего пресета!
Шаг 8: примените фильтр
Для этого образца мы выбрали розоватый фильтр.Однако, если вы хотите добавить эти эффекты короны сердца, вам придется либо приобрести набор фильтров Instagram (в магазине Adobe Photoshop), либо добавить сердца самостоятельно с помощью инструмента формы.
- Чтобы применить фильтр: выделите нужный фильтр, а затем нажмите кнопку «Воспроизвести» в нижней части модуля «Действия»!
Вот как выглядит изображение после применения фильтра! Ничего лишнего делать не пришлось! Фильтр автоматически применяет предустановленные действия!
Шаг 9. Сохранить как…
Теперь, как уже упоминалось, вы определенно можете выбрать фильтр, который хотите использовать.Если вы хотите эффект короны сердца, вы можете скачать пакет Instagram из магазина Adobe Photoshop или сделать его самостоятельно! В любом случае, не забудьте сохранить перед закрытием окна! Вы можете сделать это, щелкнув вкладку «Файл»> «Сохранить как…»!
Часть 3. Как добавить фильтр сердца к фотографиям на компьютере Mac
Теперь давайте посмотрим на альтернативу Mac! Сегодня мы представим вам Фоторедактор Movavi! Он предлагает (как и Fotophire) множество различных предустановленных фильтров, которые вы можете использовать, чтобы смягчить ваши изображения и придать им настроение или ощущение, которое вы ищете! Шаги довольно простые.Вот как добавить сердечные фильтры к фотографиям с помощью компьютера Mac!
Шаг 1: Загрузите Mac вер.
Первое, что вам нужно сделать, это загрузить версию фоторедактора Movavi для Mac. Вы можете сделать это, посетив их сайт!
Шаг 2: перетащите
Есть два способа импортировать изображения с помощью редактора Movavi. Вы можете перетащить файл изображения на экран или нажать кнопку «Обзор изображений» и найти его оттуда.
Вы можете перетащить файл изображения на экран или нажать кнопку «Обзор изображений» и найти его оттуда.
Шаг 3: эффекты
Вкладка, на которой нужно сосредоточиться, — это вкладка Эффекты. Эта вкладка крайняя справа. Просто нажмите на нее, и правая часть экрана изменится, чтобы просмотреть различные типы фильтров, которые у них есть!
Шаг 4. Популярные
Для этого образца мы решили придерживаться одного из фильтров, которые были у них в разделе «Популярные». Конечно, вы можете выбрать тот, который будет работать для вас (и внести другие корректировки здесь и там!)
Шаг 5: Сохранить
Перед закрытием окна не забудьте сохранить! Это легко сделать, нажав кнопку «Сохранить» в нижней части экрана.
Часть 4. Как добавить фильтр сердца к фотографиям с помощью мобильного телефона
Последний метод, который мы собираемся представить, — это эффект короны сердца, который вы получаете с настоящим фильтром Instagram. Приложение называется Heart Crown Photo Editor. Довольно просто, правда? Давайте узнаем, как им пользоваться!
Шаг 1. Установите
Сначала установите приложение! Просто введите Heart Crown Photo Editor в своем Google или магазине приложений и дождитесь загрузки (см. Изображение)!
URL: https: // play.google.com/store/apps/details?id=heart.crown.effect&hl=en_US
Шаг 2. Нажмите кнопку «+»
Для начала нажмите кнопку + на кнопке внизу экрана! Это приведет вас к настройке, подобной галерее, где вы можете выбрать изображение (или изображения), которое хотите отредактировать!
Шаг 3. Выберите вариант стикера
Следующий! В нижней половине экрана вы увидите, что у них есть несколько инструментов, которые вы можете использовать.Выберите вариант «Наклейка» и переходите к следующему шагу!
Шаг 4: выберите стикер
Вариант стикера отправит вас на этот экран (показанный на изображении внизу). Как видите, у них есть пара разных корон! Для этого мы выбрали самые близкие к инстаграм-версии короны-сердечки. Когда вы закончите, нажмите на галочку в правой части экрана!
Как видите, у них есть пара разных корон! Для этого мы выбрали самые близкие к инстаграм-версии короны-сердечки. Когда вы закончите, нажмите на галочку в правой части экрана!
Шаг 5: Сохраните!
После того, как наклейка была нанесена, теперь вы можете сохранять! Для этого щелкните значок «Сохранить» в правом верхнем углу экрана.Вот и все!
Заключение:
Есть несколько способов добавить сердечные фильтры на свои фотографии! Теперь, если вы хотите узнать наше личное мнение, то Fotophire Editing Toolkit определенно лучший вариант! Он стабилен, прост в использовании и доступен по цене! Что, в конечном итоге, делает его самым полезным методом!
Обрезка изображения по размеру
Вы можете кадрировать до формы в Word, PowerPoint, Outlook или Excel.
Обрезать изображение до формы, например круга
Вы можете быстро изменить форму изображения, обрезав его до определенной формы. Изображение автоматически обрезается, чтобы заполнить геометрию выбранной формы с сохранением ее пропорций.
(Если вы хотите обрезать одно и то же изображение для получения более чем одной формы, сделайте копии изображения и обрежьте каждую до нужной формы по отдельности.)
Используйте Вставка > Изображение , чтобы добавить изображение в файл Office (например, документ Word, презентацию PowerPoint или сообщение электронной почты Outlook).
Щелкните по картинке.
Вы можете обрезать несколько изображений одновременно, но вы должны обрезать их до одинаковой формы.
 (Но в Word это сложно, потому что вы не можете выбрать несколько изображений, для которых по умолчанию используется параметр макета In Line с текстом .)
(Но в Word это сложно, потому что вы не можете выбрать несколько изображений, для которых по умолчанию используется параметр макета In Line с текстом .)Щелкните Работа с рисунками > Формат и в группе Размер щелкните стрелку под Обрезать .
В появившемся меню выберите Обрезать до формы , а затем щелкните фигуру, до которой нужно обрезать.
Форма сразу же применяется к изображению.
Затем используйте Обрезка > Подгонка или Обрезка > Заливка , чтобы изменить, насколько изображение умещается в применяемой вами форме:
Заливка Заполняет всю фигуру изображением.Некоторые внешние края изображения могут быть обрезаны. По краям фигуры не останется пустого места.
По размеру Умещает все изображение в форме, сохраняя исходное соотношение сторон изображения. По краям фигуры может быть пустое пространство.
(Черные метки обрезки появляются по краям и углам изображения, когда вы выбираете параметр «По размеру» или «Заливка».)
Вы можете отрегулировать положение изображения в кадре, выбрав изображение и перетащив его в нужное место.
 Например, это может помочь вам центрировать наиболее важную часть изображения внутри формы, которую вы применили к изображению.
Например, это может помочь вам центрировать наиболее важную часть изображения внутри формы, которую вы применили к изображению.Обрежьте поля изображения, перетащив черный маркер кадрирования следующим образом:
Описание
Действие
Обрезка односторонняя
Потяните внутрь за боковую ручку обрезки
Обрезка двух смежных сторон одновременно
Перетащите внутрь угловую ручку обрезки
Равномерная обрезка сразу с двух параллельных сторон
Нажмите и удерживайте Ctrl, перетаскивая внутрь боковой маркер обрезки
По завершении нажмите кнопку Crop еще раз.
Начните с формы и добавьте к ней изображение
Вы можете добавить рисунок в качестве заливки для фигуры, а затем отредактировать или обрезать фигуру.
Добавить изображение к фигуре
Добавьте фигуру в документ (инструкции см. В разделе Добавление фигур) и щелкните фигуру, чтобы выбрать ее.
Щелкните Инструменты рисования > Формат и в группе Стили фигур щелкните Заливка фигуры > Рисунок .
Выберите нужный тип изображения (например, из файла или Интернет-изображения ), а затем перейдите к нужному изображению и вставьте его.
Изменить размер фигуры
Чтобы изменить размеры заполненной фигуры при сохранении ее основного формата, выберите ее и перетащите любой из маркеров изменения размера.
Выберите, как изображение вписывается в форму
Если ваше изображение перекошено, обрезано или не заполняет форму нужным вам образом, используйте инструменты Fit и Fill в меню Crop для точной настройки:
Щелкните фигуру, созданную с помощью Заливка фигуры > Рисунок .
Щелкните Работа с рисунками > Формат и в группе Размер щелкните стрелку под Обрезать .
 Появится меню с параметрами обрезки.
Появится меню с параметрами обрезки.Выберите По размеру , если вы хотите, чтобы все изображение умещалось в форме; исходное соотношение сторон изображения будет сохранено, но внутри вашей фигуры может быть пустое пространство.
Выберите Заливка , чтобы форма поместилась в границах изображения, обрезая все, что находится за пределами формы.
Нажмите Заполните или Подходит .
Заливка устанавливает размер изображения в соответствии с высотой или шириной фигуры, в зависимости от того, что больше. Это заполняет фигуру изображением, удаляя все, что находится за периметром фигуры.
Fit устанавливает размер изображения таким образом, чтобы высота и ширина изображения соответствовали границам фигуры.Это поместит как можно большую часть изображения в форму, но некоторые области фигуры могут остаться пустыми.
Вы можете перетащить изображение, чтобы изменить отображаемую часть в форме.
При желании отрегулируйте область обрезки с помощью маркеров обрезки, как описано в разделе Обрезка изображения.
org/ListItem»>
Когда вы закончите, нажмите Esc или щелкните в любом месте документа за пределами изображения.
Используйте точки редактирования для редактирования или обрезки формы
Хотя инструменты обрезки недоступны для фигур, вы можете использовать инструмент Редактировать точки для редактирования формы вручную.
Выберите фигуру, которую вы хотите отредактировать.
Нажмите Инструменты рисования > Формат и в группе Вставить фигуры щелкните Редактировать фигуру кнопку, затем нажмите Изменить точки .
Перетаскивайте точки вершин фигуры (которые отображаются в виде черных точек по периметру фигуры), пока форма не будет выглядеть так, как вы хотите.
Чтобы удалить точку вершины, удерживайте Ctrl и щелкните по ней. Чтобы добавить точку вершины, удерживайте Ctrl, одновременно щелкая в любом месте периметра фигуры, на которой еще нет точки вершины.
Вы можете кадрировать до формы в Word, PowerPoint или Excel.
Обрезка до определенной формы
Быстро меняйте форму изображения, обрезая его до определенной формы. Изображение автоматически обрезается, чтобы заполнить геометрию выбранной формы с сохранением ее пропорций.
Изображение автоматически обрезается, чтобы заполнить геометрию выбранной формы с сохранением ее пропорций.
Если вы хотите обрезать одно и то же изображение для получения более чем одной формы, сделайте копии изображения и обрежьте каждую до нужной формы по отдельности.
Используйте Insert > Picture , чтобы добавить изображение в файл Office (например, документ Word, презентацию PowerPoint или книгу Excel).
В своем файле выберите изображение, которое вы хотите обрезать.
На вкладке Формат изображения щелкните стрелку рядом с полем Обрезать .
(Если вы не видите вкладку Формат изображения , убедитесь, что вы выбрали изображение (а не фигуру).)
Укажите на Обрезать до формы и затем щелкните фигуру, до которой хотите обрезать.
Форма сразу же применяется к изображению.
Если вы хотите изменить форму, нажмите кнопку Crop еще раз на ленте.
По краям и углам изображения появляются черные метки обрезки.

Обрежьте изображение, перетащив любой маркер кадрирования внутрь. Если вы перетащите один из угловых маркеров, он обрежет две смежные стороны одновременно.
Обрезать по форме или заполнить ее
После добавления изображения к фигуре вы можете выбрать, как изображение вписывается в форму, используя инструменты Fit и Fill для точной настройки.
В вашем файле выберите изображение, которое вы хотите внутри формы.
На вкладке Формат изображения щелкните стрелку рядом с полем Обрезать .
Если вы не видите вкладку Формат изображения , убедитесь, что вы выбрали изображение (а не фигуру).
Щелкните Заполнить или Подогнать , а затем щелкните за пределами рисунка.
Опция
Описание
Заливка
Удаляет (или «обрезает») часть изображения, но все равно заполняет всю форму.

Подходит
Умещает все изображение в форме. Исходное соотношение сторон изображения сохраняется, но внутри фигуры может быть пустое пространство.
Обрезка до определенной формы
Быстрый способ изменить форму изображения — обрезать его до определенной формы.При кадрировании до определенной формы изображение автоматически обрезается, чтобы заполнить геометрию формы. Пропорции рисунка сохранены.
В файле выберите изображение, которое вы хотите обрезать до определенной формы.
Щелкните вкладку Формат изображения .
(Если вы не видите вкладку Формат изображения , убедитесь, что вы выбрали изображение (а не фигуру).)
В разделе Настроить щелкните стрелку рядом с полем Обрезать , укажите на Маска в фигуру , укажите тип фигуры, а затем щелкните фигуру, по которой вы хотите обрезать изображение.
Форма сразу же применяется к изображению.
Если вы хотите изменить форму, нажмите кнопку Crop еще раз на ленте.
По краям и углам изображения появляются черные метки обрезки.
Перетащите маркеры обрезки по мере необходимости, чтобы обрезать поля изображения, а затем щелкните за пределами изображения.
Когда вы закончите, щелкните за пределами изображения.
Обрезать по форме или заполнить ее
После того, как вы добавили изображение к фигуре, вы можете выбрать, как изображение вписывается в форму, используя инструменты Обрезать по размеру и Обрезать до заполнения для точной настройки.
Щелкните нужный рисунок внутри фигуры.
Щелкните вкладку Формат изображения .
(Если вы не видите вкладку Формат изображения , убедитесь, что вы выбрали свое изображение.)
В разделе Настроить щелкните стрелку рядом с полем Обрезать , щелкните Обрезать до заполнения или Обрезать по размеру , а затем щелкните за пределами изображения:
Опция
Описание
Обрезка до заполнения
Удаляет (или «обрезает») часть изображения, но все равно заполняет всю форму.
Укорочение по размеру
Умещает все изображение в форме. Исходное соотношение сторон изображения сохраняется, но внутри фигуры может быть пустое пространство.
Когда вы закончите, нажмите ESC.
Поместить изображение внутрь формы
ВWord для Интернета и PowerPoint для Интернета есть быстрые параметры стиля рисунка, которые позволяют применить к рисунку заранее заданную форму. Доступные формы включают три разных овала и несколько прямоугольников.
Таким образом, хотя в этих приложениях нет функции «кадрирования по форме», которая есть в настольных приложениях, вы все равно можете применять эти базовые формы к изображению, как описано ниже:
Вставьте изображение в документ. (Выберите Вставить > Изображение и затем перейдите к изображению, которое вы хотите использовать.)
Выделив изображение на холсте, выберите вкладку Изображение на ленте, а затем откройте галерею стилей изображения :
Выберите форму, чтобы применить ее к изображению.
После применения формы вы можете изменить ее размер по мере необходимости.
Картины для фотографий Heart Snapshot Mix® от Minted
Картины на стенах Heart Snapshot Mix® от Minted | Чеканить ‘) }Бумага без кислоты и лигнина, роскошный пигментный принт
О работе
Создайте уникальный сувенир с помощью нашей любимой фотопечати Heart Snapshot Mix®.Персонализируйте с помощью 30 ваших любимых фотографий и особых воспоминаний. Сохраните этот уникальный коллаж на память или подарите члену семьи или другу в качестве идеального роскошного подарка. Авторские права © 2013; Патент США D767021
8 дюймов x 8 дюймов
11 дюймов x 11 дюймов
16 дюймов x 16 дюймов
24 дюйма x 24 дюйма
30 дюймов x 30 дюймов
44 «x 44»
Бумага Premium Art
премиальных художественных репродукций Minted напечатаны на уровне музейного качества. хлопчатобумажная архивная бумага с архивными пигментными чернилами.В результате получился потрясающий принт музейного качества с богатым и яркие цвета. Этот метод бумаги и печати используется на всех художественных репродукциях премиум-класса.
Стандартная художественная бумага
Стандартные художественные репродукцииMinted напечатаны на кислоте. и матовая художественная бумага без лигнина с роскошными пигментными чернилами. В результате получился красивый принт с яркими цветами. Этот метод бумаги и печати используется для всех репродукций Standard Art.
Профессиональное обращение
В целях защиты каждый художественный принт отправляется в бескислотном и рукав без лигнина.
О работе
Создайте уникальный сувенир с помощью нашей любимой фотопечати Heart Snapshot Mix®. Персонализируйте с помощью 30 ваших любимых фотографий и особых воспоминаний. Сохраните этот уникальный коллаж на память или подарите члену семьи или другу в качестве идеального роскошного подарка. Авторские права © 2013; Патент США D767021
Защитите свою печать
Мы рекомендуем оформить ваш отчеканенный художественный принт в рамку, чтобы лучше показать ваш новая покупка и для защиты качества бумаги и печати.Minted предлагает профессиональное оформление всех художественных репродукций размером 40 x 54 дюйма. и меньше.
Художественные репродукции премиум-класса в рамах иметь архивные обрамляющие материалы, изготовленные на заказ. Каждое произведение искусства Minted Premium Art в обрамлении оснащено все молдинги из дерева, архивная основа, Стекло из УФ-плексигласа и готовые бамперы для защиты вашей стены, и подвесной провод.
Стандартные художественные гравюры в рамке оснащены прочным оргстеклом и отделаны защитная подкладка, бамперы и подвесной трос.
См. Информацию о размерах здесь.
Google Slides: добавление изображений и фигур
Урок 11: Добавление изображений и фигур
/ ru / googleslides / text-basics / content /
Добавление рисунков и фигур
Добавление изображений и фигур может сделать ваши презентации более интересными и увлекательными. Инструменты изображения и формы в Google Slides также позволяют настраивать изображения, обрезая, переупорядочивая, изменяя цвета и добавляя другое форматирование.
Вставка изображений
Вы можете вставить изображение из файла на вашем компьютере на любой слайд. Google Slides даже включает инструменты для поиска онлайн-изображений и добавления снимков экрана в вашу презентацию.
Для вставки изображения:
- Откройте меню Вставить , затем выберите Изображение .
- Вы можете выбрать изображение из нескольких источников. В нашем примере мы будем искать в Интернете .
- Изображение Google s Панель поиска появится справа. Введите условия поиска, чтобы найти интересующее вас изображение.
- Щелкните желаемое изображение, затем щелкните Вставить .
- Изображение появится на выбранном слайде.
Форматирование изображений
Существует множество способов отформатировать изображений в слайд-шоу. В Google Slides есть инструменты для изменения размера и поворота изображения, кадрирования изображения, настройки изображения и т. Д.
Для кадрирования изображения:
- Выберите изображение, которое нужно обрезать, затем щелкните команду Обрезать .
- Вокруг изображения появятся ручки обрезки . Щелкните и перетащите один из маркеров, чтобы обрезать изображение. Убедитесь, что указатель мыши находится прямо над черным маркером обрезки, чтобы случайно не выбрать маркер изменения размера.
- Щелкните команду Обрезать еще раз. Изображение будет обрезано.
Чтобы обрезать изображение до формы:
- Выберите изображение, которое нужно обрезать, затем щелкните стрелку раскрывающегося списка Маскирующее изображение рядом с командой Обрезать .В раскрывающемся меню наведите указатель мыши на категорию ; затем выберите желаемую фигуру , которую вы хотите вставить.
- Изображение будет отформатировано как фигура.
После кадрирования изображения до формы вы можете снова нажать кнопку кадрирования, чтобы использовать ручки обрезки и настроить размер и пропорции фигуры.
Параметры изображения
Вы можете настроить прозрачность изображения , яркость , контраст и другие.Для этого выберите изображение, затем нажмите Параметры формата на панели инструментов или в меню «Формат». Откроется панель параметров формата.
Перемещение и изменение размера изображений
- Чтобы переместить изображение : Выберите изображение, затем перетащите его в нужное место.
- Чтобы изменить размер изображения : Выберите изображение, размер которого нужно изменить. Появятся ручки для калибровки . Щелкните и перетащите ручки изменения размера на , пока изображение не приобретет желаемый размер.Вы можете использовать угловые ручки изменения размера, чтобы одновременно изменить высоту изображения на и ширину на .
- Чтобы повернуть изображение : Когда изображение выбрано, щелкните и перетащите маркер поворота над изображением.
Вставка форм
Фигуры — отличный способ сделать вашу презентацию более интересной. Google Slides предоставляет вам множество различных форм на выбор, и их можно настроить в соответствии с вашими потребностями, что позволяет использовать собственную цветовую палитру, предпочтения и многое другое.
Чтобы вставить форму:
- Щелкните команду Shape на панели инструментов, чтобы открыть раскрывающееся меню. Наведите указатель мыши на одну из категорий и выберите фигуру.
- Щелкните и перетащите в нужное место, чтобы добавить форму на слайд. В нашем примере мы пока нарисуем фигуру поверх изображения робота.
- Фигура появится на слайде.
Форматирование фигур
В Google Slides вы можете изменять фигуры различными способами в соответствии с вашими потребностями.Фигуры можно перемещать и изменять их размер, как и изображения, и у них есть несколько других вариантов настройки.
У некоторых фигур есть возможность изменять свои размеры и пропорции. Чтобы отрегулировать пропорции формы, выберите ее, затем щелкните и перетащите ромбовидную ручку на .
Вы можете дополнительно настроить формы, изменив цвет заливки , цвет линии , толщину линии и штриховую линию . Выберите фигуру, затем щелкните одну из четырех команд формата фигуры, чтобы увидеть меню для этого параметра.
Переупорядочивание объектов
В Google Slides каждый слайд может содержать несколько элементов, таких как изображения, фигуры и текстовые поля. Когда объекты вставляются в слайд, они размещаются на уровнях в соответствии с порядком , в котором они были вставлены в слайд.
В нашем примере мы нарисовали форму капли на верхнем уровне, скрывая изображение робота за ней. Мы можем переупорядочить его, чтобы поместить его позади других объектов.
Чтобы изменить порядок объекта:
- Выберите объект, порядок которого нужно изменить.
- Откройте меню Упорядочить , выберите Порядок , затем выберите, как вы хотите изменить порядок объекта. В нашем примере мы выберем Отправить на задний план .
- Объект будет переупорядочен. В нашем примере фигура является хорошим фоном для изображения робота.
С помощью команд «Порядок» можно расположить несколько перекрывающихся объектов. В нашем примере мы выбрали изображение робота и использовали команду Send backward . Изображение робота находится за облаком, но перед формой капли.
Вызов!
- Откройте наш файл с примером. Убедитесь, что вы вошли в Google, затем нажмите Файл > Сделайте копию .
- Выберите слайд 15 и измените размер изображения робота, чтобы оно было равно высоте слайда.
- Обрежьте робота так, чтобы руки робота и все, что под ними больше не было видно.
- Переместите робота в нижнюю правую часть слайда.
- Слева от изображения робота вставьте речевой пузырь в форме .
Подсказка : Речевые пузыри можно найти в категории выноски . - Не снимая выделения с формы, перетащите желтую ромбовидную ручку к рту робота, затем введите слова Идите вперед и будьте в безопасности!
- Измените размер шрифта текста на 30 pt и выравнивание текста на по центру .
- Измените цвет заливки фигуры.
- Когда вы закончите, ваш слайд должен выглядеть примерно так:
/ ru / googleslides / add-transitions-and-animations / content /
Превратите фотографию в карикатуру
Превратите изображение в мозаику — Create Photo mosaic [просмотреть галерею] [образец 3 гигапиксельной мозаики] Mosaic Creator — это программа для создания изображений (мозаика или фотомозаика, смешанная мозаика, фотоколлаж, случайная мозаика), это изображения, которые состоят из небольших изображений, называемых изображениями ячеек.Если смотреть с расстояния, вы видите исходное изображение. Преобразование между различными форматами изображений, такими как JPG, PDF, BMP, PNG, GIF, TIFF, DNG, WEBP и другими. Мы рекомендуем уменьшить масштаб больших фотографий перед их использованием с ротоскопом. Для изменения размера изображений вы можете использовать онлайн-редактор массового изменения размера фотографий. Это безопасно! Мы уважаем вашу конфиденциальность. Используемые фотографии не будут переданы на наши серверы или третьим лицам.
Вульпера рыцари смерти называют имена
Мутхалатху Коран
Это легко с обрезкой изображений Img2Go.Узнайте, как обрезать файлы фотографий и изображений — бесплатно. Загрузите фотографию или изображение, которое хотите обрезать, с жесткого диска, по URL-адресу или из облачного хранилища. Изображение загрузится на холст. Здесь вы можете кадрировать изображение, перетаскивая область кадрирования или задав произвольный размер. Нужен набор кропов …- Как конвертировать img в jpeg? Шаг 1: Загрузите целевой файл со своего локального компьютера и затем нажмите «Загрузить сейчас». Шаг 2: Система онлайн-конвертации загрузит выбранный вами файл. Шаг 3: Вам необходимо выбрать формат изображения, который вы хотите преобразовать.Здесь вы можете выбрать формат JPEG. Шаг 4: Вы можете настроить параметры конвертируемых файлов.
- 11 мая 2019 г. · Когда я их создавал, многие из вас хотели знать, как превратить фотографию в раскраску по номерам. Для этого я использовал Photoshop и Illustrator. Он работал нормально, но мне потребовалось действительно очень много времени и много ручной настройки. Кроме того, у большинства из вас, вероятно, нет доступа к этому программному обеспечению. К счастью, я нашел в Интернете бесплатный инструмент для рисования по номерам!
- Обрезка изображений различной формы.Сделайте вырезки из фотографий в форме звезд и сердечек. Интернет-редактор фотографий, рамки для фотографий. Редактор фото формы. Инструмент для редактирования фотографий. 1.
- Загрузите фотографии, которые вы хотите использовать в шаблоне фотоэффекта «Граффити». У вас есть несколько вариантов выбора фотографии: ваши альбомы Facebook, Диск (компьютер) или мгновенное фото с веб-камеры. После загрузки вы сможете редактировать область обрезки в нашем фоторедакторе.
- 6 ноября 2014 г. · Превратите фотографию в аппликацию 6 ноября 2014 г. Много лет назад, еще до того, как на планете появились наши маленькие кнопки (и какая это была другая планета…), я немного поэкспериментировал с превращением фотографий в аппликации. .
- Онлайн-конвертер изображений Конвертируйте файлы изображений и изображений в форматы jpg, png, tiff, gif и другие. Преобразуйте файлы изображений и цифровые фотографии для публикации в Интернете, отправки по электронной почте друзьям или отображения на мобильном телефоне. Загрузите файл, который вы хотите преобразовать, и выберите формат выходного изображения. Размер файла ограничен 100 МБ.
- Вы любите фотографировать. У вас их сотни, а возможно, и тысячи на вашем компьютере, телефоне и планшете. Что теперь? Используйте Shape Collage, чтобы делать снимки и создавать красивый и уникальный фотоколлаж любой формы за считанные секунды! Идеально подходит для изготовления открыток, плакатов, обоев или даже рекламных щитов.
- Paper Talk собирает последние новости, слухи и предположения из печатных СМИ со всего мира. Будьте в курсе местных и международных сплетен.
- 19 сентября 2017 г. · Когда Apple Live Photos впервые появилась на сцене с запуском iPhone 6S в 2015 году, все сразу поразили всех .. Теперь, с новым обновлением iOS 11, вы можете превращать эти фотографии в GIF-файлы ..
- 22 декабря 2009 г. · Стол складывается в рамку для изображения, когда он не используется. Шон Майкл Рэган.Я происходил из 5000 поколений приматов, использующих орудия труда. Кроме того, я учился в колледже и все такое …
- Мы можем легко нарезать изображение на фрагменты изображения по предопределенным направляющим с помощью инструмента Гильотина: Определить изображение> Направляющие> Новые направляющие (по процентам) при 25% 50% 75% по горизонтали и вертикали соотв. Примените Image> Slice с помощью направляющих (в GIMP 2.8. Image> Transform> Guillotine), чтобы разрезать на фрагменты изображения:
- Sub copy_and_paste_as_picture () ActiveSheet.Shapes.Range (Array («Группа 5»)).Выберите Selection.Copy ActiveSheet.Pictures.Paste End Sub Может ли кто-нибудь помочь мне очистить это и превратить три строки внутри подпрограммы в одну строку (желательно без выделения)?
- Этот бесплатный веб-сервис позволяет мгновенно создавать эффект Polaroid из вашего изображения. Просто загрузите свое изображение, добавьте краткое описание, добавьте угол, если вам нужно, и нажмите «Загрузить изображение». Вуаля! Вы сделали себе поляроид, сделанный в сети. www.hongkiat.com «Сайт Polaroid-o-nizer отключен. Если вы ищете эту услугу, обратите внимание…
- 22 окт.2020 г. · Cartoon Pictures — Cartoon Photo Editor — одно из лучших приложений для редактирования фотографий и мультфильмов для Android, позволяющее добавлять эффекты мультфильмов, картины маслом и изображения на холсте. Он предлагает различные эффекты мультипликационной анимации, эффекты карандашного наброска, плавные художественные фильтры и эффекты рисования, чтобы превратить ваши обычные изображения в потрясающие произведения искусства.
- От фотографии к мультфильму легко. Достаточно одного щелчка мышки на нашем Cartoonizer, и вы перейдете от фотографии к мультфильму за секунды. Перейдите в раздел Artsy нашего фоторедактора, чтобы нарисовать себя одним из пяти классических эффектов Cartoonizer, или посмотрите красиво обновленный Cartoonizer DLX в разделе Digital Art Deluxe Edition.
- От редактирования фотографий и композитинга до цифровой живописи, анимации и графического дизайна — вы можете делать все это в Photoshop. Воплощайте идеи в жизнь на настольных компьютерах и iPad. Волшебно преобразуйте изображения с помощью искусственного интеллекта. Изучите новые навыки и поделитесь своими проектами в прямом эфире. В нашем последнем выпуске Photoshop стал быстрее, умнее и проще, чем когда-либо.
- При сшивании PDF, возможно, у вас будет бесплатная пробная версия этого программного обеспечения: VeryPDF PDF Stitcher, с помощью которого вы можете сшить несколько страниц PDF в одну страницу PDF независимо от того, в Mac или Windows.При преобразовании PDF в изображение используйте это программное обеспечение VeryPDF PDF to Image Converter, с помощью которого вы можете легко преобразовать PDF в изображение. Далее …
- Эта небольшая программа преобразует ваше изображение в текстовое изображение ASCII — беспорядочную смесь букв, цифр и символов, которые не имеют никакого значения, пока вы не сделаете шаг назад и не посмотрите на картинку целиком. У него нет никакой практической цели, кроме аккуратного фактора. Искусство ASCII имеет долгую историю среди компьютерных фанатов.
- Описание программного обеспечения: Photo to Cartoon конвертирует фотографии в мультфильмы одним нажатием кнопки.Используйте его для подписи электронных писем и писем, создания поздравительных открыток и объявлений о вечеринках или создания уникального художественного подарка для вашего друга.
- Создавайте, печатайте и продавайте фотокниги, журналы, торговые книги и электронные книги профессионального качества с Blurb! Выберите один из нескольких бесплатных инструментов или используйте Adobe InDesign или Adobe Lightroom.
- Magic Face меняется, внезапно превращается в знаменитость. Мечтательные спецэффекты частиц. Замена фона, вы еще там? Нет, после смены фона вы можете оказаться где угодно.Video Doodle, позволяет рисовать что угодно в картинке видео-чата. Показывать дату или другой текст на картинке видеочата.
- Картина в живопись. Отправьте нам свое любимое семейное фото. Закажите у нас предварительный просмотр за 10 долларов, и опытный художник превратит вашу фотографию в картину. Мы отправим подтверждение нарисованного портрета по электронной почте в течение 1-2 дней для проверки. Вы сможете просмотреть произведение искусства, внести какие-либо изменения и впоследствии решить, хотите ли вы владеть картиной.
- Преобразование изображения в байты полезно во многих сценариях.Массивы байтов можно легко сравнивать, сжимать, сохранять или преобразовывать в другие типы данных. Например, программисты могут преобразовать изображение в массив байтов, а затем преобразовать массив в строку, таким образом преобразовав изображение в строку. Преобразование растрового изображения
- 30 марта 2010 г. · Вы можете превратить фотографию или произведение искусства в узор для вышивания… бесплатно! Pic2Point.com — это веб-программа преобразования, которая создает файл PDF, который включает исходное изображение, цветовой шаблон, цветовую легенду и схему сшивания.Прочтите обзор (включая результаты теста из первых рук) в блоге Bargello Needlepoint. Или перейдите прямо в Pic2Point.
- * Мы конвертируем любые ваши цифровые фотографии в DVD, «удобные для просмотра». * Смотрите ваши фотографии на телевизоре и на компьютере. * Конвертируйте CD-ROM, флэш-карту и карту памяти. Если вы любите музыку и хотите, чтобы она оставалась частью ваших воспоминаний, цифровые фотоальбомы также можно оформить на определенную тему и добавить к музыке.
- Если вам нужен совет по качеству фотографий, нажмите здесь, и, если вам нужна дополнительная помощь или совет, отправьте нам электронное письмо или позвоните нам по бесплатному телефону 0800 085 2055 — мы будем рады помочь .(Обратите внимание, что ваша камера должна быть установлена на максимальное разрешение, чтобы ваша фотография увеличивалась и печаталась успешно.)
- 13 августа 2019 г. · Как преобразовать несколько снимков в 3D-модель? Часто люди обращаются к нам за решением, основанным на 10 или 20 фотографиях. Например, когда вы хотите создать аватар, скажем, вашего дедушки, вы начинаете просить кого-то сфотографироваться, пытаетесь найти его хороший портрет, еще одну фотографию, на которой он сидит в саду, а третья играет с детьми и т. д.
- Фото в живопись. Это твоя жизнь, это твое искусство. 100% ручная роспись опытными художниками. Ваша любимая фотография нарисована на качественном холсте и увековечена на вашей стене. Предлагается широкий выбор стилей холста, чтобы превратить ваши фотографии в картины, такие как наш популярный портрет маслом из стиля фотографии и многое другое.
- 22 ноября 2020 г. · Многие алгоритмы обработки изображений определены для изображений в оттенках серого (или монохроматических). Задача. Расширьте тип хранилища данных, определенный на этой странице, для поддержки изображений в градациях серого.Задайте две операции: одну для преобразования цветного изображения в изображение в градациях серого и одну для обратного преобразования. Чтобы получить яркость цвета, используйте формулу, рекомендованную CIE:
- Конвертировать файл JPG Просмотреть другие форматы файлов изображений Технические подробности JPG — это графический формат файла для редактирования неподвижных изображений, он предлагает метод симметричного сжатия, который требует больших ресурсов процессора и времени. как сжатие, так и декомпрессия.
- 19 августа 2014 г. · 1. Загрузите изображение или страницу, содержащую ваше изображение, и щелкните по нему правой кнопкой мыши.Выберите Проверить элемент. 2. Изображение будет выделено в DOM. Щелкните его правой кнопкой мыши и выберите Копировать URL-адрес данных изображения. 3. Вставьте его в свой HTML или CSS. Сафари. Safari похож на Chrome, но пользовательский интерфейс немного отличается.
- Создавайте карикатуры и конвертируйте свои фотографии и картинки в мультипликационные эффекты одним щелчком мыши прямо в Интернете и бесплатно. Cartoon Yourself на 100% онлайн, вам не нужно устанавливать какое-либо программное обеспечение на свой ПК или Mac, наш сервис бесплатный, вам нужно просто загрузить свою фотографию и нажать кнопку, чтобы преобразовать ее, это очень просто!
- Turned Yellow — это оригинальный веб-сайт, на котором можно превратить себя в желтого персонажа.Просто выберите количество людей, которых вы хотите нарисовать, выберите стиль изображения и выберите, хотите ли вы фон. Тогда один из наших профессиональных художников создаст для вас уникальный дизайн.
- 2 сентября 2017 г. · В своем новейшем руководстве по MyPrintly я показываю вам, как превратить ваши личные фотографии в красивые рисунки, раскрашенные числами. Это очень простой способ украсить свой дом индивидуальным искусством. Справа вы можете увидеть мою исходную фотографию, а слева — мою раскраску по номерам на этой фотографии.
- 27 апреля 2015 г. · Цель состоит в том, чтобы преобразовать / преобразовать изображение в строку Base64 и преобразовать / преобразовать строку Base64 обратно в изображение без ущерба для данных изображения. Я буду использовать библиотеку кодеков Apache Commons для достижения «Преобразовать изображение в строку и строку в изображение в Java».
- Этот бесплатный веб-сервис позволяет мгновенно создавать эффект Polaroid из вашего изображения. Просто загрузите свое изображение, добавьте краткое описание, добавьте угол, если вам нужно, и нажмите «Загрузить изображение». Вуаля! Вы сделали себе поляроид, сделанный в сети.www.hongkiat.com «Сайт Polaroid-o-nizer отключен. Если вы ищете эту услугу, проверьте …
- Превратите свою фотографию в забавный и трансформирующийся фильм! Zeallsoft Fun Morph забавна и проста в использовании программное обеспечение для преобразования и деформации фотографий. Преобразуйте и деформируйте лица или изображения друзей, семьи, знаменитостей. Превратите их в кота, свинью или любые шутки! Вы можете сохранять фильм во всех популярных форматах, включая видео avi, веб-страницу, электронную почту, приветствие открытки, анимированные gif, последовательность изображений и т. д.
- Легко конвертируйте фотографии в SVGS для вырезания на Cricut или Silhouette.Загрузите любое изображение на свой компьютер, удалите фон и конвертируйте в SVG все онлайн в своем браузере.
- Карикатуры из мультфильмов — это юмористические, неожиданные и уникальные подарки, а персонализированные карикатуры — отличный способ показать, что мысль и забота перешли в настоящее. Если вы застряли в поиске особого подарка для близкого друга или члена семьи, все, что вам нужно сделать, это выкопать несколько их фотографий для ваших карикатур, поразмышлять над некоторыми …
- 04 августа 2015 · Самое лучшее в Photoshop заключается в том, что он позволяет вам делать то, что обычно занимает часы или дни, за несколько минут.Показательный пример: вместо того, чтобы тратить половину жизни на рисование картины, вы можете использовать Adobe Photoshop, чтобы за считанные минуты фотография выглядела как шедевр, нарисованный вручную. Преобразование фотографии в картину требует большего, чем просто использование стандартных инструментов Photoshop. Вы …
Arctic cat suzuki
Программа для забавных фотографий и картинок — Сделайте свое лицо фантастическим фото, забавным фото и забавной мебелью. FunPhotor — это забавная и простая в использовании программа для смешивания фотографий, увлекательное приложение для Windows, которое позволяет смешивать семейные портреты с хорошо известными произведениями искусства для создания комических изображений.Конвертировать картинку в … 600×400 0 0. Нравится JPG. Конвертировать фото в Pa … 650×650 0 0. Нравится JPG. Конвертируйте вашу фотографию T … 680×457 0 0. Как PNG. Акварель ручной работы …
* Мы конвертируем любые ваши цифровые фотографии в DVD-диски, «удобные для просмотра». * Смотрите фотографии на телевизоре, а также на компьютере. * Конвертируйте CD-ROM, флэш-карту и карту памяти. Если вы любите музыку и хотите, чтобы она оставалась частью ваших воспоминаний, цифровые фотоальбомы также можно оформить на определенную тему и добавить к музыке.1) Преобразование изображения в негатив с помощью TJSHome.Посетить сайт. Оказавшись там, найдите параметр «Инвертировать цвета». Выберите его, а затем загрузите свою фотографию на сайт. И нажмите «Отправить». Через несколько секунд вы получите перевернутое изображение. Сохраните его на своем компьютере, щелкнув его правой кнопкой мыши и выбрав «Сохранить изображение как …». 24 января 2012 г. · Шаг первый: выберите фото. Выберите фотографию для раскраски. При выборе фотографии следует учитывать несколько факторов: Выберите фотографию с простыми линиями. Вы можете использовать любую фотографию, но лучше всего подходят изображения с четко очерченными крупными формами.Выберите фотографию большого размера.
Gamecube ossc
| Коды ошибок сушилки Whirlpool e1 |
Lexmark mx810de сканирование по электронной почте не удалось
| Ovidentia имя каталога содержит символы, не поддерживаемые файловой системой |
| Джеффри Дампьер чистая стоимость |
Какая из следующих молекул имеет изогнутую вершину
Аварийный обогреватель аквариума
| Madden 20 491 деньги играют |
Каталог уплотнений Cr
| 2011 ford escape xlt 4wd issues |
Душевные истории об учителях
| Leaf вакуумный прицеп канада |
Hackestaear facebook
Сколько лет назад была построена великая китайская стена
| Как настроить проектор elmo с компьютером |
ОЗУ 5-го поколения drl
| 3D стрелялки онлайн-мультиплеер разблокирован |
Офис Microsoft обнаружил потенциальную проблему безопасности excel
150 round 5.56 барабан
| Ford focus sync 1 to sync 2 upgrade |
Эмулятор Mortal kombat разблокирован
Nolyn acoustics n 60
Почему я должен покупать Apple TV
| проблемы с двигателем Honda Fit Earth |
Кровать bakugou x reader лимон
Лал китаб средства для здоровья
Улучшенный набор штифтов для глока
| Иранская желтая страница серийный номер 23 |
Kalyan night fix matka game open ya
| Converter pdf em excel ocrandspecft100x75 |
Gigabyte windforce disassembly
Bmw e30 325ixpercent27percent27 Craigslist
Ваш счетчик штрафов увеличился за отказ от службы после того, как он был готов к битве за сервер Minecraft
. ячменный суп
| Геймпад для прикосновения к android без рута |
Версия Chilkat
Arcade1up разрешение рядом со мной
| Громкий щебечущий шум в доме |
T3200m скорость
Программа разработки тестов Quantstudio
Fns 40l review
| Не удалось запустить сеть для профиля netctl |
10 из 5000 сколько
Какая из следующих резонансных структур будет наиболее стабильной
| 92 дюймовые раздвижные двери для шкафов |
Комплект для восстановления Quadrajet
Strength Cartel drama
Sig romeo 2 store
Dekalb monsanto
| Englander дровяная печь вл. Руководство nerpercent27s |
Yahsat tv varzish
Коды настройки Bcbs
| Заявление о запросе в листах Google |
Бесплатные изображения клипартов, не защищенных авторскими правами
Китайский жгут проводов квадроцикла
Roll20 assets trove
Route 39 johto
Density activity
Сколько стоит замена трансмиссии в кадиллаке cts
Коды папки игрушечного домика
Дезинфицирующее средство анолит
| Духовка издает громкий шум при включении |
Гостевые сайты блогов uk
Шаблон фотоколлажа в форме сердца в Photoshop
Выберите команду File> New в верхнем меню или просто нажмите Ctrl + N .
Появится стандартное диалоговое окно New.
Во всплывающем окне введите имя в поле «Имя» и введите следующую информацию:
Ширина 1366 пикселей, Высота 1366 пикселей, Разрешение 72 пикселей / дюйм, Цветовой режим RGB и содержание фона Белый.
Нажмите ОК.
Создайте новый документ.2. Выберите инструмент Custom Shape Tool.
Выберите инструмент Custom Shape Tool на панели инструментов или просто нажмите U .Есть шесть доступных инструментов формы на выбор: инструмент «Прямоугольник», инструмент «Прямоугольник со скругленными углами», инструмент «Эллипс», инструмент «Многоугольник», инструмент «Линия» и инструмент «Пользовательская форма».
Нажмите Shift + U , чтобы просмотреть шесть доступных инструментов формы, пока не станет активным тот, который вам нужен.
На панели параметров убедитесь, что в меню выбрана форма, затем выберите цвет формы.Чтобы выбрать цвет фигуры, щелкните образец цвета на панели параметров, а затем выберите доступный цвет.
Цвет также можно выбрать в палитре цветов.
Наконец, введите значение размера штриха и выберите форму сердца на всплывающей панели Custom Shape.
Если вы не нашли на панели форму сердца, щелкните стрелку в правом верхнем углу и выберите «Все».Когда вас попросят заменить текущие фигуры, нажмите OK, чтобы заменить текущие фигуры на фигуры из «Все».
Инструмент нестандартной формы. Щелкните образец цвета на панели параметров и выберите доступный цвет. Цвет также можно выбрать в палитре цветов. Выберите форму сердца на всплывающей панели Custom Shape. Если вы не найдете форму сердца на панели, щелкните стрелку в правом верхнем углу и выберите «Все». Нажмите «ОК», чтобы заменить текущие фигуры на фигуры из «Все». 3. Нарисуйте форму сердца на холсте.Чтобы нарисовать форму сердца, щелкните внутри документа и перетащите его от начальной точки.
Когда вы отпускаете кнопку мыши, Photoshop завершает форму сердца и заполняет ее выбранным вами цветом.
Нарисуйте сердечко. 4. Создайте сетку.Теперь нам нужно создать сетку, которая поможет нам симметрично расположить прямоугольные формы.
Как сделать сетку в фотошопе?
Сделать сетку в Photoshop довольно просто.
Чтобы добавить сетку, выберите View> Show> Grid .
Выберите View> Snap , чтобы включить привязку, которая поможет вам выровнять любой объект (включая форму) по вашему желанию.
Показать сетку. 5. Отрегулируйте сетку.Откройте настройки сетки, выберите Edit> Preferences> Guides, Grid & Slices .
Откроется диалоговое окно настроек.
Выберите желаемый цвет линий сетки.
Я установлю для параметра «Линия сетки каждые» значение 5 процентов, а для параметра «Подразделения» — 1.
Откройте настройки сетки. 6. Выберите инструмент «Прямоугольник».Выберите инструмент «Прямоугольник» на панели «Инструменты» или просто нажмите U .
Есть шесть доступных инструментов формы на выбор: инструмент «Прямоугольник», инструмент «Прямоугольник со скругленными углами», инструмент «Эллипс», инструмент «Многоугольник», инструмент «Линия» и инструмент «Пользовательская форма».
Нажмите Shift + U , чтобы просмотреть шесть доступных инструментов формы, пока не станет активным тот, который вам нужен.
На панели параметров убедитесь, что в меню выбрана форма, затем выберите цвет формы.
Чтобы выбрать цвет фигуры, щелкните образец цвета на панели параметров, а затем выберите доступный цвет.
Цвет также можно выбрать в палитре цветов. Наконец, заполните размер обводки.
Инструмент «Прямоугольник». Нажмите Shift + U, чтобы переключаться между шестью доступными инструментами фигур, пока не станет активным тот, который вам нужен. Убедитесь, что в меню выбрана форма.7. Нарисуйте прямоугольник.
Чтобы нарисовать прямоугольную форму, щелкните внутри документа и перетащите его от начальной точки.
Когда вы отпускаете кнопку мыши, Photoshop завершает форму прямоугольника и заполняет его выбранным вами цветом.
Создайте форму на документе.8. Отрегулируйте размер и положение фигуры с помощью пути произвольного преобразования.
Щелкните слой-фигуру, затем перейдите в меню Edit> Free Transform .
Измените размер формы, перетащив любой угол, удерживая нажатой клавишу Shift , чтобы форма не искажалась.
Перетащите его на новое место или используйте клавиши со стрелками на клавиатуре, чтобы переместить его.
Нажмите Введите , когда закончите.
Отрегулируйте положение с помощью функции «Свободное преобразование».9. Повторяющаяся форма.
Дублируйте слой-фигуру, который мы создали ранее, выбрав «Слой »> «Дублировать слой » или нажав Ctrl + J .
Затем измените размер и положение, используя Edit> Free Transform Path .
Теперь вы можете редактировать форму прямоугольника следующим образом:
- Измените размер прямоугольника, перетащив любой угол, удерживая нажатой клавишу Shift , чтобы форма не искажалась.
- Переместите прямоугольник, щелкнув и удерживая в любом месте внутри фигуры, и перетащите.
- Поверните прямоугольник, перемещая курсор дальше от любого угла, пока не увидите две стрелки. Щелкните и удерживайте, а затем перетащите фигуру.
- Нажмите Введите ключ , когда закончите.
После того, как вы закончите создание всех фигур, вы можете скрыть сетку, выбрав View> Show> Grid .
Дублируйте слой, а затем отрегулируйте размер и положение с помощью Free Transform Path. 10. Скройте или удалите слой в форме сердца.
Вы можете удалить • форму сердца или просто отключить ее видимость, щелкнув значок глаза слева.
Выберите команду File> Save или просто нажмите Ctrl + S , чтобы сохранить файл проекта в качестве шаблона для дальнейшего использования.
Появится диалоговое окно «Сохранить как».
Перейдите в папку, в которой вы хотите сохранить файл шаблона.
Введите имя в текстовое поле «Имя файла» и оставьте формат Photoshop по умолчанию (* .PSD; *. PDD).
Нажмите «Сохранить», чтобы сохранить файл проекта.
Сохраните этот файл шаблона, чтобы когда-нибудь вы могли использовать его снова.
12. Вставьте изображение.Стандартные изображения, используемые в этом уроке Photoshop Collage: 1241817, 1328454, 738303, 920128, 1508121, 807566, 1226954, 649021, 649020, 457237, 1347385, 1387118, 817368, 807547, 807531, 738310, 80337544, 817364, 81736361 , 738306, 738305, 738302, 738287, 457234, 958457, 633453, 817365.
Вы должны расположить слой изображения над слоем «Прямоугольник».
Выберите слой, в который вы хотите вставить изображение.
Перейдите в меню Файл> Поместите команду в верхнее меню, чтобы открыть изображение, которое вы хотите вставить.
Щелкните изображение, затем щелкните OK.
Теперь вы можете редактировать и перемещать изображение следующим образом:
- Измените размер изображения, перетащив любой угол, удерживая нажатой клавишу Shift , чтобы изображение не искажалось.
- Переместите изображение, щелкнув и удерживая в любом месте изображения, а затем перетащите.
- Поверните изображение, перемещая курсор дальше от любого угла, пока не увидите две стрелки. Щелкните и удерживайте, а затем перетащите изображение.
- Нажмите Введите ключ , когда закончите.
Вставить изображение. 13. Создайте обтравочную маску.
На панели «Слои» убедитесь, что слои, которые нужно обрезать, перечислены последовательно.
Помните, вы должны расположить слой изображения над слоем «Прямоугольник».
Щелкните слой изображения, который нужно обрезать, затем выберите команду «Слой »> «Создать обтравочную маску» или просто нажмите Alt + Ctrl + G , чтобы создать обтравочную маску.
Когда слои помещаются в обтравочную маску, содержимое самого нижнего слоя (слой «Прямоугольник») обрезает слои над ним (слой изображения).
Содержимое слоя «Прямоугольник» обрезает слой изображения. 14.Вставить другие изображения.
Повторите шаги с 12 по 13, чтобы открывать и изменять каждое изображение, которое вы хотите вставить.
15. Сохраните документ.
Выберите File> Save или просто нажмите Ctrl + S , чтобы сохранить файл проекта.
Появится диалоговое окно «Сохранить как».

 (Но в Word это сложно, потому что вы не можете выбрать несколько изображений, для которых по умолчанию используется параметр макета In Line с текстом .)
(Но в Word это сложно, потому что вы не можете выбрать несколько изображений, для которых по умолчанию используется параметр макета In Line с текстом .) Например, это может помочь вам центрировать наиболее важную часть изображения внутри формы, которую вы применили к изображению.
Например, это может помочь вам центрировать наиболее важную часть изображения внутри формы, которую вы применили к изображению. Появится меню с параметрами обрезки.
Появится меню с параметрами обрезки.
