Блокнот алфавитный: Купить Алфавитные (телефонные, адресные) книжки в магазине indinotes
| |||||
| |||||
Узнаем как изготовить блокнот из тетради своими руками
Бывает сложно найти ежедневник, который будет полностью соответствовать всем требованиям по оформлению и содержанию. В таком случае совсем не сложно сделать блокнот своими руками, тем более что он может стать прекрасным и эксклюзивным подарком.
В таком случае совсем не сложно сделать блокнот своими руками, тем более что он может стать прекрасным и эксклюзивным подарком.
Для изготовления записной книжки можно использовать лишь подручные материалы, не расходуя деньги на покупки. Есть множество инструкций, рассказывающих, как сделать блокнот из тетради, это занятие может превратиться в хобби и принести удовольствие и новый опыт.
Блокнот из листов тетради: пошаговая инструкция по изготовлению
Чтобы понять, как сделать блокнот из листов тетради, нужно детально ознакомиться с мастер-классом. Помимо тетрадных листов, понадобятся цветная бумага, плотный картон, иголка с нитками, канцелярские клипсы, ленты, силиконовый герметик (клей «Момент») и разнообразные элементы декора.
- Нужно взять тетради, их количество зависит от желаемой толщины блокнота, снять с них обложки и сложить в одну ровную стопочку.
- Далее нужно сделать разметку возле корешка будущего блокнота, обозначив шесть точек, равноудаленных друг от друга.
 Выполнить отверстия можно с помощью напильника или другого удобного инструмента.
Выполнить отверстия можно с помощью напильника или другого удобного инструмента. - Нужно положить ленту и пришить к ней первую тетрадь по выполненным отверстиям. Нить не обрезают, а продолжают сверху пришивать другие тетради по выполненным отверстиям. В завершение нужно закрепить нить с помощью узелка.
- Далее блокнот прижимают с помощью канцелярских клипс и проклеивают ремешок герметиком. Им нужно заполнить каждую щелочку и еще плотнее зафиксировать корешок клипсами.
- Пока основная часть блокнота сохнет, можно сделать форзацы (листы, соединяющие обложку и листы), используя цветной картон или бумагу для скрапбукинга.
- Теперь дело осталось за обложкой, ее изготовляют из плотного картона и декорируют в соответствии со своими предпочтениями.
Как сделать блокнот из тетради своими руками: оформление обложки
Существует много способов, как сделать из обычной обложки блокнота эксклюзивную. И очень часто для этого ничего не понадобится, кроме подручных материалов и инструментов.
Обложку можно расписать вручную, используя ручки, краски и т. д. Также блокнот можно украсить тканью, вышивкой или аппликациями. Еще один простой и интересный вариант – это коллаж из журналов на обложке. Таким образом можно составить даже карту желаний.
Оформление и заполнение блокнота
Думая над тем, как сделать блокнот из тетради, не стоит забывать и о личных записях. Но как его заполнять, чтобы оформление было оригинальным и отражало личность своего владельца. В данном случае есть множество вариантов.
Первым делом следует подобрать яркую ленточку, которая станет закладкой. На первой странице можно дать характеристику условным обозначениям, которые далее будут использоваться при заполнении блокнота.
В конце ежедневника можно отвести несколько страничек полезным советам. И конечно, никто не отменял различные тематические рисунки, наклейки, которые можно размещать на страничках.
Если вас интересует, как сделать алфавитный блокнот из тетради, то это не так уж и сложно.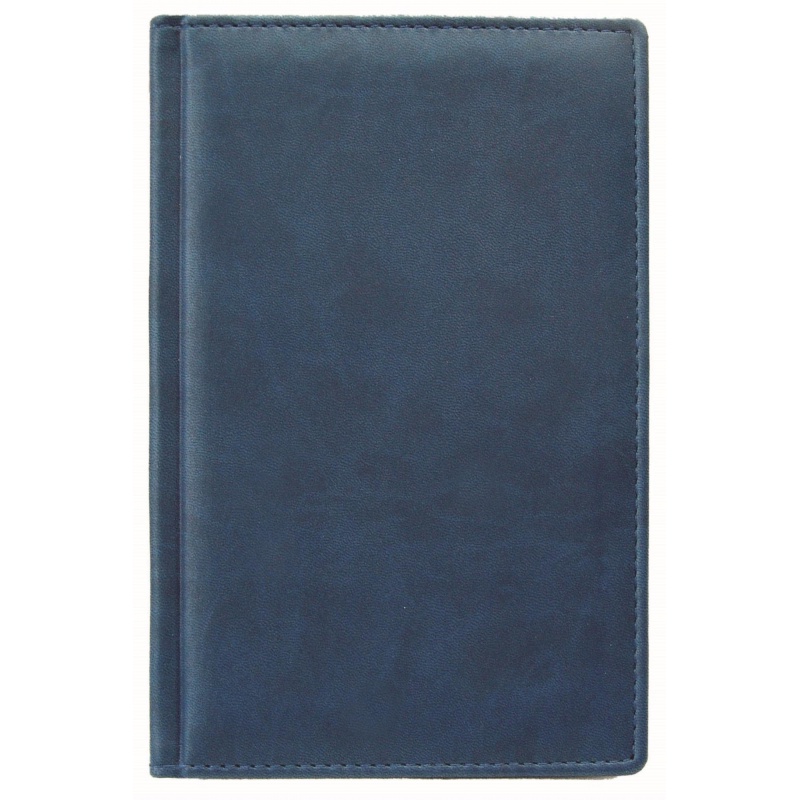 Для этого нужно просто вручную сделать алфавитную вырубку, так ежедневник станет более практичным.
Для этого нужно просто вручную сделать алфавитную вырубку, так ежедневник станет более практичным.
Тетради в стиле Moleskine Cahiers
«Молескин Кайе» представляют собой тонкие записные книжки с обложкой из разноцветного картона. Такие гибкие и удобные тетради являются прекрасной альтернативой обычным записным книжкам.
Прекрасный аналог классического блокнота можно сделать всего за час. Для этого понадобятся тетрадь, декоративные элементы для обложки. Из инструментов пригодятся ножницы и линейка.
Если вы задумываетесь о том, как сделать блокнот из тетради, 12 листов будет достаточно. Тетрадные листы нужно обрезать по желаемому размеру, обложку можно укрепить с помощью плотного цветного картона или листов для скрапбукинга. Теперь блокнот в стиле молескин готов.
Блокнот со съемными блоками
Очень часто в тетради остаются незаполненные листы, их можно срезать и сделать небольшую записную книжку. Этот мастер-класс подскажет, как сделать блокнот из тетради или тетрадных листов своими руками. Его главная особенность в том, что листы будут съемные, а это очень практично.
Его главная особенность в том, что листы будут съемные, а это очень практично.
Из материалов понадобятся картон, тетрадные листы или тетрадка, клей ПВА или двусторонний скотч, нитка с иглой и шнурочек. Первым делом нужно сделать обложку из плотного картона, при желании ее можно обтянуть тканью. В обложке нужно сделать несколько отверстий и зафиксировать шнурок, на котором и будут крепиться тетрадные листы.
Функциональный и практичный блокнот готов. В данном случае можно самостоятельно регулировать толщину ежедневника, а обложка может прослужить не один семестр.
Как состарить листы для блокнота в винтажном стиле
Винтажный стиль на сегодняшний день очень популярен, это касается и блокнотов. Но как придать самодельному ежедневнику состаренный вид? Для этого можно использовать листы с эффектом старины.
Сделать такую бумагу совсем не сложно, ее нужно просто окунуть в чайный раствор. Чем больше заварки использовать, тем желтее будет бумага. Тетрадные листы окунают в раствор на несколько минут, затем просушивают и проглаживают утюгом.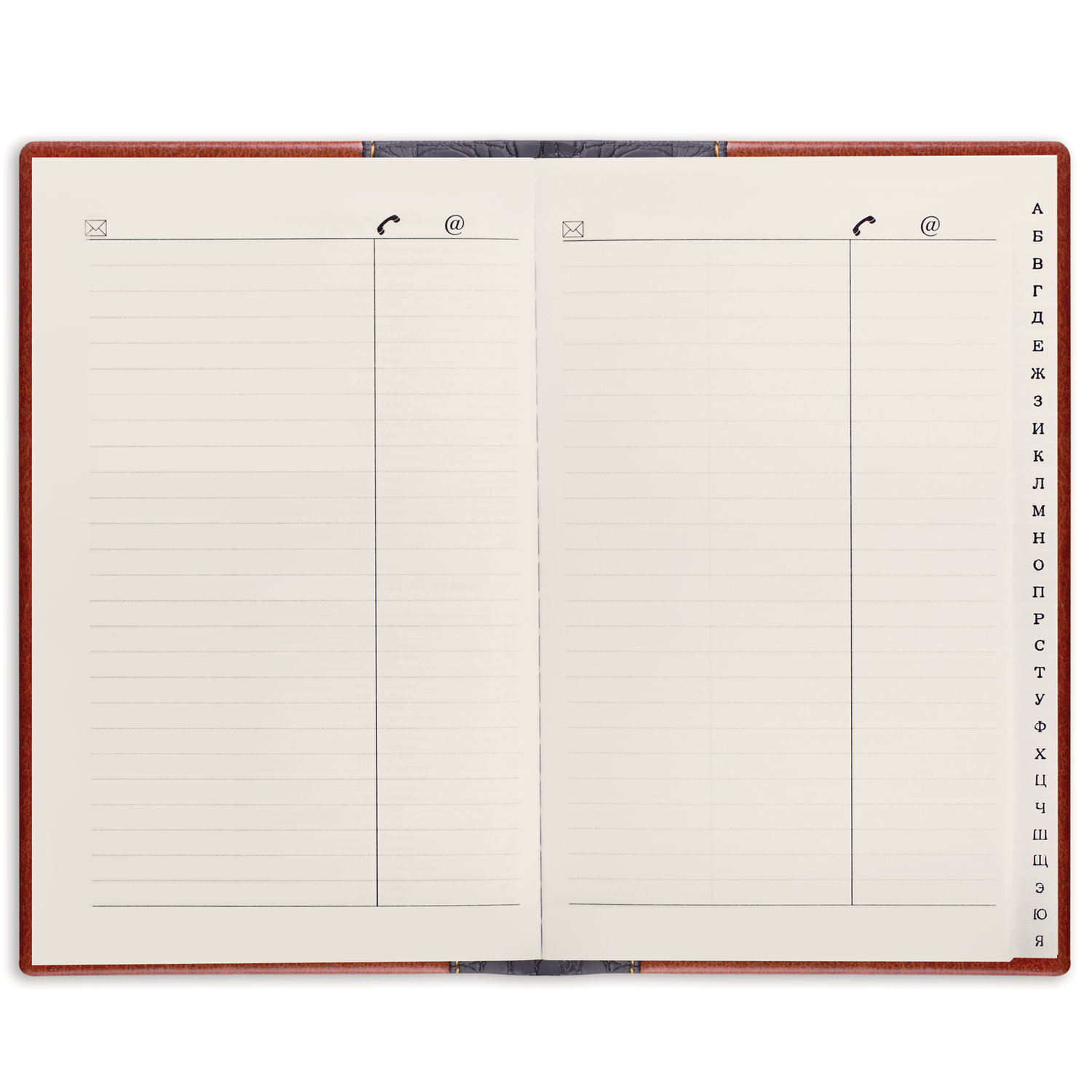
Оригинальная записная книжка, выполненная из подручных материалов своими руками, станет прекрасным помощником в ежедневной жизни. Подробные инструкции и советы подскажут, как сделать блокнот из бумаги, чтобы он выглядел красиво и оригинально.
Смотреть все свои приложения в Windows
Вы можете настроить меню «Пуск» и панель задач. Вы также можете устранить все мешающие ошибки установки, антивирусные программы и ожидающие обновления Windows.
Примечание: Учащиеся, Windows 11 SE не смогут скачивать приложения из Microsoft Store. Приложениями управляет их ИТ-администратор. ПодробнееНиже описано, как настроить то, что вы видите в меню «Пуск» и на панели задач.
-
Чтобы увидеть список приложений, выберите Начните , а затем выберите стрелку рядом со всеми приложениями, чтобы развернуть эту области. Прокрутите алфавитный список.

-
Чтобы выбрать, будут ли в параметрах меню в верхней части списка всех приложений показываться наиболее часто используемые приложения или в разделе рекомендуемые приложения, выберите Начните > Параметры > Персонализация > Начните и включите или выключите параметр Показать недавно добавленные приложения или Показать наиболее часто используемые приложения.
-
Чтобы настроить папки, которые отображаются в качестве значков рядом с кнопкой питания в меню «Пуск», выберите Пуск > Параметры > персонализации > Пуск. Затем выберите Папки и выберите папки, которые будут отображаться, включив или выключивпараметр .
-
Чтобы закрепить избранные приложения на меню или на панели задач, выберите и удерживайте (или щелкните правой кнопкой мыши) приложение, которое нужно закрепить.
 Затем выберите Закрепить в начале, Закрепить на панели задачили Дополнительные > Закрепить на панели задач.
Затем выберите Закрепить в начале, Закрепить на панели задачили Дополнительные > Закрепить на панели задач.
Чтобы быстро найти конкретное приложение, введите его название в поле поиска над меню «Пуск». Если загруженное приложение не было правильно установлено, то оно не будет отображаться ни в списке приложений, ни при поиске. Можно попытаться восстановить приложение.
Если вы по-прежнему не видите искомое приложение, возможно, его установка заблокирована ожидающим обновлением Windows или вашим антивирусным программным обеспечением. Вы можете временно отключить антивирусную программу при попытке установить приложение еще раз. Если вы отключите антивирусную программу, включите защиту в режиме реального времени после завершения установки.
Отключение антивирусной защиты в Безопасности Windows
Проверка наличия обновлений Windows
Вы можете настроить меню «Пуск» и панель задач. Вы также можете устранить все мешающие ошибки установки, антивирусные программы и ожидающие обновления Windows.
Вы также можете устранить все мешающие ошибки установки, антивирусные программы и ожидающие обновления Windows.
Ниже описано, как настроить то, что вы видите в меню «Пуск» и на панели задач.
-
Чтобы просмотреть полный список приложений, нажмите кнопку Пуск и прокрутите алфавитный список. Некоторые приложения находятся в папках в списке приложений: например, Блокнот находится в папке Стандартные — Windows.
-
Чтобы задать показ в настройках меню «Пуск» всех ваших приложений или только наиболее часто используемых, выберите Пуск > Параметры > Персонализация > Пуск и настройте каждый параметр отдельно.
-
Чтобы настроить папки, которые вы видите на меню , выберите начать > Параметры > персонализации > Начните
. Затем выберите Выберите папки, которые должны отображаться в области «Начните» и включите или выключите.
Затем выберите Выберите папки, которые должны отображаться в области «Начните» и включите или выключите.
-
Любимые приложения можно закрепить в меню «Пуск»или на панели задач. Нажмите и удерживайте (или щелкните правой кнопкой мыши) приложение, которое нужно закрепить. Затем выберите команду Закрепить в меню «Пуск» или Дополнительно > Закрепить на панели задач.
Чтобы быстро найти приложение, введите его имя в поле поиска на панели задач. Если загруженное приложение не было правильно установлено, его не будет видно ни в меню «Пуск», ни при поиске. Можно попытаться восстановить приложение.
Если вы по-прежнему не видите приложение, которое вы искали, возможно, его установка заблокирована ожиданием обновления Windows антивирусной программой. Вы можете временно отключить антивирусную программу при попытке установить приложение еще раз.
Отключение антивирусной защиты в Безопасности Windows
Проверка наличия обновлений Windows
Как сортировать в блокноте по алфавиту? — Ответы на все
Как сортировать в блокноте по алфавиту?
Чтобы получить словарную сортировку (a-z), используйте пункт меню Правка -> Операции со строками -> Сортировать строки лексикографически. Есть две версии – восходящая и нисходящая.
Как сортировать текст?
Выберите ОК.
- Выберите список, который вы хотите отсортировать.
- На вкладке Главная щелкните Сортировка.
- В диалоговом окне «Сортировка текста»: в разделе «Сортировать по» выберите «Абзацы».Рядом с типом выберите текст. Выберите «По возрастанию» или «По убыванию».
- Нажмите OK.

Как отсортировать текст по алфавиту?
Сортировка списка по алфавиту в Word
- Выберите список, который вы хотите отсортировать.
- Перейдите на главную > Сортировать.
- Задайте для параметра Сортировка значение Абзацы и текст.
- Выберите По возрастанию (от А до Я) или По убыванию (от Я до А).
- Выберите ОК.
В каком алфавитном порядке?
Алфавитный порядок — это метод индексации, при котором имена, термины или слова располагаются в той же последовательности, что и буквы алфавита (A–Z).
Как отсортировать список по алфавиту в Python?
Используйте sorted() для сортировки списка по алфавиту. Вызовите sorted(iterable) с iterable в виде списка, чтобы отсортировать его по алфавиту. sorted(iterable, key=None) принимает необязательный ключ, указывающий, как сортировать. Чтобы не учитывать заглавные буквы при сортировке списка, установите для ключа значение str.
Какой алгоритм сортировки лучше всего подходит для обратно отсортированного массива?
Когда массив почти отсортирован, можно предпочесть сортировку вставками. Когда порядок ввода неизвестен, предпочтительнее использовать сортировку слиянием, поскольку она имеет наихудшую временную сложность nlogn и также является стабильной.2.
Когда порядок ввода неизвестен, предпочтительнее использовать сортировку слиянием, поскольку она имеет наихудшую временную сложность nlogn и также является стабильной.2.
Какой самый быстрый алгоритм сортировки?
Быстрая сортировка
Какой алгоритм сортировки самый медленный для большого количества данных?
Сортировка вставками
Почему быстрая сортировка лучше?
Вспомогательное пространство: сортировка слиянием использует дополнительное пространство, быстрая сортировка требует мало места и демонстрирует хорошую локальность кэша. Быстрая сортировка — это алгоритм сортировки на месте. Для сортировки слиянием требуется временный массив для объединения отсортированных массивов, и, следовательно, он не на месте, что дает быстрой сортировке преимущество в пространстве.
О сортировке текста, о том, что Notepad++ лучший текстовый редактор, и пожеланиях 2011 года!
Несколько лет назад я искал лучший текстовый редактор для Windows. После тестирования почти всех редакторов, доступных в то время (Notepad2, Notepad++, UltraEdit, UltraPad, TextPad…), я, наконец, пришел к выводу, что самым мощным и универсальным является Notepad++. Я использую его с тех пор, и я регулярно рекомендую его другим людям.
После тестирования почти всех редакторов, доступных в то время (Notepad2, Notepad++, UltraEdit, UltraPad, TextPad…), я, наконец, пришел к выводу, что самым мощным и универсальным является Notepad++. Я использую его с тех пор, и я регулярно рекомендую его другим людям.
ОБНОВЛЕНИЕ: Версия 1.0.0.2 исправляет периодические сбои. NppColumnSort-1.0.0.2.zip
Несколько лет назад я искал лучший текстовый редактор для Windows. После тестирования почти всех редакторов, доступных в то время (Notepad2, Notepad++, UltraEdit, UltraPad, TextPad…), я, наконец, пришел к выводу, что самым мощным и универсальным является Notepad++. Я использую его с тех пор, и я регулярно рекомендую его другим людям.
Я не мог убедить своего отца отказаться от TextPad из-за его превосходной функции сортировки текста.Это правда, что стандартный плагин сортировки, поставляемый с Notepad++, довольно прост. Он позволяет сортировать файл только по заданному столбцу и только по лексикографическому порядку. TextPad, с другой стороны, позволяет вам определить критерий сортировки на основе до трех пользовательских столбцов. Также для каждого столбца сравнение может быть как числовым, так и лексикографическим.
TextPad, с другой стороны, позволяет вам определить критерий сортировки на основе до трех пользовательских столбцов. Также для каждого столбца сравнение может быть как числовым, так и лексикографическим.
Дело в том, что я очень упрямый: Notepad++ — лучший редактор для Windows, и поэтому, чтобы доказать это моему отцу, обходного пути не было: мне пришлось реализовать недостающие функции сортировки для Notepad++!
Поскольку Notepad++ имеет открытый исходный код, я смог начать с существующего кода.Таким образом, на реализацию отсутствующей функции в виде плагина ушло меньше суток! Конечно, это должно было быть лучше, чем реализация TextPad. Следовательно, он позволяет вам определить неограниченное количество столбцов, в отличие от TexPad, который ограничен только тремя.
Я понял, что плагин может быть интересен не только моему отцу, так что вот: вы можете скачать плагин вместе с исходными кодами по адресу NppColumnSort.zip NppColumnSort-1. 0.0.2.zip
0.0.2.zip
Чтобы установить его, просто скопируйте DLL плагина (в разделе «Выпуск Unicode» в zip-файле) в каталог плагинов Notepad++ ( %ProgramFiles(x86)%\Notepad++\plugins , если у вас 64-битная Windows; %ProgramFiles%\Notepad++ \plugins , если у вас 32-битная Windows).
Пользуясь случаем, желаю вам удачного 2011 года и надеюсь, что все ваши задачи будут отсортированы в том порядке, в котором вы предпочитаете, будь то лексикографический или числовой порядок!
Опубликовано: 23.01.2011 10:32:26
Автор: Уильям Блюм
Опечатка: Пришлите мне запрос на включение!
Теги: блокнот, сортировка, плагин
Пошаговая инструкция, как заменить текст в Notepad++ регулярным выражением | Блокнот | Датакадамиа
О
На этой странице есть:
- руководство, которое на примерах показывает, как заменить часть текста регулярным выражением в Notepad++.

- и другие фрагменты со снимками экрана, чтобы полностью понять функциональность замены.
Статьи по теме
Учебник
Цель
В этом руководстве у нас есть классический вывод данных, показанных в столбцах, но только с пробелом в качестве разделителя между столбцами.
Привет Распечатать Привет
Youhou Распечатать Youhou
Мы хотим преобразовать его в язык разметки, такой как wikipedia, markdown и добавить символ вертикальной черты | для разделения столбцов.Ожидаемый результат следующий:
| Привет | Распечатать Привет |
| Юхоу | Распечатать Youhou |
Обнаружение символов конца строки входного файла
Когда вы копируете/вставляете текст в Блокноте, первое, что вы хотите увидеть, это конец строки. По умолчанию невидимый символ конца строки:
Если вы манипулируете текстовым файлом, созданным в Linux, в системе Windows, вы можете получить ошибку linux.
Чтобы открыть их с помощью блокнота,
Пример:
Экран замены и его параметры режима поиска
Чтобы открыть экран замены , введите Ctrl+H или в меню Поиск > Заменить
Самая важная часть на этом экране — это параметры режима поиска , которые устанавливают тип текста ввода, который вы написали в поле Найти что .
Если вы выбрали:
- обычный , ввод — это просто текст
- . соответствует новой строке , если флажок установлен, это означает, что поиск будет выполняться не для каждой строки, а для всего документа при использовании точки.
Регулярное выражение
Ниже приведено регулярное выражение, которое мы создали для захвата двух столбцов.
Они заключены в круглые скобки, чтобы создать группу и захватить текст на следующем шаге. Заключать все символы в группу не обязательно, но мы сделали это, чтобы понять, как вы можете ссылаться на группу на следующем шаге при замене.
Заключать все символы в группу не обязательно, но мы сделали это, чтобы понять, как вы можете ссылаться на группу на следующем шаге при замене.
(\w*)(\s*)(.*)(\r\n){0,1}
где:
Пример:
Не устанавливайте флажок ( . соответствует новой строке ), потому что наше регулярное выражение применяется к каждой строке.
Заменить
Выражение замены использует то, что называется обратной ссылкой, чтобы выбрать группу текста и заменить ее в процессе регулярного выражения, называемом подстановкой.
В поле Заменить на мы ввели приведенное ниже выражение подстановки
. | \1 | \3 |\4
где:
Полное выражение для замены
${n}
и должен использоваться, когда:
Выход
После нажатия кнопки замены
Вы должны получить этот вывод:
классаПример с минусом - .-]*).*
\1
Пример ввода:
libX11-1.6.5
lksctp-инструменты-1.0.17
почтовая шапка-2.1.41
дает этот вывод:
библиотека X11
lksctp
почтовая шапка
Заменить символ новой строкой
Подавить пустую строку
Язык регулярных выражений NotePad
Notepad++ использует библиотеку Boost (C++). Для полного формата шаблона регулярного выражения вам, возможно, придется обратиться к нему.
Документация / Справочник
Блокнот++ Макросы
Одной из особенностей великих старых редакторов программирования (с легендарными именами Unix, такими как Vi и Emacs) была их способность использовать регулярные выражения (также известные как регулярные выражения) в операциях поиска и замены. Одной из замечательных особенностей редактора для программистов Notepad++ является то, что он соответствует сильным сторонам регулярных выражений этих старых ветеранов, не скрывая их в лесу загадочных команд.
Одной из замечательных особенностей редактора для программистов Notepad++ является то, что он соответствует сильным сторонам регулярных выражений этих старых ветеранов, не скрывая их в лесу загадочных команд.
Если вы никогда раньше не использовали регулярное выражение, мы не научим вас слишком многому на этой короткой странице, но мы познакомим вас с базовым использованием.Регулярные выражения используются для сопоставления строковых шаблонов. Одним из простых примеров является часть «Найти» диалогового окна «Найти/Заменить».
Предположим, что ваш HTML содержит width=120px . Вы хотите, чтобы этот атрибут был обновлен до XHTML-совместимого атрибута width='120px' . (В HTML кавычки нужны редко. В XHTML они обязательны.) Простой поиск/замена поможет, но вы также получите width=60px и множество других значений ширины. Вам нужно регулярное выражение.
Это самый распространенный случай регулярного выражения.Вам нужно найти некоторый текст, часть которого является фиксированной, а часть — переменной. Вам нужно изменить фиксированную часть, но сохранить переменную часть. Итак, вот небольшая сводка регулярных выражений (на эту тему написаны целые книги!), чтобы вы начали.
Вам нужно изменить фиксированную часть, но сохранить переменную часть. Итак, вот небольшая сводка регулярных выражений (на эту тему написаны целые книги!), чтобы вы начали.
Сопоставители шаблонов регулярных выражений
-
aбуква «a» совпадает сама с собой — большинство символов соответствуют только самим себе -
.точка соответствует любому символу -
\s(два символа, читаемые как «escape s») соответствуют любому пробелу (пробел, табуляция, возврат или новая строка) -
\d(любая цифра от 0 до 9) -
\w(w означает «слово») любая буква (прописная или строчная), цифра (от 0 до 9) или знак подчеркивания
Знаки препинания иногда имеют особое значение.Независимо от того, являются ли они особенными, если вам нужна сама метка, поставьте перед ней обратную косую черту. (Если вы не уверены, что часто бывает, «избегайте» знака препинания — ставьте перед ним обратную косую черту.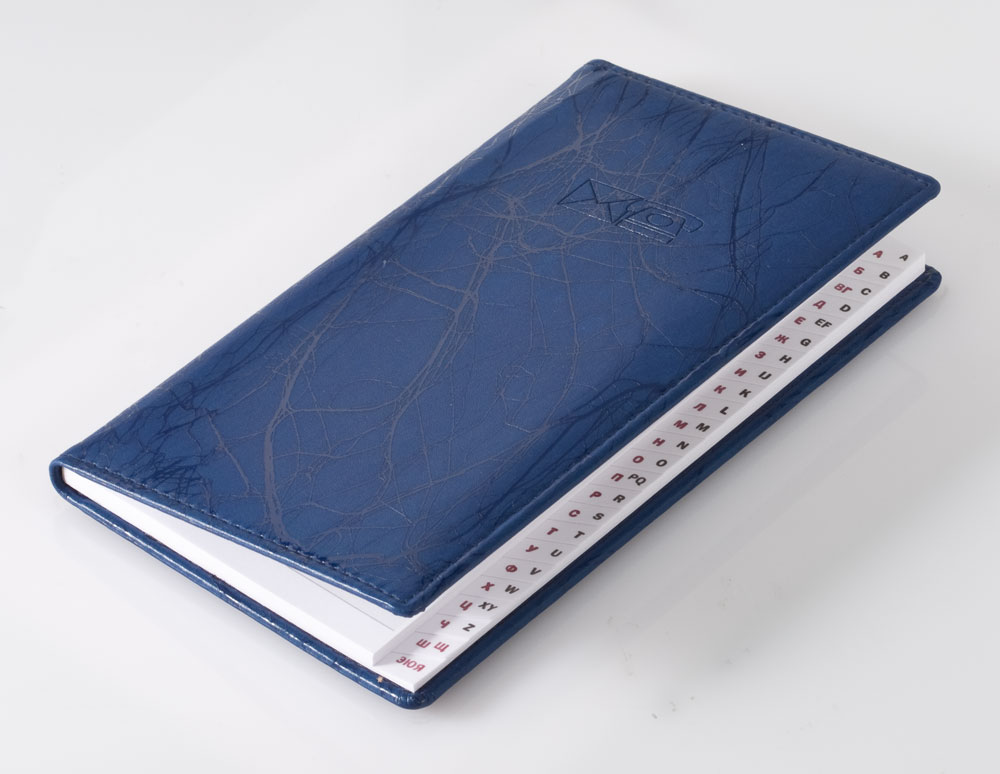 )
)
-
\.период -
\+плюс
Отдельные строчные буквы, обозначающие специальные классы символов, могут быть изменены на противоположные с помощью прописной буквы:
-
\sлюбой пробел -
\Sлюбой непробельный символ -
\dлюбая десятичная цифра -
\Dлюбой символ, КРОМЕ десятичной цифры
Мультипликаторы
Некоторые символы регулярных выражений предоставляют коэффициент повторения, называемый «множителем».Самые распространенные:
-
+(один или несколько)\d+— это «одна или несколько цифр», шаблон, который соответствует каждому положительному десятичному целому числу -
*(ноль или более).*— «ноль или более любых символов» -
?(ноль или единица) предшествующий символ необязателен
Альтернативы и группировка
| Оператор означает «или». Скобки группируют вещи.
Скобки группируют вещи. (a|b) означает «a» или «b».A-Z] соответствует любому символу, КРОМЕ прописной буквы.Обратные ссылки
Если регулярное выражение содержит круглые скобки, символы, соответствующие этим скобкам, можно использовать позже. Это называется «обратная ссылка». Символы внутри группы, которая начинается с первого символа «(«, называются либо «$1» (в Perl и языках, близко копирующих Perl), либо «RegExp.$1» в JavaScript или «\1» в строке замены в редакторе. например Notepad++.
Использование регулярных выражений с обратными ссылками
Вернемся к нашей проблеме: мы хотим найти все вхождения «width=», за которыми следует спецификация ширины.Мы хотим заменить его той же спецификацией, но значение ширины должно быть в одинарных кавычках. Для простоты предположим, что все ваши спецификации ширины находятся в одной строке и не содержат встроенных кавычек.
Простая часть — это соответствие «width=». Регулярное выражение для этого просто width= .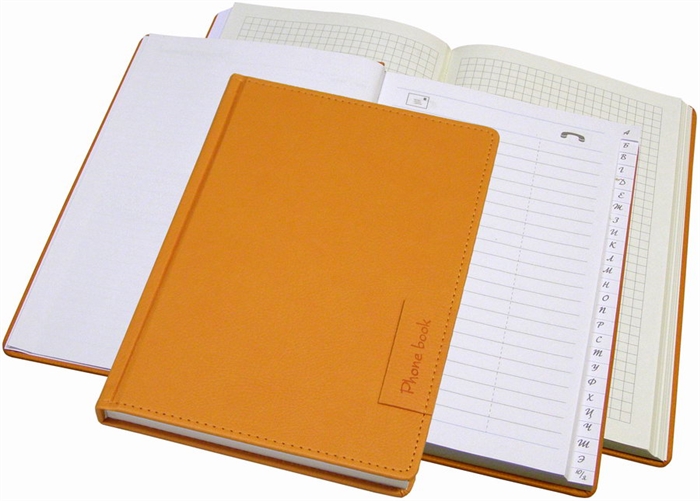 Если вы не уверены, имеет ли знак равенства особое значение регулярного выражения (это не так), более безопасная версия —
Если вы не уверены, имеет ли знак равенства особое значение регулярного выражения (это не так), более безопасная версия — width\= .
Но что дальше? У вас будут цифры и буквы «px». Это будет \d+px (при условии, что все ваши значения ширины указаны в пикселях).Пришло время создать тестовый файл и попробовать.
Тестовые данные
Тест первый: смыв влево <ширина раздела=100px> Тест второй: не осталось, другие атрибуты другой HTML здесьТест третий: другой размер ширины <ширина раздела=50%>
Регулярное выражение в Notepad++
Фиксация
пикселей В этой спецификации будет указана ширина с разделителями в пикселях:
Попробуйте сами. Вы должны правильно преобразовать первые два теста в ширину в кавычках.(Да, это сложный способ исправить две незначительные проблемы. Но представьте, как это применить к большому файлу HTML с десятками значений ширины. )
)
Фиксация всех значений ширины
Что произойдет, если некоторые значения ширины указаны в пикселях, некоторые в em, процентах или пунктах (и да, есть и другие возможности). Мы могли бы попытаться составить исчерпывающий список: (px|pt|%|...) . Но это трудный путь. Спецификация ширины должна заканчиваться закрывающим тегом > или пробелом перед другим атрибутом.\s>]+) должно работать. Это «width=», за которым следует один или несколько символов, КРОМЕ указанных в классе. Класс указывает любой пробельный символ или «>».
В самом начале мы говорили вам, что регулярное выражение одновременно мощное и загадочное. Здесь у нас есть только простой пример, и вы уже видите оба. Итак, давайте исправим сразу все три теста:
Так лучше!
Тест первый: смыв влево <дел> Тест второй: не осталось, другие атрибуты другой HTML здесьТест третий: другой размер ширины <дел>
Повторить
Наш шаблон поиска имеет ширину . . Это находит строку «width» (за которой следует «…», которая является частью этого объяснения, а не частью регулярного выражения — это означает, что мы доберемся до этого дальше).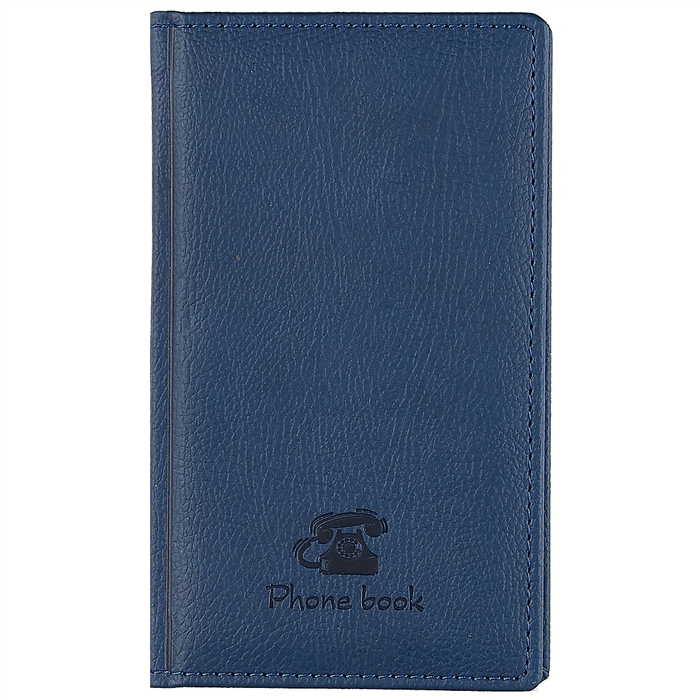 ..
..
Далее следует экранированный знак препинания: ширина\=... . Это просто говорит: «ширина», за которой следует «знак равенства, без особого смысла, пожалуйста».
Затем мы использовали круглые скобки для группировки подвыражения: width\=(...) . Это делает подвыражение доступным в строке замены как \1 . (Если бы у нас было больше групп, вторая была бы \2 и так далее.Мы могли бы даже вложить их, если бы нам было нужно. Если вы не уверены, что входит в какую группу, посчитайте открытые скобки.)
Теперь давайте заглянем внутрь этого подвыражения: (...) . Мы использовали класс символов, за которым следовал знак плюс: ([...]+) . Класс символов соответствует одному символу, одному из символов в классе.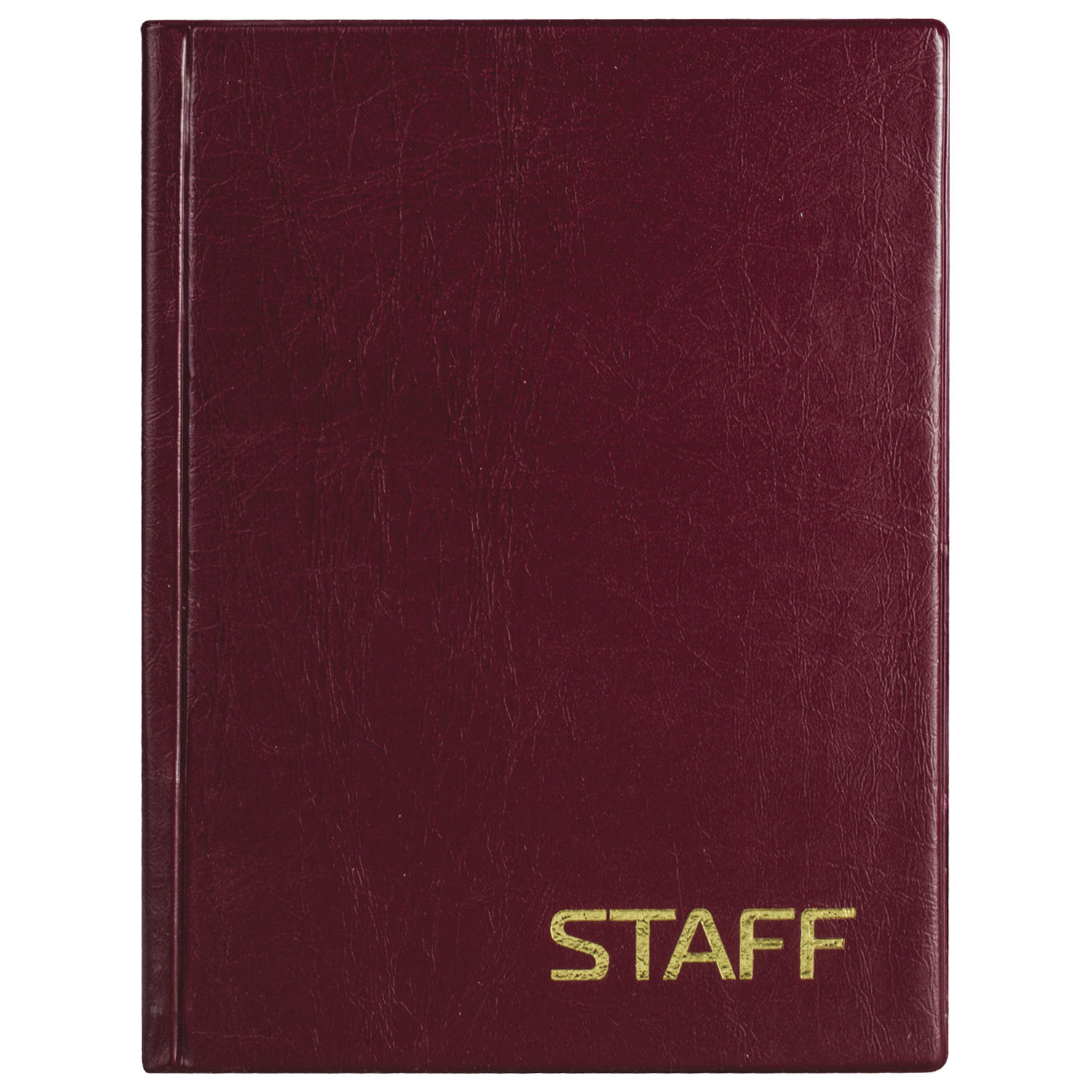 Знак «плюс» — это множитель, который говорит «используйте одно или несколько из предыдущих».
Знак «плюс» — это множитель, который говорит «используйте одно или несколько из предыдущих».
Теперь мы углубимся в этот класс символов, показанный выше как [....] , что означает «использовать любые символы, КРОМЕ указанных в этом классе». Он продолжается с экранированной «s», \s , которая является любым символом пробела, а затем с «>», который сам является знаком «больше». Таким образом, инвертированный класс будет соответствовать любому символу, КРОМЕ пробела или «>».
Резюме
Много работы? да. Но если вы представили это как преобразование всех значений ширины в большом HTML-файле, как мы предложили выше, вы можете легко увидеть, что это намного меньше работы, чем внесение всех этих изменений по одному.
Теперь мы хотим, чтобы вы представили, как этот поиск/замена на основе регулярных выражений используется в сочетании с функцией «Найти в файлах» (см. меню выше, если вы еще не были там). Вы тестируете фрагмент, затем небольшой файл. Оно работает. Вы делаете резервную копию своих файлов, затем нажимаете «Найти в файлах», устанавливаете флажок «Во всех подпапках» и бинго!, вы преобразовали весь веб-сайт.
Оно работает. Вы делаете резервную копию своих файлов, затем нажимаете «Найти в файлах», устанавливаете флажок «Во всех подпапках» и бинго!, вы преобразовали весь веб-сайт.
Теперь мы еще раз спрашиваем, много работы? Ну, может быть, это способ сделать за несколько минут то, что иначе заняло бы часы. Пришло время перемолоть несколько зерен высокогорной арабики, которые вы обжарили прошлой ночью, и приготовить идеальную чашку Джо.
Обратная связь: MartinRinehart в Gmail точка com.
Как сортировать текст и таблицы по алфавиту в Microsoft Word
Microsoft Word позволяет сортировать текст и таблицы в алфавитном порядке. В этой статье объясняется, как это работает и как это сделать.
Создавать списки в Microsoft Word очень просто, но их организация может показаться немного сложнее. Однако, как и в Excel, в Word существует опция «Сортировка по алфавиту», которая позволяет упорядочивать текст, легко сортируя его по алфавиту.
Эта функция, которую мы подробно рассмотрим, позволяет расположить текст в алфавитном порядке в порядке возрастания или убывания.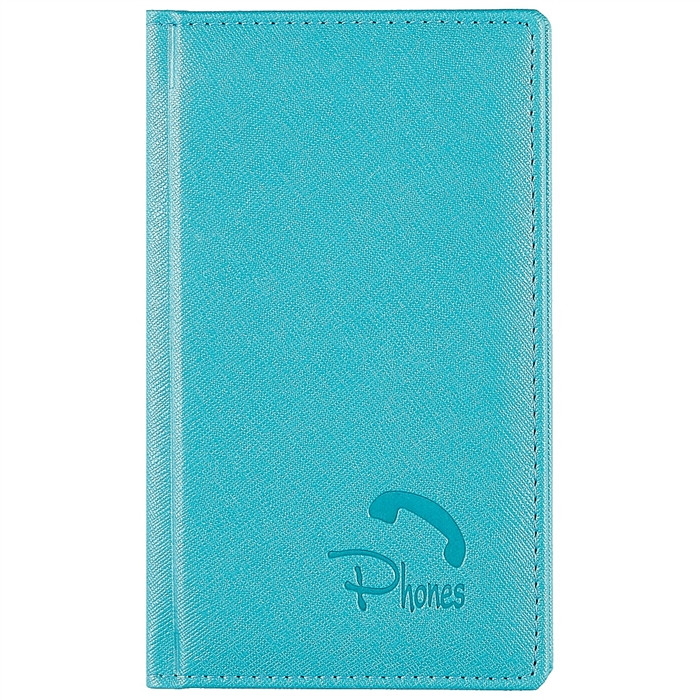 Это будет работать независимо от того, разделен ли ваш текст на абзацы или сгруппирован в таблице. Готовый? Давайте посмотрим, как это работает.
Это будет работать независимо от того, разделен ли ваш текст на абзацы или сгруппирован в таблице. Готовый? Давайте посмотрим, как это работает.
Как расположить списки или абзацы в алфавитном порядке в Word
Предположим, у вас есть список стран в открытом документе Word. Чтобы упорядочить их в алфавитном порядке, выберите их все с помощью клавиатуры или нажмите Ctrl + A на клавиатуре, чтобы выделить текст автоматически.
Примечание: Неважно, отображается ли текст в документе Word отдельными предложениями, абзацами или списком — Word обрабатывает их одинаково.
На ленточной панели нажмите вкладку Главная . Отсюда и с выбранным текстом нажмите кнопку Sort , чтобы открыть диалоговое окно параметров Sort Text .
Кнопка Сортировка имеет буквы A и Z рядом со стрелкой вниз.
В поле параметров Sort Text убедитесь, что в раскрывающемся меню в разделе Sort by выбран параметр Paragraphs . Под Введите и убедитесь, что в раскрывающемся меню выбрано Текст . Чтобы отсортировать от А до Я, нажмите переключатель По возрастанию или По убыванию , чтобы отсортировать текст от Я до А.
Под Введите и убедитесь, что в раскрывающемся меню выбрано Текст . Чтобы отсортировать от А до Я, нажмите переключатель По возрастанию или По убыванию , чтобы отсортировать текст от Я до А.
Нажмите OK , чтобы отсортировать текст по алфавиту с выбранными параметрами.
Если вы выбрали правильные параметры, выбранный вами текст будет отсортирован в соответствии с вашими требованиями. Это будет в алфавитном порядке от A до Z (или от Z до A), в зависимости от выбранного вами варианта.
Вы можете отменить процесс, нажав кнопку отмены в левом верхнем углу или нажав Ctrl+Z на клавиатуре.
Как расставить текст в таблицах по алфавиту
Вы также можете использовать параметры сортировки Word для расстановки по алфавиту текста, сгруппированного в таблице. Как и в случае с негруппированным текстом, вы можете отсортировать его по алфавиту в порядке возрастания или убывания.
Для этого вам понадобится таблица, содержащая текст с одним или несколькими столбцами в документе Word. Чтобы начать сортировку, выберите содержимое вашей таблицы.На панели ленты нажмите Home , затем нажмите кнопку Sort , чтобы открыть диалоговое окно параметров Sort Text .
В этом примере предположим, что у вас есть таблица стран. В таблице есть три столбца: названия стран, названия различных крупных городов и численность населения этих городов.
В поле параметров Sort Text вам нужно будет выбрать первый столбец, который вы хотите отсортировать, в поле параметров Sort by .Для этого примера мы выбрали столбец стран из раскрывающегося меню.
Чтобы отсортировать названия стран в алфавитном порядке, выберите Текст в раскрывающемся меню Введите . В разделе Использование выберите параметр Пункты .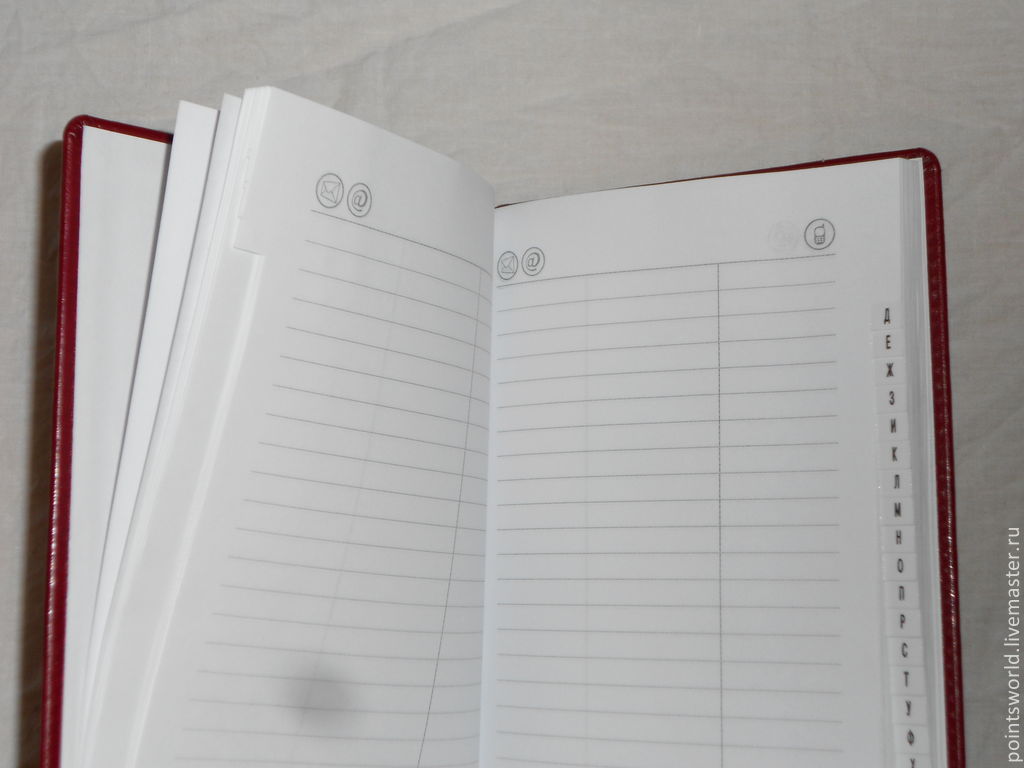 Выберите По возрастанию для сортировки от А до Я или По убыванию для сортировки от Я до А.
Выберите По возрастанию для сортировки от А до Я или По убыванию для сортировки от Я до А.
Вы также можете добавить второй уровень сортировки. Это может позволить вам отсортировать страны в алфавитном порядке, за которыми следуют названия столиц.
Для этого выберите второй столбец таблицы для сортировки в раскрывающемся меню Затем по . Для этого примера мы выбрали столбец City . Обязательно выберите Текст и Абзацы в раскрывающихся меню Тип и Использование . Выберите По возрастанию или По убыванию для сортировки от А до Я (или от Я до А).
Вы также можете выполнить третий уровень сортировки по второму столбцу Затем по , если хотите.Нажмите OK , чтобы выполнить сортировку таблицы, когда будете готовы.
Таблица будет отсортирована по алфавиту в порядке возрастания или убывания по одному или нескольким столбцам, в зависимости от выбранных вами параметров.
Нажмите кнопку отмены в верхнем левом углу или нажмите Ctrl+Z , чтобы отменить процесс, если это необходимо.
Систематизация документов Microsoft Word
Как только вы научитесь располагать документы в Word по алфавиту, вы научитесь поддерживать порядок.Вы можете использовать его, например, для создания списков покупок или быть в курсе самых важных дел.
Если вы используете Word для организации своей жизни, подумайте об использовании стандартных блоков в Word для быстрого создания обычных документов из шаблонов. Как только вы переросли Word, подумайте об использовании вместо него ToDoist или другого планировщика жизни.
Использование регулярных выражений для поиска и замены текста в Notepad++
Быстрая шпаргалка по использованию Notepad++ для поиска и замены текста в Notepad++.
Во всех примерах используйте команду «Найти и заменить» (Ctrl + H), чтобы заменить все совпадения нужной строкой или (без строки).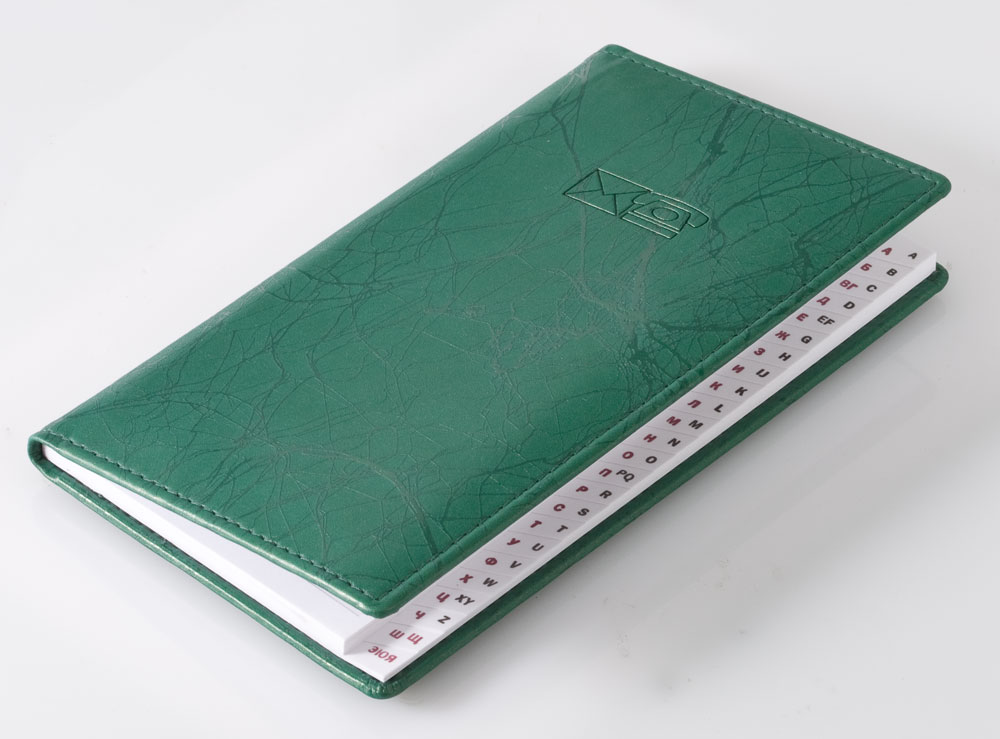
А также убедитесь, что переключатель «Регулярное выражение» установлен.
Использование регулярных выражений для поиска и замены текста
Ярлыки для примеров, рассматриваемых в этом руководстве по регулярным выражениям Notepad++, следующие:
1. Удаление произвольных пробелов и табуляции
2. Вставка новой строки для каждой строки текста
3. Удаление пустых строк
4.Заменить список, разделенный запятыми, списком строк
5. Удалить повторяющиеся слова
6. Заменить первым словом каждой строки
7. Заменить последним словом каждой строки
8. Заменить все повторяющиеся строки одним экземпляром
9. Вставить весь текст в одну строку
10. Заменить первую строку в тексте
11. Обрезать лишние пробелы в предложениях
12. Убрать ненужные символы
13. Преобразовать строку в нижний регистр, кроме акронимов и аббревиатур
1.Удаление произвольных пробелов и вкладок (В начало)
В этом примере мы заменяем пробелы и символы табуляции между парами строк ‘> <‘
Выражение соответствия регулярному выражению:
(отключите перенос слов, чтобы они сливались в одну строку)
>[ \t]+<
Заменить на:
><
Результат
2. Вставьте новую строку для каждой строки текста (Вернуться к началу)
Вставьте новую строку для каждой строки текста (Вернуться к началу)
Выражение соответствия регулярному выражению:
(.[ \t]*$\r?\n*
Заменить на:
Результат:
4. Замените список, разделенный запятыми, списком строк (Вернуться к началу)
Выражение соответствия регулярному выражению:
,[\т]+
Заменить на:
\n
Результат:
5. Удалить повторяющиеся слова (Вернуться к началу)
Выражение соответствия регулярному выражению (простое):
\b(\w+)\s+\1\b
Заменить на:
\1
Результат:
6.\t]+).* Заменить на: \1 Результат: 7. Заменить последним словом каждой строки (Вернуться к началу) Выражение соответствия регулярному выражению (простое): Заменить на: Результат: 9. Вставить весь текст в одну строку (Вернуться к началу) Убедитесь, что у вас отключен перенос слов, чтобы вы действительно видели изменение текста. Выражение соответствия регулярному выражению: \р Заменить на: Результат: 10. Заменить первую строку в тексте (Вернуться к началу) В этом примере мы просто заменяем совпадение пустым текстом.0-9a-zA-Z \t\n]+ Заменить на: Результат: 13. Преобразовать строку в нижний регистр, за исключением акронимов и аббревиатур (Вернуться к началу) Мы можем пожелать, чтобы текст был преобразован в нижний регистр, за исключением акронимов и аббревиатур, которые сохраняются в верхнем регистре. Выражение соответствия регулярному выражению: \b(?![A-Z]+\b)[a-zA-Z]+ Заменить на: Результат: *Лучшее приложение года в App Store 2016* Делайте заметки, добавляйте файлы, создавайте контрольные списки и наброски, записывайте аудио и фиксируйте моменты с помощью Блокнота. Простая и интимная радость от Notebook заключается в использовании приложения. Мы тщательно продумывали дизайн, уделяя внимание каждой детали. Блокнот полностью бесплатен и не содержит рекламы. Также доступны веб-приложения и приложения для Mac, а также Web Clipper для Chrome, Safari и Firefox. ЗАПИСАТЬ — Пишите заметки. Начните с текста, добавляйте изображения и эскизы, контрольные списки или аудио — все в одной заметке. СМАРТ-КАРТЫ — Карточка рецептов автоматически извлекает фото и описание рецепта, создает контрольный список ингредиентов и предоставляет пошаговые инструкции по приготовлению. См. zoho.com/notebook для поддерживаемых сайтов. ОРГАНИЗАЦИОННЫЕ ЗАПИСКИ SYNC ЗНАЧИТЕЛЬНЫЕ ЖЕСТЫ НАСТРОЙКА ЗАЩИТНЫЕ ЗАМЕТКИ ПОИСК ЗАМЕЧАНИЙ НАПОМИНАНИЯ ИДЕАЛЬНЫЙ НОУТБУК ДЛЯ iOS iPAD PRO НОУТБУК ДЛЯ APPLE WATCH
(.
 \r\n]*)[\r\n](?=.\1)
\r\n]*)[\r\n](?=.\1)
\L$0
App Store: Блокнот: заметки, дела, журнал
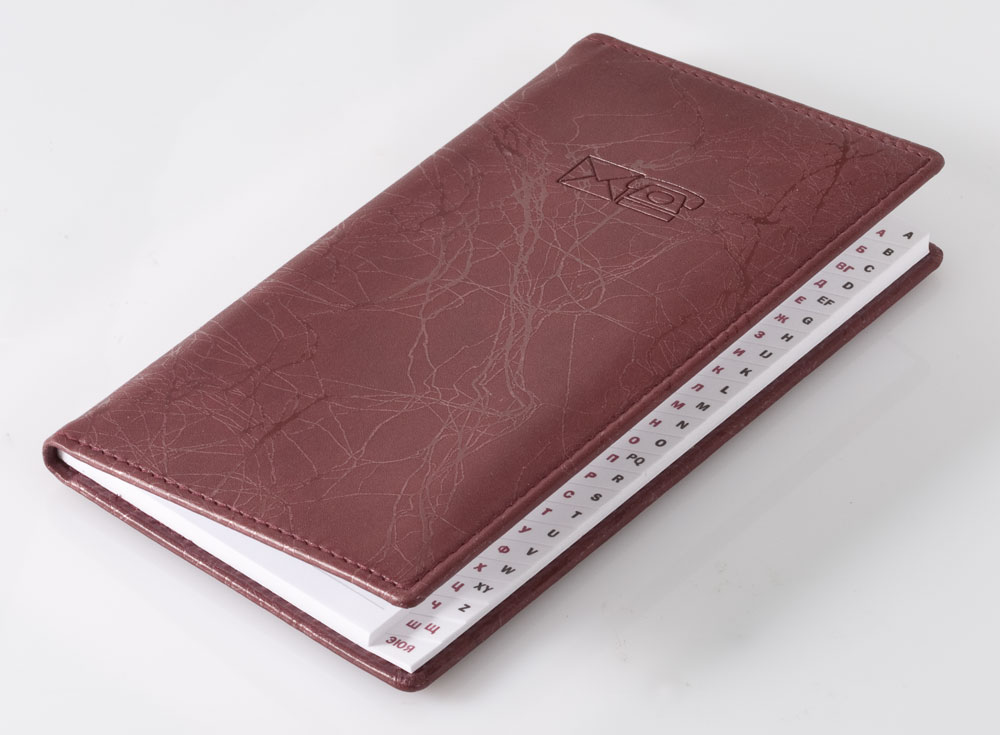 Все ваши заметки мгновенно синхронизируются на ваших устройствах и в облаке.
Все ваши заметки мгновенно синхронизируются на ваших устройствах и в облаке.
Записная книжка предоставляет различные способы делать заметки и записывать свои мысли.
— Добавляйте PDF-файлы, текстовые документы, электронные таблицы и многое другое с помощью специальной карточки для заметок к файлам.
— Создавайте и отмечайте контрольные списки, чтобы выполнить работу, с помощью специальной карточки для контрольных списков.
— Записывайте идеи, встречи и лекции с помощью карты аудиозаметок.
— Запечатлейте моменты с помощью специальной карточки для фотозаметок.
— Сканируйте визитки, документы и многое другое.
— Зарисовывайте идеи и делайте рукописные заметки с помощью пальца или Apple Pencil с карточкой для заметок.
Контент, добавленный в Notebook, интеллектуально форматируется в красивые, четкие карты.
— Видеокарта автоматически загружает предварительный просмотр видео и после открытия воспроизводит его в свободном от отвлекающих факторов месте. Работает для YouTube и Vimeo.
– Link Card извлекает заголовок или название страницы вместе с основным изображением, создавая красивую карточку для заметок.
— Вы можете организовать различные заметки в блокноты.
— Заметки можно группировать.
— Вы можете изменить порядок заметок в записной книжке.
— Перемещайте или копируйте карточки заметок между блокнотами.
— Связать связанные заметки друг с другом.
— Избранные заметки, чтобы быстро найти их.
— Синхронизируйте все свои заметки и блокноты на разных устройствах и в облаке.
— Сделать заметку на одном устройстве, добавить в нее с другого.
— Проведите пальцем по блокноту или карточке для заметок, чтобы получить дополнительную информацию.
— Сожмите, чтобы сгруппировать карточки для заметок в стопку.
— Проведите пальцем, чтобы найти нужные карточки для заметок.
— В альбомной ориентации сведите карточки, чтобы сложить их гармошкой.
— Измените цвет ваших карточек для заметок.
— Выбери обложку для блокнота или создай свою.
— Просматривайте свои карточки заметок в виде сетки или альбомной ориентации.
— Переключиться на ночной режим с темной тематикой.
— блокируйте отдельные блокноты и заметки с помощью TouchID или пароля.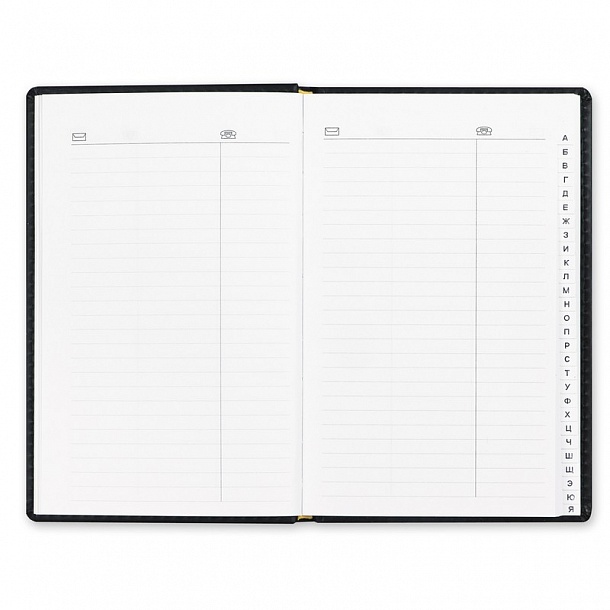
— Поиск заметок в блокноте или между блокнотами.
— Поиск объектов на фотографиях, текста на фотографиях и т. д.
— Установите напоминания, чтобы быть в курсе событий.
— Звуковые заметки автоматически доступны для поиска по тексту.
— Делитесь заметками с друзьями и коллегами через iMessage.
— Используйте Siri для диктовки текста и контрольных заметок, а также для поиска фотозаметок.
— Создавайте заметки до того, как они вылетят из головы, с помощью быстрых действий и 3D Touch.
— Получите доступ к своим последним заметкам из панели уведомлений.
— Перетаскивайте заметки и контент между приложениями в режимах Split View и Slide Over
— Делайте заметки в режиме Split View на iPad Pro
— Записывайте аудиозаметки с Apple Watch.
— Делайте заметки на своих часах.
— просмотр недавно созданных заметок на часах.

 Выполнить отверстия можно с помощью напильника или другого удобного инструмента.
Выполнить отверстия можно с помощью напильника или другого удобного инструмента.
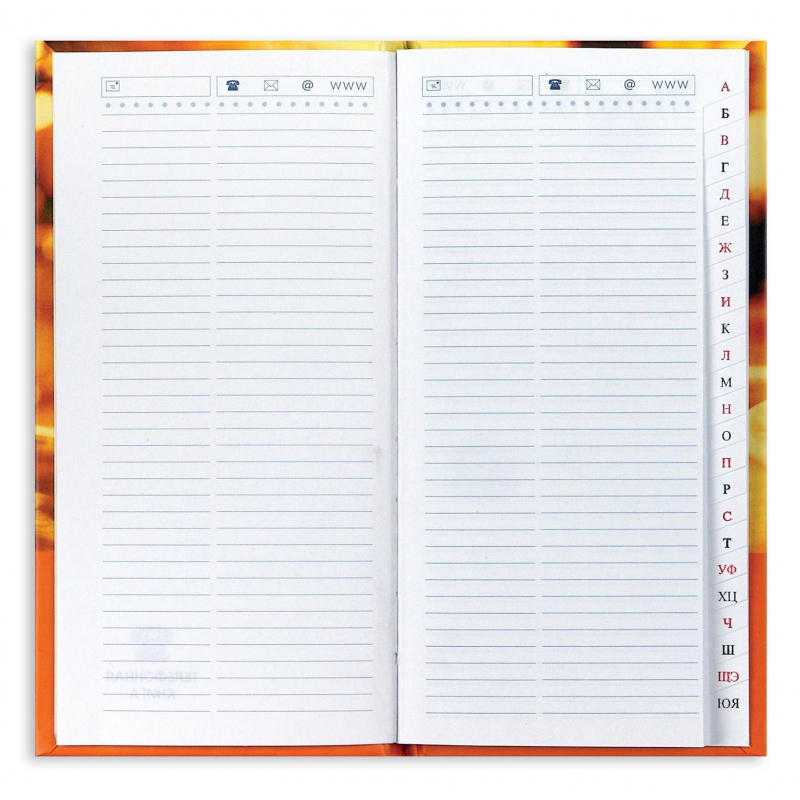 Затем выберите Закрепить в начале, Закрепить на панели задачили Дополнительные > Закрепить на панели задач.
Затем выберите Закрепить в начале, Закрепить на панели задачили Дополнительные > Закрепить на панели задач.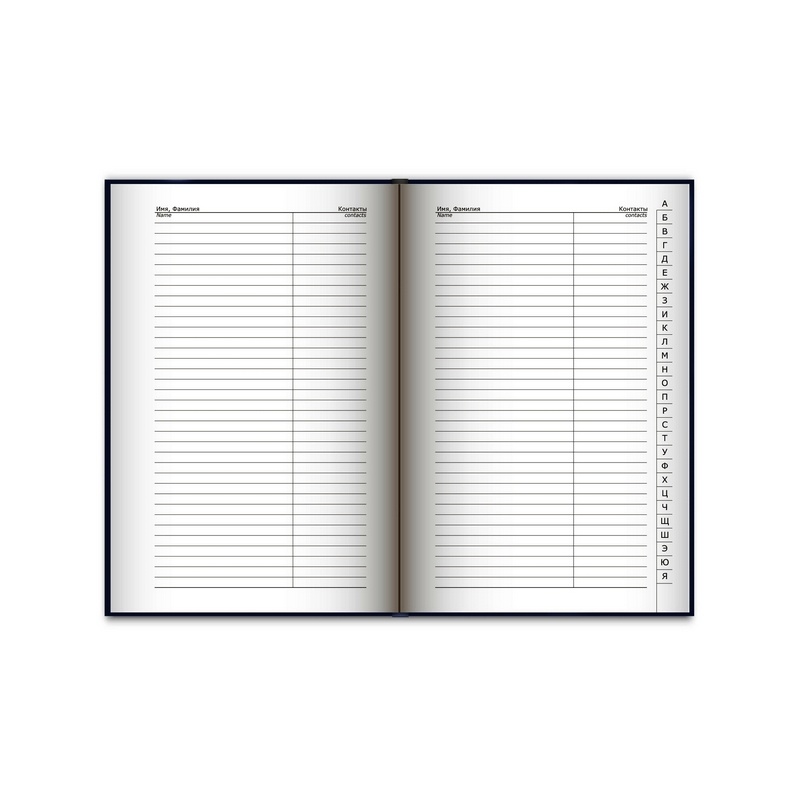 Затем выберите Выберите папки, которые должны отображаться в области «Начните» и включите или выключите.
Затем выберите Выберите папки, которые должны отображаться в области «Начните» и включите или выключите.

